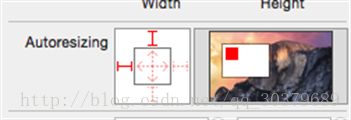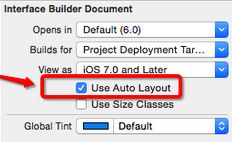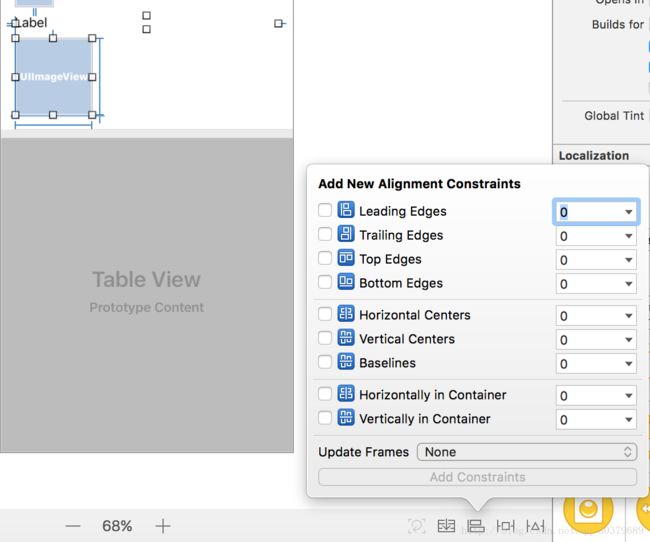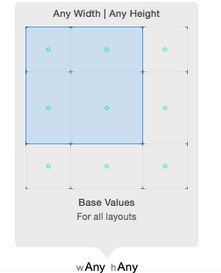iOS基础——屏幕适配之autoResizing、autoLayout、sizeClass
iOS基础——屏幕适配之autoResizing、autoLayout、sizeClass
一、autoResizing
1、autoResizing的出现
在iOS6之前,屏幕为了支持横屏,开始出现autoResizing作为屏幕适配的首选
2、autoResizing缺点
autoResizing只能指定View与父View之间的适配
3、autoResizing的使用
autoResizing使用简单,在点击每个View的右侧设置中有个autoResizing的选项,其中autoresizing左侧图中有六条线,分别是上下左右距离外边框四条,还有内边框里面的两条,其中六条线都是可以选中并会自动变成红色,表示你使用了该autoResizing
当屏幕尺寸变化时,勾选中
- 左边线:表示View距离父View左边距距离不变,其余方向会随屏幕放大而放大
- 右边线:表示View距离父View右边距距离不变,其余方向会随屏幕放大而放大
- 上边线:表示View距离父View上边距距离不变,其余方向会随屏幕放大而放大
- 下边线:表示View距离父View下边距距离不变,其余方向会随屏幕放大而放大
- 中间横线:表示View的宽度会随屏幕放大而放大
- 中间竖线:表示View的高度会随屏幕放大而放大
4、autoResizing代码实现
可以通过来autoresizingMask属性设置autoResizing,例如
view.autoresizingMask = UIViewAutoresizingFlexibleLeftMargin|UIViewAutoresizingFlexibleRightMargin......对应其他的API有
typedef NS_OPTIONS(NSUInteger, UIViewAutoresizing) {
UIViewAutoresizingNone = 0,
UIViewAutoresizingFlexibleLeftMargin = 1 << 0,
UIViewAutoresizingFlexibleWidth = 1 << 1,
UIViewAutoresizingFlexibleRightMargin = 1 << 2,
UIViewAutoresizingFlexibleTopMargin = 1 << 3,
UIViewAutoresizingFlexibleHeight = 1 << 4,
UIViewAutoresizingFlexibleBottomMargin = 1 << 5
};二、autoLayout
1、autoLayout的出现
为了解决autoResizing的缺点,在iOS6之后出现了autoLayout,用来支持View与View之间的位置和间距
2、autoLayout的介绍
autoLayout有两个重要的要素:参照物和约束,只要参照物和约束被确定就能确定View的具体位置,即确定了View的x和y的值,还有宽高
3、autoLayout的使用
① 可以通过storyboard中的ViewController设置开启autoLayout
② 拖进一个ImageView,可以点击左下角按钮,可以设置autoLayout的属性
③ 或者也可以选择两个View之间,点击右下角按钮,设置两者之间的autoLayout属性
④ 设置后属性后,可以通过右下角按钮最左边一个,让其更新位置
4、属性介绍
一个属性相当于一个约束,所以项目中用到的autoLayout的约束有多个
① 上面一层则是自身View与其他View(通过下箭头可查看)的边距(需要选中一个View)
② 下面则是两View之间的宽高以及对齐方式(需要选中一个View)
③ 这一层主要是两View之间的对齐方式,具体可以看蓝色的图标(需要选中两个View)
4、autoLayout代码的使用
每一条约束都是一个NSLayoutConstraint对象,如果例子中有十几个约束,那么就需要十几条代码,很麻烦,基本上没这么用,每条代码都必须实现下面对应的属性
NSLayoutConstraint *layout = [NSLayoutConstraint constraintWithItem:(id)
attribute:(NSLayoutAttribute)
relatedBy:NSLayoutRelationEqual
toItem:(id)
attribute:(NSLayoutAttribute)
multiplier:(CGFloat)
constant:(CGFloat)];
[self.view addConstraint:layoutConstraint];5、VFL
为了解决代码实现起来比较长比较多,所以提供了VFL可视化约束语言进行编写代码,其语法如下
//表示水平方向上距离两边的边距只有20
[self.view addConstraints:[NSLayoutConstraint constraintsWithVisualFormat:@"H:|-20-[myView]-20-|"
options:NSLayoutFormatAlignAllTop
metrics:nil
views:@{"myView":myView}]];6、Mansory第三方的使用
为了减少代码的编写量和可阅读性,可使用第三方库实现代码的约束,其使用先导入依赖库,之后语法如下所示
//表示约束是距离上左右20,高度为40
[myView makeConstraints:^(MASConstraintMaker *make){
make.top.left.offset(20);
make.right.offset(-20);
make.height.equalTo(40);
}];7、autoLayout的计算公式
① 打开storyboard右手边可以看到每个约束的存在
② 点击每个约束可以在右手边看到每个约束的属性
③ 其属性的计算公式如下,可以利用修改属性值,改变约束View的位置
First Item = Second Item * Multiplier + Constant8、autoLayout在UITableView的使用
- 在UITableViewCell创建约束的时候,最后一个View记得与底部有个边距约束,这样才能让Cell的高度被确定
- 在UITableViewCell填充数据的时候,也可以将约束作为变量进行赋值,这样可以控制Cell中的控件的宽高和边距
- 在UITableView中记得设置rowHeight和给定一个随机预估高度,这样才能让Cell显示出autoLayout后的高度,代码如下
self.tableView.estimatedRowHeight = 10;
self.tableView.rowHeight = UITableViewAutomaticDimension;三、sizeClass
1、sizeClass的出现
屏幕大了,尺寸多了,带给开发者的自然是适配方面的工作量和思考,iOS推出可行的解决方案就是sizeClass
2、sizeClass的介绍
sizeClass是对屏幕尺寸进行了抽象,不在拘泥于具体尺寸,因为尺寸一直都在变化,我们如果按照尺寸去做适配,一定会很累的
3、sizeClass的分类
- compact (紧凑-小)
- Any (任意)
- Regular (宽松-大)
4、sizeClass的使用
在storyboard下面的按钮中有w Any、h Any,可以点击选项,设置storyboard里的ViewController的横竖屏在不同尺寸屏幕中的显示
选择好屏幕的分类之后,就可以在storyboard中进行界面的设计了,那么其对应的就是设置好的分类的屏幕大小的界面