vscode编写c++程序简单方法
本人之前一直使用DEV编写 oj 程序,最近在搞 linux 双系统的时候接触了一下上面的 gmake,发现可以先用文本编辑器编写代码,然后用命令行编译并执行,但是记事本那种自带的编辑器又没有写代码的感觉,于是在下了 linux 版的vscode,只是想把它当作一个代码编写工具而非编译器,因为它的写代码体验比记事本好太多了,写完代码之后就在命令行里用 make 指令编译一下再运行,和之前用DEV、VS、Qt 用鼠标点击编译运行的体验是不一样的
在Windows上编写 oj 上的简单c++程序(只有一个cpp文件),我之前一直是用DEV,可惜越来越觉得DEV逼格不够,VS又太麻烦,因此想换一换环境,用 vscode 体验一下
安装DEV会默认安装MinGW64,就在安装目录的下面

在这里需要将MinGW64下面的 bin 文件夹添加到系统 path,如果在网上搜如何在vscode上写c++程序,那些博客都会让你安装MinGW64,但是如果已经安装了DEV,只需添加bin文件夹到 path 即可
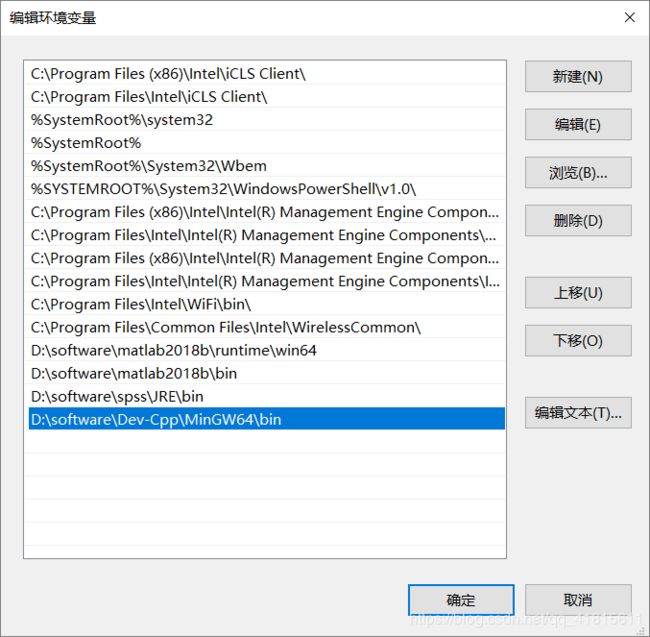
添加以后在命令行执行g++ -v,能显示出版本信息即可
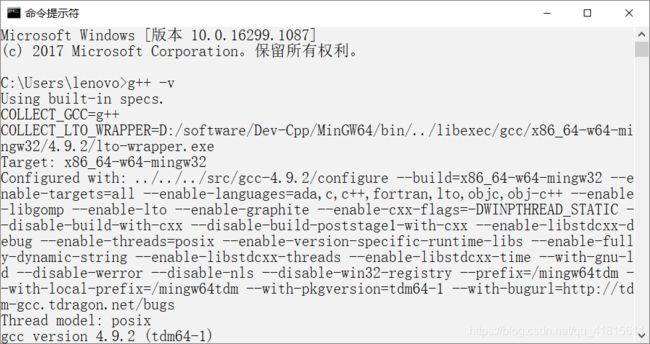
在vscode里面编写 oj 代码时,最好一个题件一个文件夹,方便管理,也方便在vscode里面操作,因为vscode是要打开一个文件夹的
vscode插件:本人只安装了一个汉化插件,其他跟编程相关的都没有安
下面是我的操作:
新建一个文件夹,新建一个1.cpp文件
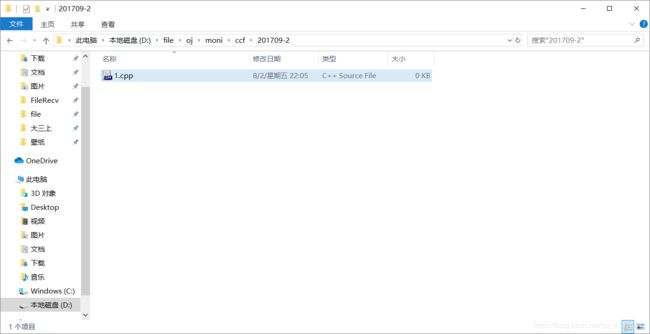
右键,打开方式vscode,点击左边最上面的“资源管理器”按钮

点击“打开文件夹”,弹出框后点“选择文件夹”,即可打开1.cpp所在的文件夹
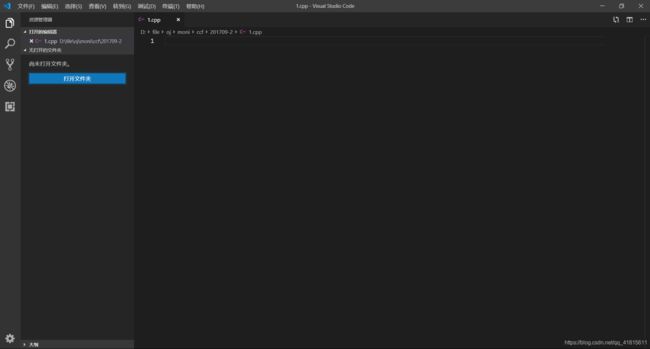
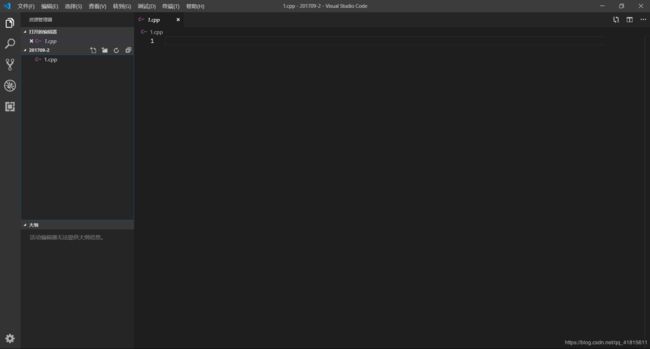
之后在vscode中编写代码,编写完成或者编写部分内容后进行编译,在左侧的文件夹中右键,选择“在终端中打开”

输入g++ 1.cpp,即可编译,默认生成一个a.exe可执行文件,如果代码有问题编译会显示第几行有错,和在DEV上一样,找到行号修改错误即可

编译完成后,输入./a.exe即可运行程序,和在 linux 上是一样的(./a.exe下面的内容就是程序的输入输出了,和在命令行窗口里面一样的)
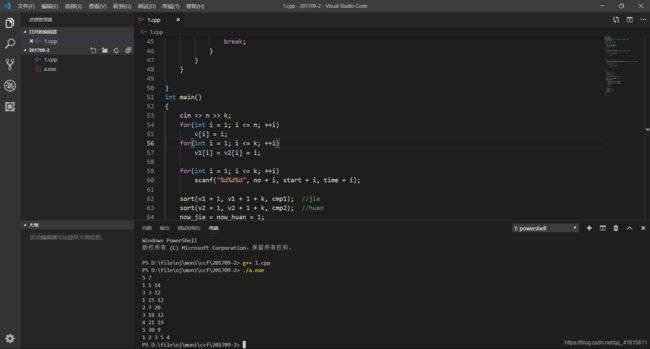
如果不习惯在vscode里面进行输入输出,编译后在文件夹直接点击a.exe运行,效果和在DEV里面点击运行后生成的命令行窗口是一样的
注意:发现直接点击a.exe可能没有输出内容就会闪退,这就需要在代码最后加上system(“pause”),而在vscode命令行里面system(“pause”)是可有可无的,在oj里面加上system(“pause”)可能会WA,因此如果加上了最好去掉,因此推荐在命令行里面执行a.exe,命令行里面按方向键“上”可以还原之前输入的指令,也不需要多打字
