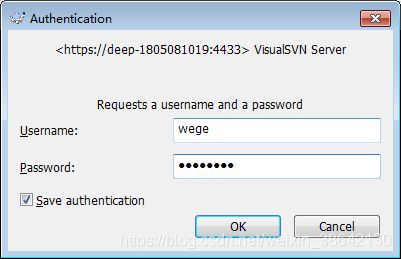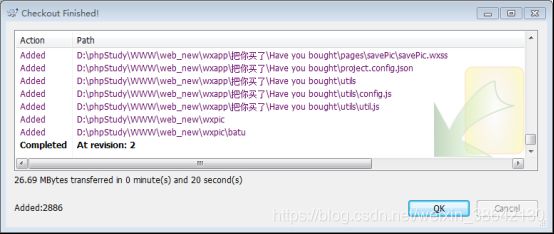Windows搭建SVN与详细配置
版本信息
SVN有多个版本,这里服务端选取VisualSVN-Server,客户端选取TortoiseSVN
VisualSVN-Server-3.9.2-x64.msi
TortoiseSVN-1.11.0.28416-x64-svn-1.11.0.msi
获取安装包方法,文章结尾有说明!
一、搭建svn服务端
安装VisualSVN-Server,双击VisualSVN-Server-3.9.2-x64.msi进行安装。

点击Next,进入下一步,如上图。

勾选同意安装,点击Next,进入下一步,如上图。

采用默认选项,点击Next,进入下一步,如上图。
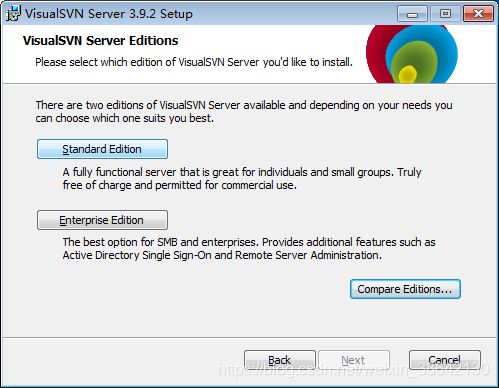
这里有两个选项:第一项是安装普通版;第二项是安装企业版。这里选择普通版本。点击Standard Edition,进入下一步,如上图。

进行如上图这一步,有几个选项:
Location是软件的安装目录,Repositories为版本库地址目录,Server Port是服务器端口,勾选Use secure connection https,如果端口被占用,将会报错。填写完整,点击Next,进入下一步,如上图。
注:这里有个坑,如果没有配置ssl证书则把https://选项取消,否则配置钩子会有问题。

点击Install,将进行安装,如上图。


安装完成,去掉Start VisualSVN Server Manager勾选。
打补丁

执行VisualSVN.Server.Enterprise.Patch.By.DFoX_URET.v1.3.exe文件,点击Patch按钮执行程序,如上图。

执行成功,如上图。

进入svn server的安装目录下,点击VisualSVN Server.msc启动SVN Server Manager。

SVN Server管理页面。
二、SVN服务器的使用
1)创建svn版本库
右键Repositories,点击Create New Repository…
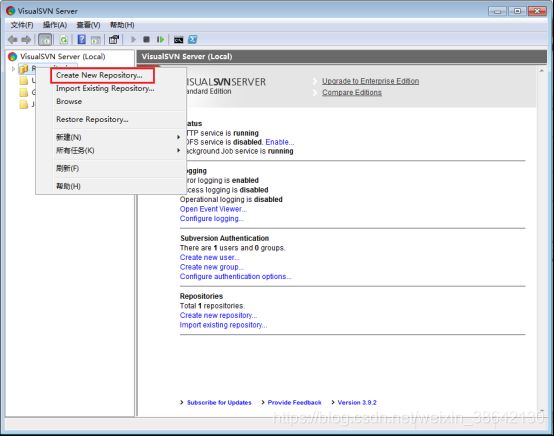
选择文件系统格式,这里选择采用默认选择,点击下一步,如下图。

填写版本库名称,点击下一步,如下图。

勾选Single-project repository选项(推荐),点击下一步,如下图。

勾选Customize permissions,自定义版本库的访问操作权限,点击Create,如下图。

创建版本库成功,点击Finish结束,如下图。

2)创建用户
右键Users,点击Create User…
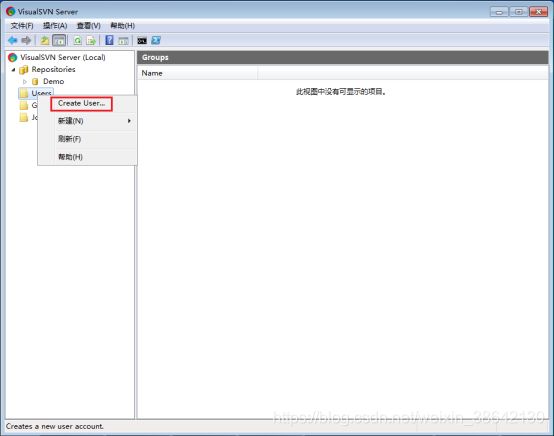
填写用户名密码,点击OK,进入下一步,如下图。
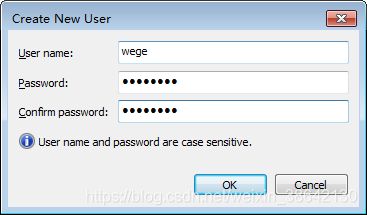
3)创建组
右键Groups,点击Create Group…

填写组名,并且添加用户,点击OK,如下图。

4)配置版本库权限
右键版本库,Properties…

点击Add…,选择添加用户/组,如下图。

选择刚刚新建的admin组,则组内成员都有该版本库权限,点击OK,如下图。

配置成员版本库操作权限,默认选择Read/Write,点击确定,如下图

三、安装svn客户端
安装svn客户端,点击TortoiseSVN-1.11.0.28416-x64-svn-1.11.0.msi进行安装。
安装步骤一路Next,就不赘述了。
安装完成,如上图。
四、svn客户端的使用
提交项目到svn版本库,右键提交的文件夹,点击TortoiseSVN->Import,如下图。

此处需要填写svn版本库的路径,点击OK,如下图。
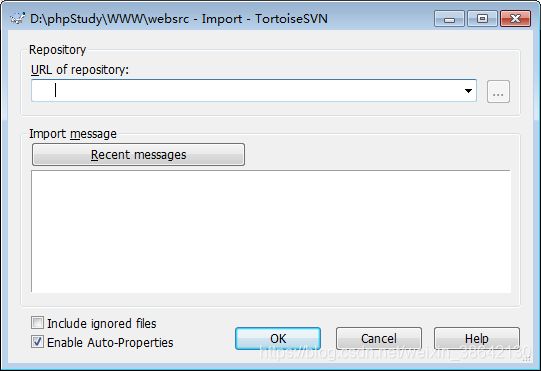
如果不知道url怎么填,可以在svn服务端右键版本库COPY URL to Clipboard,复制版本库链接,如下图。
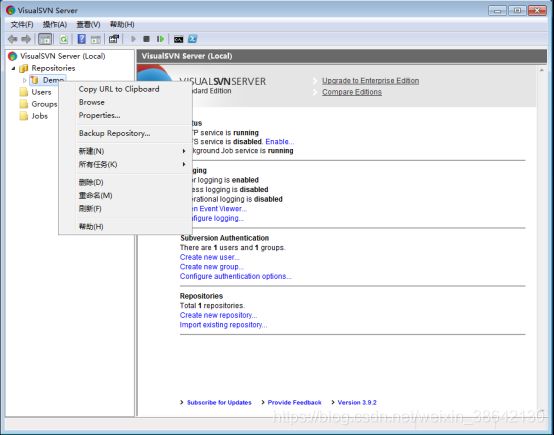
复制完粘贴,在url后面补充子目录trunk,点击OK,如下图。

询问,选择第一项,如下图。

填写svn用户名密码,点击OK,如下图。

导入项目成功,如下图。


现在我们把项目从svn服务端导到我们的本地目录。
我们新建一个空目录,右键目录,点击SVN Checkout…,如下图。
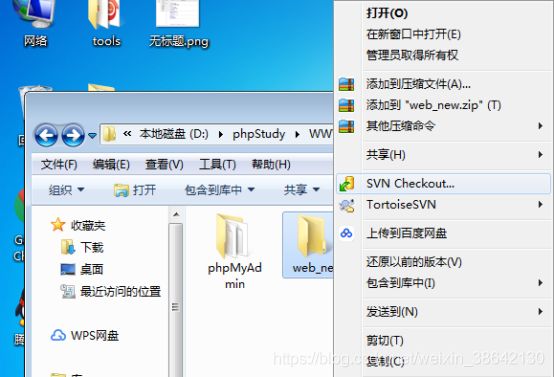
填写要svn服务端的url,点击OK,如下图。

填写svn用户密码,如下图。
五、脚本
1)钩子
你可以看到仓库下面有个hooks文件夹,这些钩子会在不同的点触发事务:。
start-commit 提交前触发事务
pre-commit 提交完成前触发事务
post-commit 提交完成时触发事务
pre-revprop-change 版本属性修改前触发事务
post-revprop-change 版本属性修改后触发事务
做钩子前需要先check out一次
svn co svn://127.0.0.1/web D:\web --username wege --password wege_pwd
post-commit.bat
@echo off
svn update D:\web --username wege --password wege_pwd //输入svn用户名密码
2)客户端同步脚本
使用TortoiseProc客户端同步svn版本库,通过添加到计划任务实现每天自动同步。
"C:\Program Files\TortoiseSVN\bin\TortoiseProc.exe" /command:update /path:"D:\web\" /closeonend:0
3)常用命令
导入项目到空的svn库
svn import -m "备注" D:\web svn://127.0.0.1/web
参考链接:
1、SVN Server环境安装配置手册
https://wenku.baidu.com/view/c5b5d5b3910ef12d2af9e780.html
2、SVN如何回滚到指定版本
https://jingyan.baidu.com/article/af9f5a2d71d56243150a457f.html
3、windows下svn钩子实现每次提交更新至web目录
https://www.cnblogs.com/hf8051/p/5605049.html
源码包下载链接:https://download.csdn.net/download/weixin_38642130/10838938
或
关注微信公众号“微圈网络”,回复关键字,即可获取安装包!