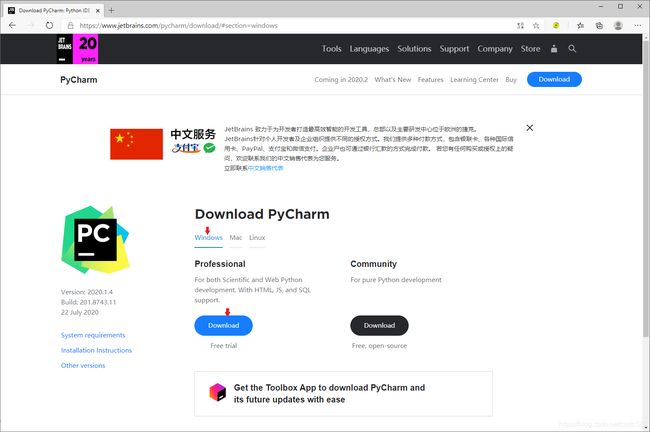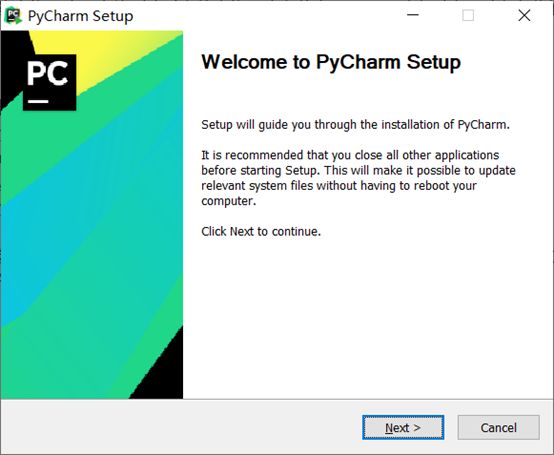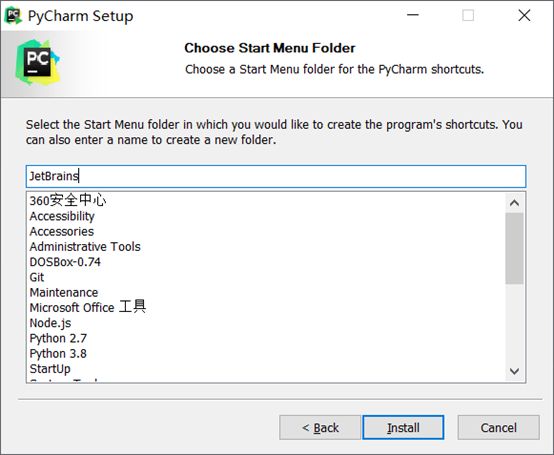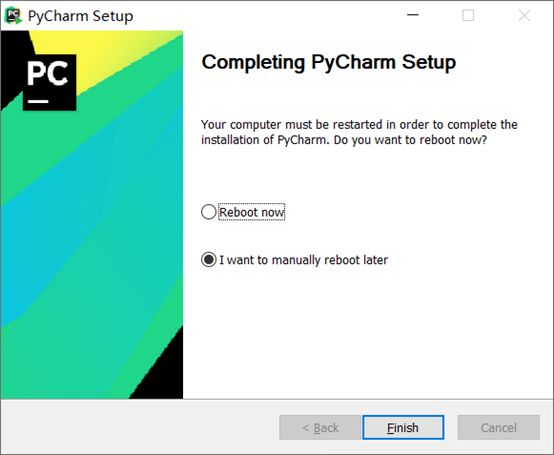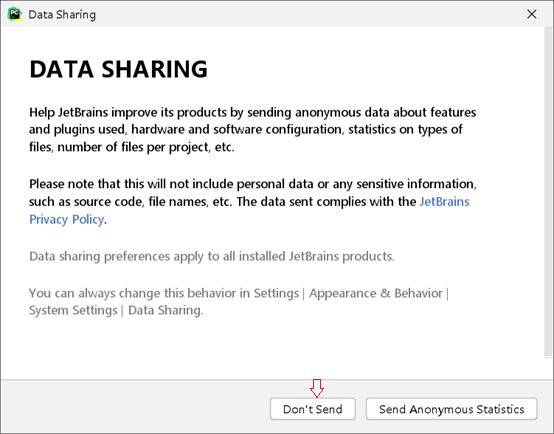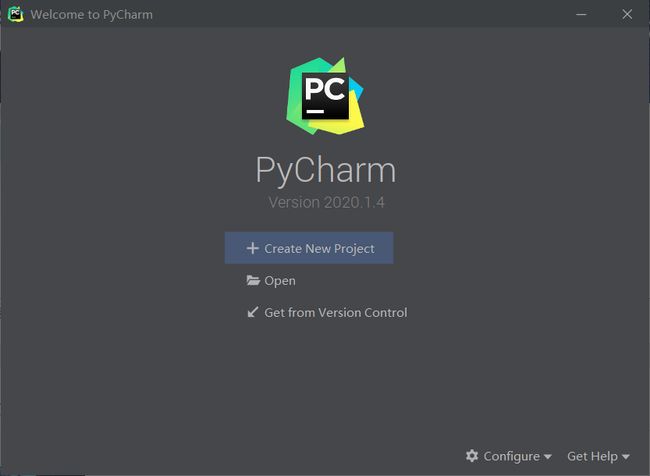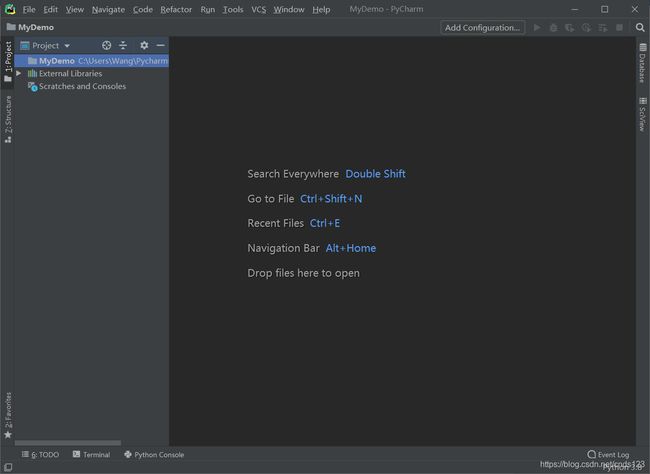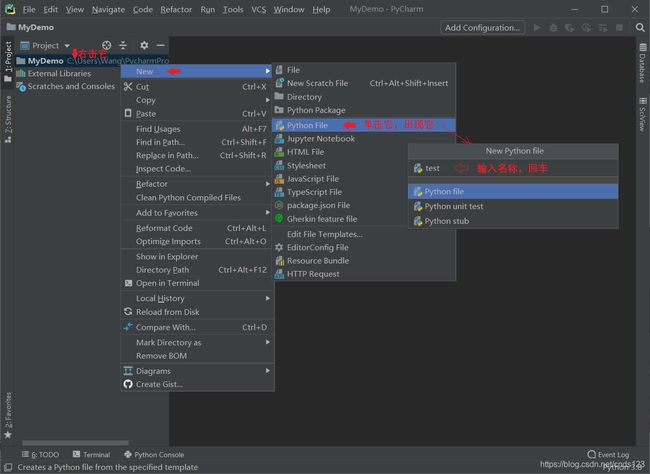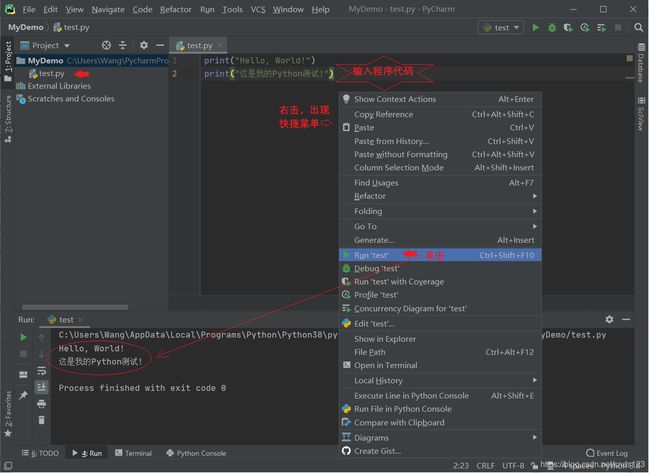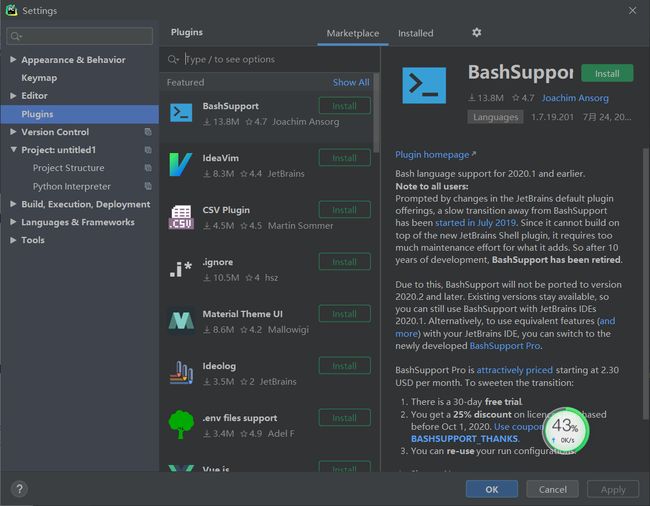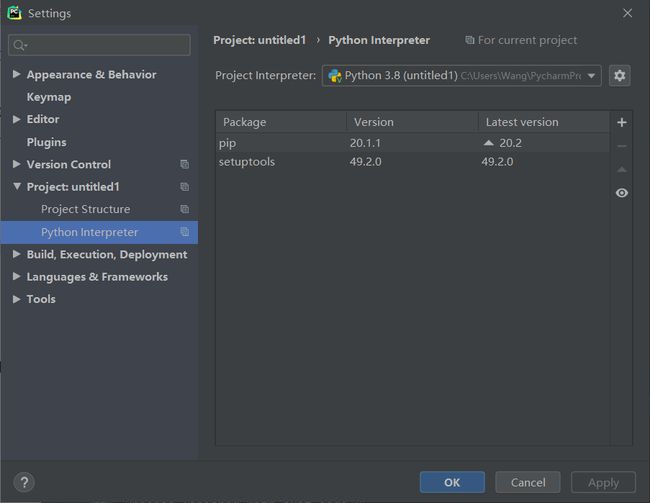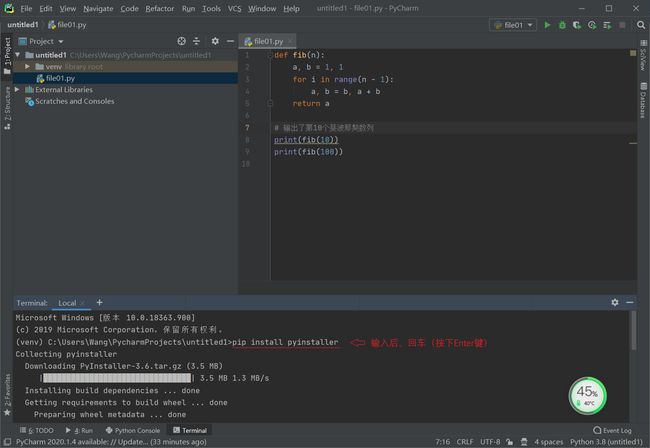Win10中PyCharm安装使用入门(适合初学者)
Win10中PyCharm安装使用入门(适合初学者)
PyCharm是JetBrains 打造的一款Python IDE(集成开发环境,Integrated Development Environment),具备强劲的功能: 调试、语法高亮、Project管理、代码跳转、智能提示、自动完成、单元测试、版本控制,该IDE还提供了一些高级功能,支持Django框架下的专业Web开发。
PyCharm分专业版(Professional)和社区版(Community),专业版是收费的需要激活,但可以先评估试用30天,社区版是免费的,社区版的功能不如专业版全。
Win10中要安装PyCharm,需要先安装Python,免费、开源。
【Python安装比较容易,可参见: https://blog.csdn.net/cnds123/article/details/98729627 】
PyCharm下载地址:https://www.jetbrains.com/pycharm/download/#section=windows
我这里下载Windows下的专业版(Professional)。
双击下载的![]() pycharm-professional-2020.1.4.exe启动 PyCharm安装程序:
pycharm-professional-2020.1.4.exe启动 PyCharm安装程序:
单击“Next”
进入“选择安装路径”界面,,选择好路径以后,单击“Next”
进入“安装选项”界面,create desktop shortcut(创建桌面快捷方式);update path variable(restart needed)更新路径变量(需要重新启动),add launchers dir to the path(将启动器目录添加到路径中);update context menu(更新上下文菜单),add open folder as project(添加打开文件夹作为项目);create associations 创建关联,关联.py文件,双击.py文件将用pycharm打开。
按自己需求选择,我全选,单击“Next”
进入“Choose start Menu Folder(选择开始菜单文件夹)”界面,可以更改默认名字,一般不改,单击“Install”
请等待。
选择“Reboot now(现在重启)”,还是“I want to manually root later(我想稍后手动重启)”,按默认的后者重启。
进入“许可协议”界面,选中“同意”,否则不能单击“continue(继续)”
Don’t Send(不发送)
Send Anonymous Statistics(发送匿名统计信息)
我这里单击前者。
Set UI theme(设置用户界面主题)
Darcula 和 Light,默认是Darcula,我这里采用默认
Skip Remaining and Set Defaults(跳过剩余部分并设置默认值)
Next Featured Plugins(下一个特色插件)
我这里单击“Skip Remaining and Set Defaults”
出现License Activation(许可证激活)对话框,
说明:Activate PyCharm(激活PyCharm)用于激活,有三种方式:
JB Account(JetBrains 帐号)激活,见【注】。
Activation code(激活码)激活,需要激活码离线激活。
License server(许可证服务器)激活,需要填入许可证服务器地址。
Evaluate for free(免费评估)用于评估试用30天,评估试用时也可以激活,使用“Help→Register”菜单命令激活。
关于PyCharm专业版(Professional)的特别激活,可以上网搜索。
【注、JetBrains Account 帐号是在 account.jetbrains.com 上注册时所用的电邮和密码的组合。这些凭证可用于以下用途:
在线登录到 JetBrains 服务
激活 JetBrains 软件(需要在相关授权许可已绑定到您的帐号的情况下才能使用)
在 JetBrains Account 网站跟踪您的授权
在 JetBrains Account 网站管理您所属机构的商业授权和企业用户授权】
激活之后会自动跳转到下图界面:
至此可以使用了。
Create New Project(创建项目路径),
Open(打开),
Get from Version Control(从版本控制获取)
创建项目及py文件
单击上图中的“Create New Project”(创建项目路径),将出现如下图对话框:
参见上图,输入项目名称和选择解析器,再单击Create,稍等一会,显示如下图:
右键选择项目文件夹,使用快捷菜单命令New→Python File,输入文件名称,参见下图:
出现代码窗口,输入程序代码,运行。参见下图:
PyChram常用快捷键
alt+ctrl+s #打开保存界面
tab #选择要缩进的代码,按键缩进
shift+tab #选择要缩进的代码,按键减少缩进
ctrl+d #复制本行粘贴到下一行
ctrl+/ #选择要添加注释的行,按键进行#添加或去除
双按shift #全局搜索
ctrl+f #查找
ctrl+r #查找替换
CTRL + F1 #显示错误或警告的描述
PyChram中使用插件
File->settings-> Plugins
这一步需要联网。
python版本管理切换
File->settings->Prgject:项目名->project interpreter
使用Pycharm将.py文件转化成.exe文件
安装pyinstall插件
在pycharm中打开Terminal,命令行中输入:pip install pyinstaller 回车
参见下图:
查看pyinstaller帮助信息
在Terminal命令行中输入:pyinstaller –h
进行打包操作
在Terminal命令行中输入:pyinstaller -F XXXX.py # xxxx表示准备导出文件的名称
附、PyCharm使用系列
https://www.evget.com/article/2019/11/13/33375.html