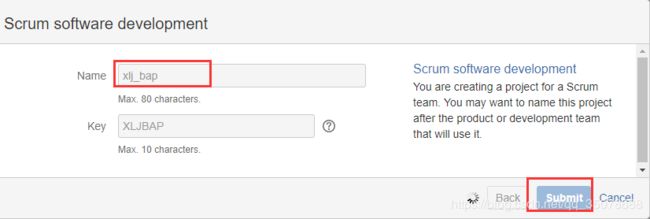jira简介和安装jira
jira简介
JIRA 是 Atlassian 公司出品的项目与事务跟踪工具,被广泛应用于缺陷跟踪、客户
服务、需求收集、流程审批、任务跟踪、项目跟踪和敏捷管理等工作领域。
jira安装
环境准备:
Jdk1.8以上
Mysql安装,需要创建库:
建库语句
create database jira default character set utf8 collate utf8_bin;

安装jria:
下载地址:https://downloads.atlassian.com/software/jira/downloads/atlassian-jira-software-7.2.2-x64.bin
将下载的文件赋予执行权限:
[root@hadoop01 ~]# chmod a+x atlassian-jira-software-7.2.2-x64.bin
执行该文件:
[root@hadoop01 ~]# ./atlassian-jira-software-7.2.2-x64.bin
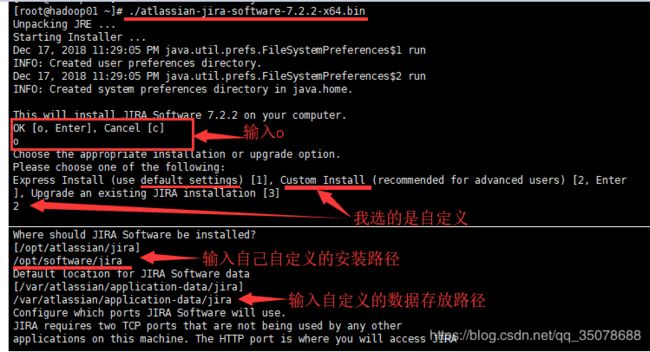

通过上图,我们可以很明显的看出jira安装到了/opt/software/jira和/var/atlassian/application-data/jira目录下,并且jira监听的端口是8080。
jira的主要配置文件,存放在/opt/software/jira/conf/server.xml 文件中,可以自行编辑该文件查看监控的8080端口。
vi /opt/software/jira/conf/server.xml 如下两个地方需要修改 否则在window中不能访问。
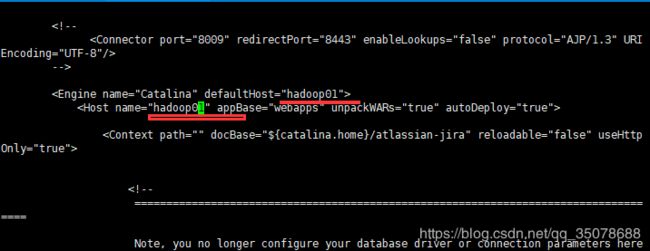
现在我们先关闭jira,然后把atlassian-extras-3.1.2.jar和mysql-connector-java-5.1.39-bin.jar两个文件复制到/opt/software/jira/atlassian-jira/WEB-INF/lib/目录下。
其中atlassian-extras-3.1.2.jar是用来替换原来的atlassian-extras-3.1.2.jar文件
而mysql-connector-java-5.1.39-bin.jar是用来连接mysql数据库的驱动软件包。
现在再次启动jira,然后我们现在来访问如下地址:

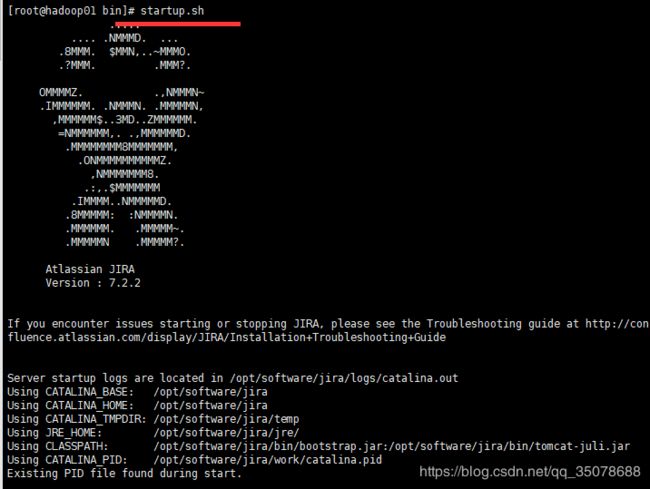
访问地址:http://hadoop01:8080
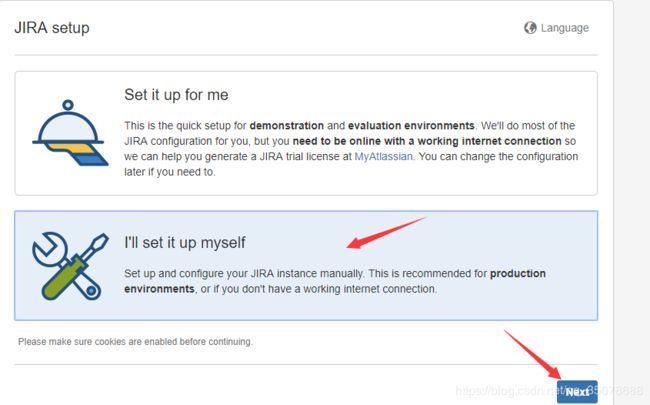
选择自己的数据库,类型我的为mysql,配置属性,然后再测试连接,通过后next:
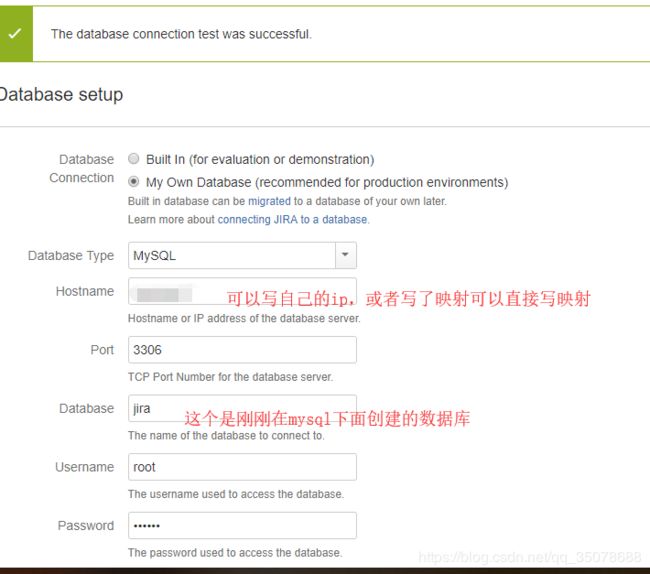
如果这里报没有driver的错,那么就是你在上面没有往lib放mysql-connector-java
如果是放了还报错,实在不行就重启虚拟机,然后再jira就可以了。
然后就可以点next. 这个需要等几分钟。

然后出现下面这个错:

解决:
今天遇到了类似的问题,最终JIRA在重启后会被锁定。这是因为插件com.atlassian.jira.ext.rpc已被禁用。但是,这并没有发生,因为由于超时问题导致无法正确加载。我想,这件事发生了,因为升级加载项的时间比预期的要长,所以JIRA故意禁用该插件。我本可以手动启用它,但没有注意到它并立即重新启动JIRA。现在插件仍然被禁用,我没有机会改变它,因为JIRA没有启动。
在刚才创建的那个jira数据库中,use jira;然后输入下面的,然后重新启动jira,进入8080网址就好了;
update pluginstate set pluginenabled =‘true’ and pluginkey =‘com.atlassian.jira.ext.rpc’
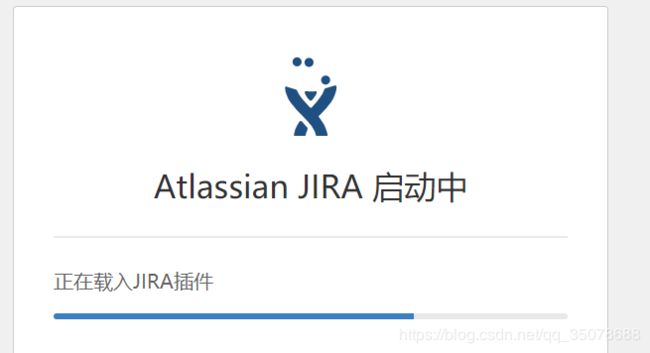
另一种安装:

完成后,可以看到数据库已经初始化,

而连接数据库的配置是/var/atlassian/application-data/jira/dbconfig.xml,如下:
cat /var/atlassian/application-data/jira/dbconfig.xml

下面的配置就比较简单了,自定义也可以,默认也可以。

注意:上图中的Mode中,我们在此使用的是Private模式,在这个模式下,用户的创建需要由管理员创建。而在Public模式下,用户是可以自己进行注册。
下面这个页面是需要我们输入jira的license,如下:
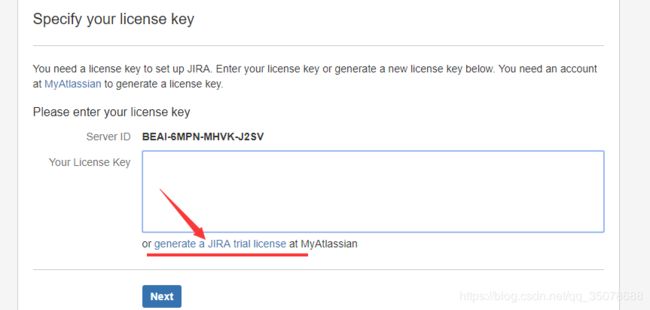
生成key,如果没有该账号,请先自己注册一个该账号才能到生成页面。
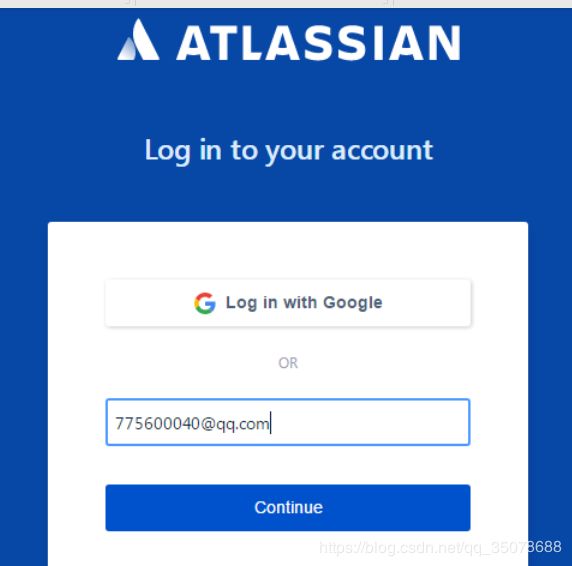
注意:上图中的Server ID:BRTL-WWMD-CGQW-AZV8
因为我们没有正式的license,所以需要我们在jira官网注册一个账号,然后利用这个账号申请一个可以试用30天的license,如下:
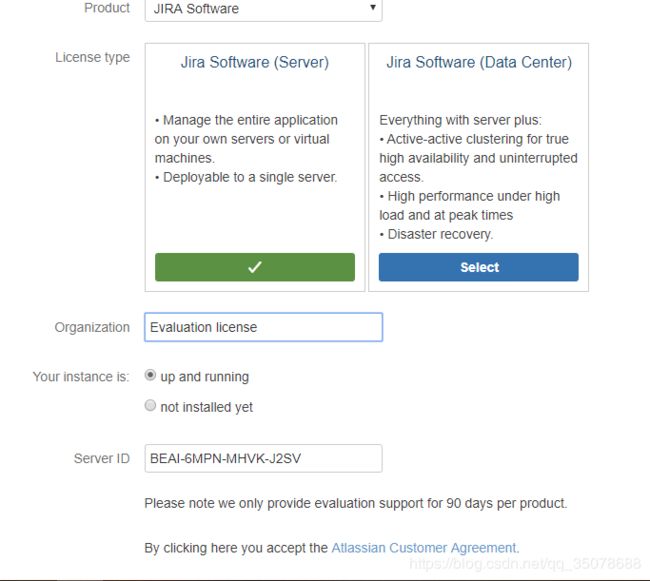
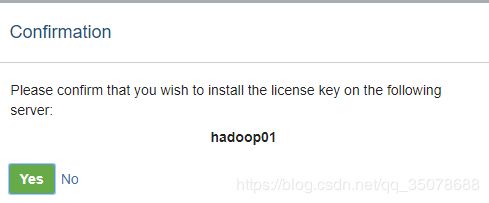
点击yes
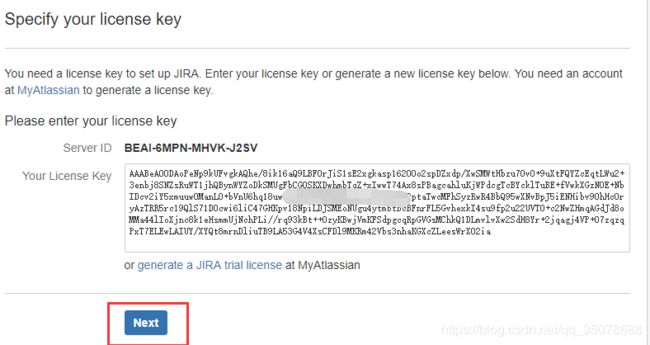
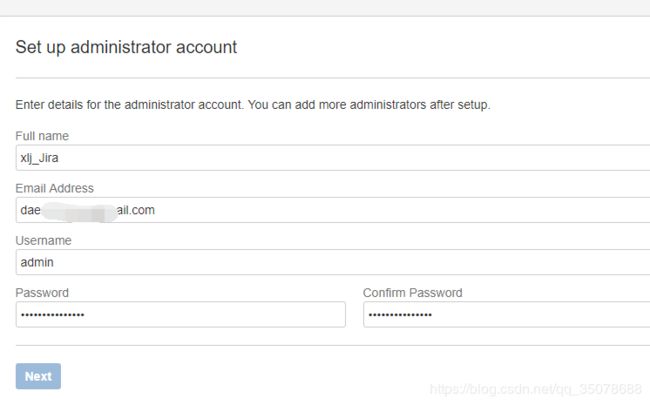
点击next即可:
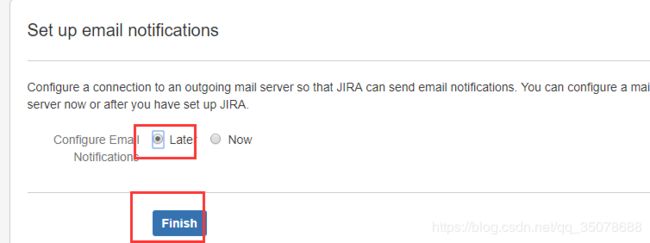

点击continue:

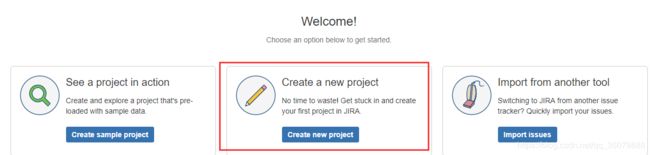

到此为止,jira已经安装成功。
接下来就可以开始创建第一个jira的项目啦:
查看破解:
注意,点击完application后需要输入密码,输入你之前设置的密码即可:
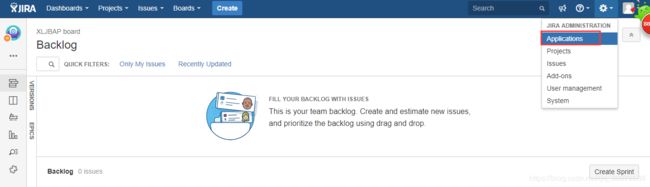
具体可以参考这个https://www.cnblogs.com/ilanni/p/6200875.html