VMware 虚拟机安装 Mac OS X Mountain Lion 苹果系统(vm9.0和Mac OS10.7)
本文是转自vmware虚拟机安装Mac os
苹果桌面操作系统 Mac OS X Mountain Lion(版本号为 Mac OS X v10.8)已于今年 7 月 21 日通过 Mac App Store 发布。未能上手 MacBook / iMac 的用户亦可通过一定的方法在普通电脑上安装 Mac OS X 并获得极佳的体验。
本文将详细介绍如何在 VMware Workstation 8/9 下安装并使用 Mac OS X。VMware Workstation 是非常优秀的一款桌面虚拟化软件,不仅硬件兼容性高,功能也非常丰富,并能在普通家用电脑上实现很好的虚拟机操作使用体验,可以说并不亚于真实 Mac 机。(笔者在 2011 年 6 月份曾发表过一篇《普通 PC 电脑上安装苹果雪豹 Mac OS X Snow Leopard 教程》,但为避免及其繁琐的前期工作和应对驱动程序疑难,特撰写本文。)
如果读者的机器配置在主流上下,那么完全可以抛弃传统的真实机分区安装法,而采用本文介绍的虚拟机法,不仅碰到的问题疑难大大减少,而且在使用 Mac OS X 得到的体验也是极佳的。(本教程对配置的需求:支持硬件虚拟化技术(Virtualization)的 CPU。目前主流的 Intel Core 系列和 AMD Athlon 系列的 CPU 均支持虚拟化技术,名称分别为 Intel VT-x 和 AMD-V。)
本文中所涉及的工具和附件,请见本文末尾。
全过程简述:
- 前期准备工作
- 安装 VMware
- 破解 VMware 支持 Mac OS X
- 在 VMware 中安装 Mac OS X
- 后期收尾工作
前期准备
本教程所用的虚拟机法,前提是机器的 CPU 必须支持硬件虚拟化技术。读者可用 CPU-V 或 CPU-Z 等工具测试得出结果。开启 CPU 硬件虚拟化技术,可通过主板 BIOS 设置进行开启,读者可自行 Google 详细方法。
下载 VMware 可前往 VMware Workstation 官网 或在 ed2k 网络中搜索下载(推荐)。此处不再纂述。
关于 Mac OS X 苹果系统安装光盘镜像,请使用 dmg 格式的原始镜像。笔者推荐前往 ed2k 网络中搜索下载(推荐),关键字为“Mac OS X Mountain Lion dmg”或“Mac OS X Lion dmg”。此处不再纂述。
安装 VMware Workstation 8/9
在本文中笔者采用 VMware Workstation 9 作为虚拟机软件,同时实践表明本文方法亦适用于 VMware Workstation 8。
破解 VMware Workstation 支持 Mac OS X
此处我们需要用到工具“Workstation 8 and Fusion 4 Mac OS X Unlocker”(作者为 Zenith432),此工具用于破解 VMware Workstation 软件程序,使其支持 Mac OS X 的特性得到启用。该工具的最新版本 1.1.0 已支持 VMware Workstation 8、9 等各个版本。
在安装 VMware Workstation 并完成重启后,完全解压 Unlocker 压缩包,以管理员模式运行 windows/install.cmd。(如图)
Unlocker 将自动完成停止 VMware 服务、备份 VMware 程序文件、破解 VMware 程序文件、重新启动 VMware 服务等一系列操作,并将自动结束命令行窗口。(如图)
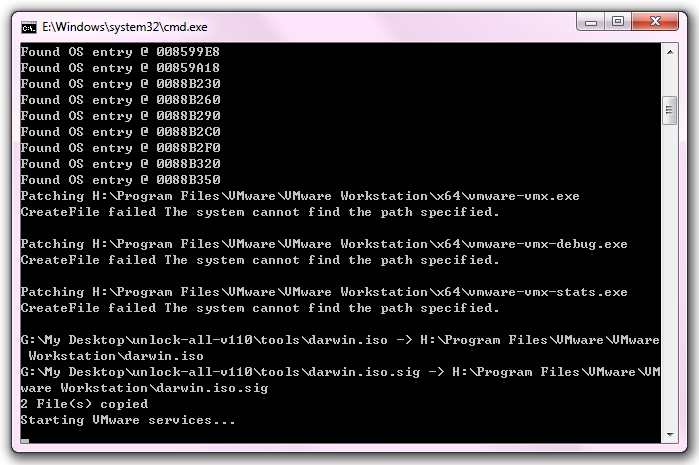
未经破解的 VMware 新建虚拟机系统选择对话框:

已破解后的 VMware 新建虚拟机系统选择对话框:
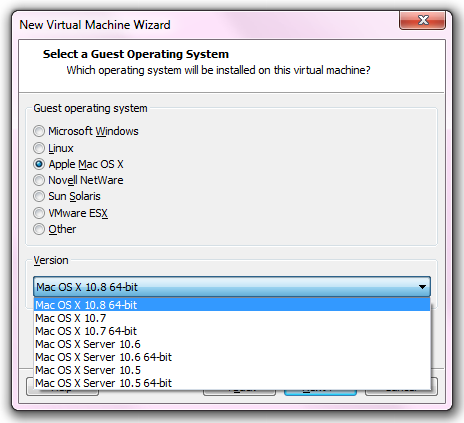
创建 用于 Mac OS X 的 VMware 虚拟机
经过 Unlocker 破解后,启动 VMware Workstation 正常创建虚拟机,选择“Apple Mac OS X”(根据不同的 Mac OS 安装盘在系统版本中选择对应的正确版本,此处笔者使用的是 Mac OS X Mountain Lion,版本为 10.8 64-bit)。创建过程有以下几点非缺省配置:
1. 在处理器选项中,选择“Number of cores per processor(每个处理器核心数量)”为 2 个,这样可诱导 VMware 虚拟机自动启用高级硬件虚拟化技术。(如图)
2. 创建完成后,先点击“Edit virtual machine settings”编辑虚拟机配置,将硬件中的“Floppy(软驱)”删除,在显示选项中启用“Accelerate 3D graphics(3D 图形加速)”。(如图)

3. 接上步的虚拟机配置中,在通用设置的增强虚拟键盘选项中选择“Use if available(如可用则启用)”。此举也是为了增强使用体验。(如图)
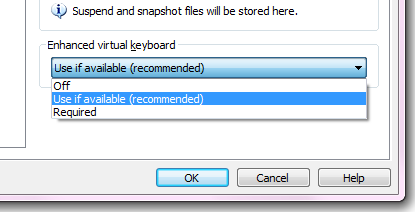
4. 接上步的虚拟机配置中,在高级设置中,设置输入捕捉的优先级为“高”,并勾选“Disable memory page trimming(禁用内存页面微调)”。(如图)

5. 用文本编辑工具(如记事本)编辑虚拟机文件(此处笔者的是 H:\Virtual Machines\Mac OS X\Mac OS X.vmx),在文件末尾新增一行:mainMem.useNamedFile = "FALSE"。此操作用于禁止 VMware 虚拟机在硬盘中放置内存镜像,可防止虚拟机运行过程中出现硬盘读写繁忙的惨状。(如图)
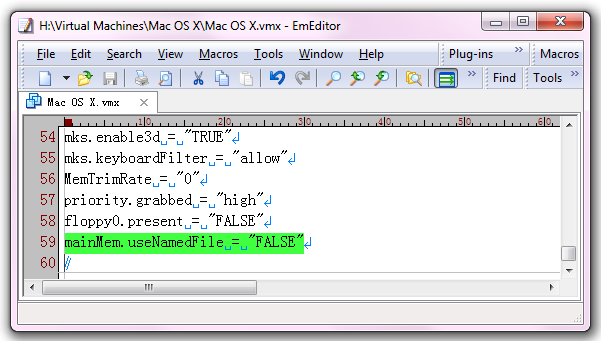
启动 VMware 虚拟机并安装 Mac OS X
编辑虚拟机配置中的“CD/DVD(光驱)”选项,在“Use ISO image file(使用 ISO 镜像文件)”处选择我们的 Mac OS X 安装光盘镜像。(选择时请先在浏览文件对话框的文件类型中选择“所有文件 (*.*)”,即可看到文件名后缀为 dmg 的镜像文件。)确认完成后,启动 VMware 虚拟机。
启动虚拟机后,虚拟机默认从光盘引导,在苹果 Logo 约两分钟后,正式来到 Mac OS X 安装界面。(如图)

在“Mac OS X 实用工具”中选择“磁盘工具”,在左侧选中第一个硬盘,并在右侧选择“抹掉”(“格式”选择“Mac OS X 扩展(日志式)”),点击“抹掉”按钮以格式化当前硬盘。(如图)


硬盘格式化分区完成后,回到“Mac OS X 实用工具”中点选“重新安装 Mac OS X”,进入安装过程。(如图)


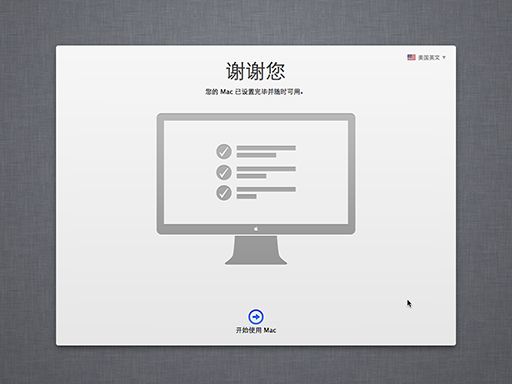
“
黑苹果”的后期工作
在 VMware 虚拟机中完成安装 Mac OS X 后,第一件事当然是安装 VMware Tools。VMware Tools 包括了 VMware 虚拟机的“硬件”驱动、虚拟机与宿主机间沟通的功能支持等。点选 VMware 菜单中的“VM”→“Install VMware Tools(安装 VMware Tools)”,载入 VMware Workstation 安装目录下的 darwin.iso 光盘镜像,确定后虚拟机中将自动弹出安装对话框。(如图)

