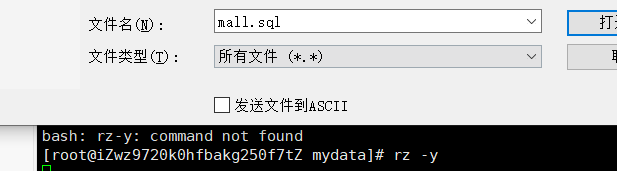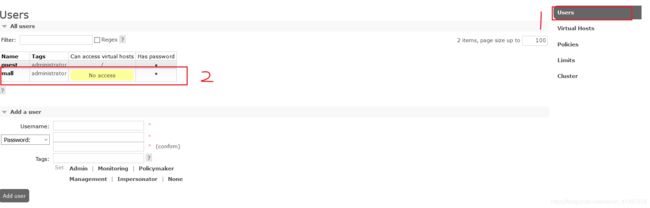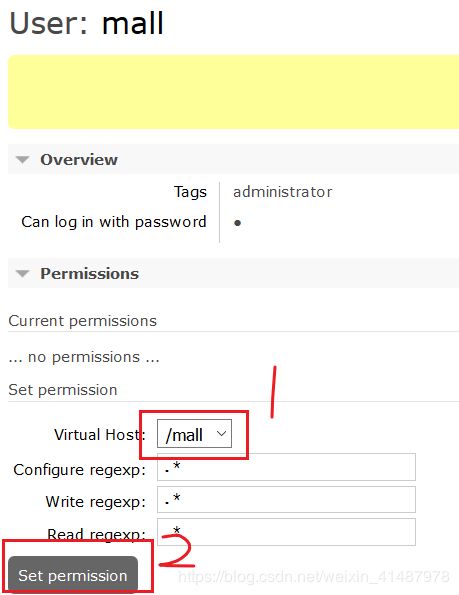centos7.6服务器 docker配置环境
记得更换源 sudo yum-config-manager --add-repo http://mirrors.aliyun.com/docker-ce/linux/centos/docker-ce.repo
-
安装docker
-
设置docker开机自启动
systemctl enable docker.service
- 设置docker容器自启动
docker update --restart=always <CONTAINER ID>
安装mysql5.7
- 下载mysql5.7的docker镜像:
docker pull mysql:5.7
- 为挂载创建文件夹mydata
[root@iZwz9720k0hfbakg250f7tZ yum.repos.d]# cd
[root@iZwz9720k0hfbakg250f7tZ ~]# ls
[root@iZwz9720k0hfbakg250f7tZ ~]# mkdir mydata
[root@iZwz9720k0hfbakg250f7tZ ~]# cd mydata/
[root@iZwz9720k0hfbakg250f7tZ mydata]# mkdir mysql
[root@iZwz9720k0hfbakg250f7tZ mydata]# ls
mysql
[root@iZwz9720k0hfbakg250f7tZ mydata]#
-
使用docker命令启动:
docker run -p 3306:3306 --name mysql \ -v /mydata/mysql/log:/var/log/mysql \ -v /mydata/mysql/data:/var/lib/mysql \ -v /mydata/mysql/conf:/etc/mysql \ -e MYSQL_ROOT_PASSWORD=root \ -d mysql:5.7 参数说明 -p 3306:3306:将容器的3306端口映射到主机的3306端口 -v /mydata/mysql/conf:/etc/mysql:将配置文件夹挂在到主机 -v /mydata/mysql/log:/var/log/mysql:将日志文件夹挂载到主机 -v /mydata/mysql/data:/var/lib/mysql/:将数据文件夹挂载到主机 -e MYSQL_ROOT_PASSWORD=root:初始化root用户的密码 -
结果
[root@iZwz9720k0hfbakg250f7tZ mydata]# docker run -p 3306:3306 --name mysql \
> -v /mydata/mysql/log:/var/log/mysql \
> -v /mydata/mysql/data:/var/lib/mysql \
> -v /mydata/mysql/conf:/etc/mysql \
> -e MYSQL_ROOT_PASSWORD=root \
> -d mysql:5.7
57a9b131a40cf23c87f0ba500e990d5efbd803db8787060b1d0d0f156d56b88e
[root@iZwz9720k0hfbakg250f7tZ mydata]#
- 进入运行mysql的docker容器:
docker exec -it mysql /bin/bash
- 使用mysql命令打开客户端:
mysql -uroot -proot --default-character-set=utf8
- 创建mall数据库:
create database mall character set utf8;
- 安装上传下载插件,并将docment/sql/mall.sql上传到Linux服务器上:
#此命令是在centos执行,而不是在容器中
yum -y install lrzsz
docker cp /mydata/mall.sql mysql:/
- 重新进入mysql容器中,将sql文件导入到数据库:
use mall;
source /mall.sql;
- 创建一个reader帐号并修改权限,使得任何ip都能访问:
grant all privileges on *.* to 'root' @'%' identified by 'root';
然后在服务器中开放3306端口,平台可以设置
账号上面默认设置了用户名 root 密码 root
安装Redis
-
下载redis3.2的docker镜像,创建/mydata/redis文件夹:
#建议使用aliyun镜像安装,否则会很慢 docker pull redis:3.2 -
使用docker命令启动:
docker run -p 6379:6379 --name redis \ -v /mydata/redis/data:/data \ -d redis:3.2 redis-server --appendonly yes
redis启动的默认端口号是6379,这个时候宿主机使用6379进行映射
-
进入redis容器使用redis-cli命令进行连接:
docker exec -it redis redis-cli
外部程序连接此容器的redis时地址为:宿主机IP+6379(宿主机映射IP)
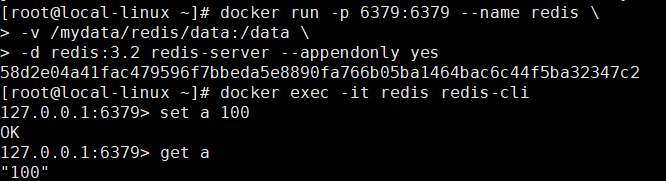
安装Nginx
-
下载nginx1.10镜像,创建/mydata/nginx文件夹
docker pull nginx:1.10 -
先运行一次容器(为了拷贝配置文件):
docker run -p 80:80 --name nginx \ -v /mydata/nginx/html:/usr/share/nginx/html \ -v /mydata/nginx/logs:/var/log/nginx \ -d nginx:1.10 -
将容器内的配置文件拷贝到指定目录:
docker container cp nginx:/etc/nginx /mydata/nginx/ -
去到/mydata/nginx 修改文件名称:
mv nginx conf -
终止并删除容器:
docker stop nginx docker rm nginx -
启动容器
docker run -p 80:80 --name nginx \ -v /mydata/nginx/html:/usr/share/nginx/html \ -v /mydata/nginx/logs:/var/log/nginx \ -v /mydata/nginx/conf:/etc/nginx \ -d nginx:1.10
5、RabbitMQ安装
- 下载rabbitmq3.7.15的docker镜像:
docker pull rabbitmq:3.7.15
- 使用docker命令启动:
docker run -d --name rabbitmq \
--publish 5671:5671 --publish 5672:5672 --publish 4369:4369 \
--publish 25672:25672 --publish 15671:15671 --publish 15672:15672 \
rabbitmq:3.7.15
监听端口:5672,web管理界面端口:15672
我们访问RabbitMQ管理界面可以访问如下:
http://localhost:15672/
我们连接RabbitMQ的话就要用client端通信口:
server: amqp://guest:guest@localhost:5672/
- 进入容器:
docker exec -it rabbitmq /bin/bash
rabbitmq-plugins enable rabbitmq_management
- 开启管理功能:
rabbitmq-plugins enable rabbitmq_management
-
开启防火墙:
firewall-cmd --zone=public --add-port=15672/tcp --permanent firewall-cmd --reload -
访问地址查看是否安装成功:http://192.168.1.180:15672/
-
输入账号密码并登录:guest guest
-
创建帐号并设置其角色为管理员:mall mall
- 创建一个新的虚拟host为:/mall
- 点击mall用户进入用户配置页面
- 给mall用户配置该虚拟host的权限
6、Elasticsearch安装
在后台技术圈中,也简称为ES。与JavaScript前端的标准ES6是不一样的,ECMAScript
-
下载elasticsearch6.4.0的docker镜像:
docker pull elasticsearch:6.4.0 -
修改虚拟内存区域大小,否则会因为过小而无法启动:
sysctl -w vm.max_map_count=262144 -
使用docker命令启动:
docker run -p 9200:9200 -p 9300:9300 --name elasticsearch \ -e "discovery.type=single-node" \ -e "cluster.name=elasticsearch" \ -v /mydata/elasticsearch/plugins:/usr/share/elasticsearch/plugins \ -v /mydata/elasticsearch/data:/usr/share/elasticsearch/data \ -d elasticsearch:6.4.0 -
启动时会发现/usr/share/elasticsearch/data目录没有访问权限,只需要修改/mydata/elasticsearch/data目录的权限,再重新启动。
chmod 777 /mydata/elasticsearch/data/ -
安装中文分词器IKAnalyzer,并重新启动:
docker exec -it elasticsearch /bin/bash #此命令需要在容器中运行 elasticsearch-plugin install https://github.com/medcl/elasticsearch-analysis-ik/releases/download/v6.4.0/elasticsearch-analysis-ik-6.4.0.zip docker restart elasticsearch -
开启防火墙:
firewall-cmd --zone=public --add-port=9200/tcp --permanent firewall-cmd --reload -
访问会返回版本信息:http://192.168.1.180:9200/
[外链图片转存失败,源站可能有防盗链机制,建议将图片保存下来直接上传(img-rsKtLMXT-1595297435497)(商城项目.assets/refer_screen_81.png)]
7、kibana安装
-
下载kibana6.4.0的docker镜像:
docker pull kibana:6.4.0 -
使用docker命令启动:
docker run --name kibana -p 5601:5601 \ --link elasticsearch:es \ -e "elasticsearch.hosts=http://es:9200" \ -d kibana:6.4.0 -
开启防火墙:
firewall-cmd --zone=public --add-port=5601/tcp --permanent firewall-cmd --reload -
访问地址进行测试:http://192.168.1.180:5601
[外链图片转存失败,源站可能有防盗链机制,建议将图片保存下来直接上传(img-xNkIxtCg-1595297435509)(商城项目.assets/refer_screen_90.png)]
8、Mongodb安装
-
下载mongo3.2的docker镜像:
docker pull mongo:3.2 -
使用docker命令启动:
docker run -p 27017:27017 --name mongo \ -v /mydata/mongo/db:/data/db \ -d mongo:3.2
10、Docker全部环境安装完成
-
所有下载镜像文件
java是不需要去下载的,在通过idea将项目部署到Docker时,会自动下载
[外链图片转存失败,源站可能有防盗链机制,建议将图片保存下来直接上传(img-6ALN25ND-1595297435516)(商城项目.assets/refer_screen_82.png)]
-
所有运行在容器里面的应用
[外链图片转存失败,源站可能有防盗链机制,建议将图片保存下来直接上传(img-Hr4jnako-1595297435526)(商城项目.assets/refer_screen_83.png)]