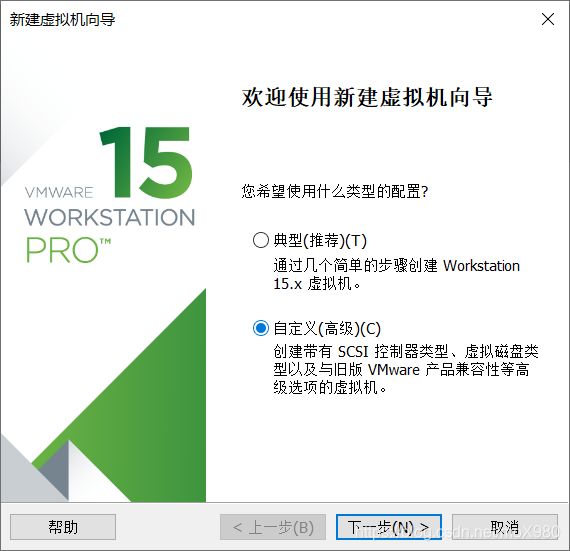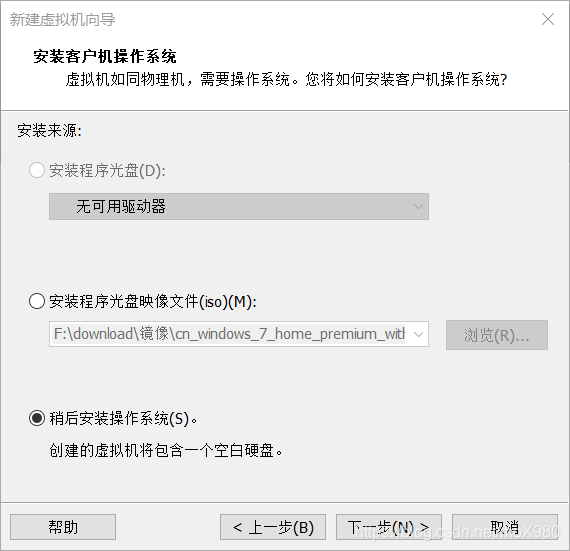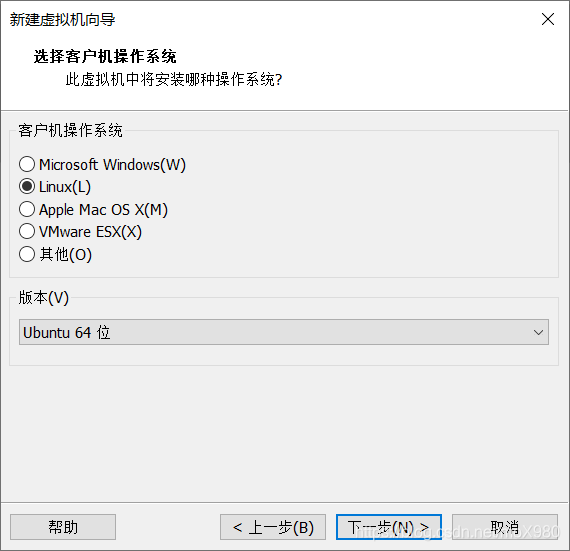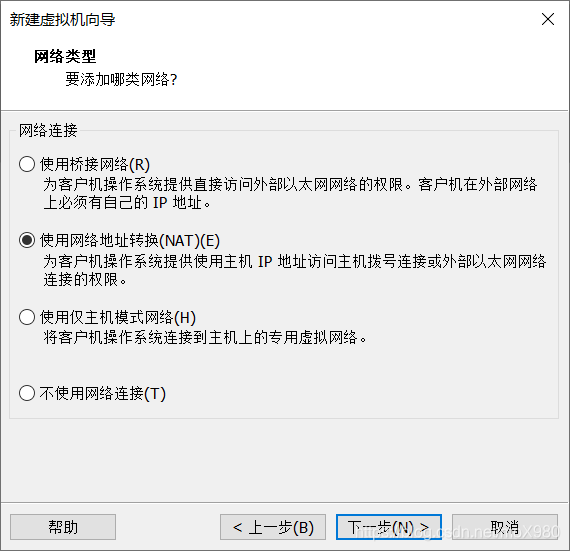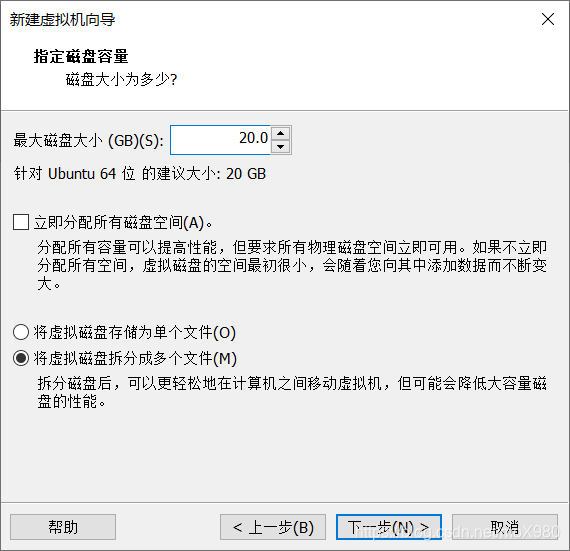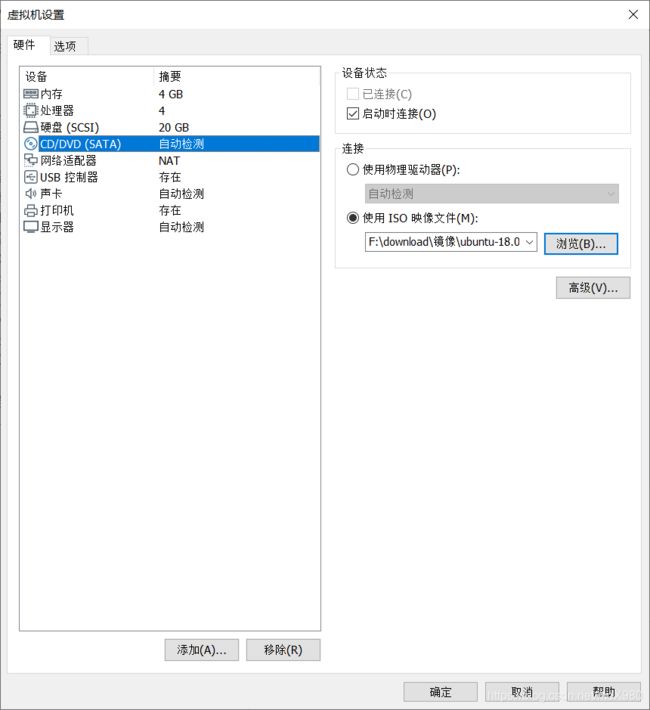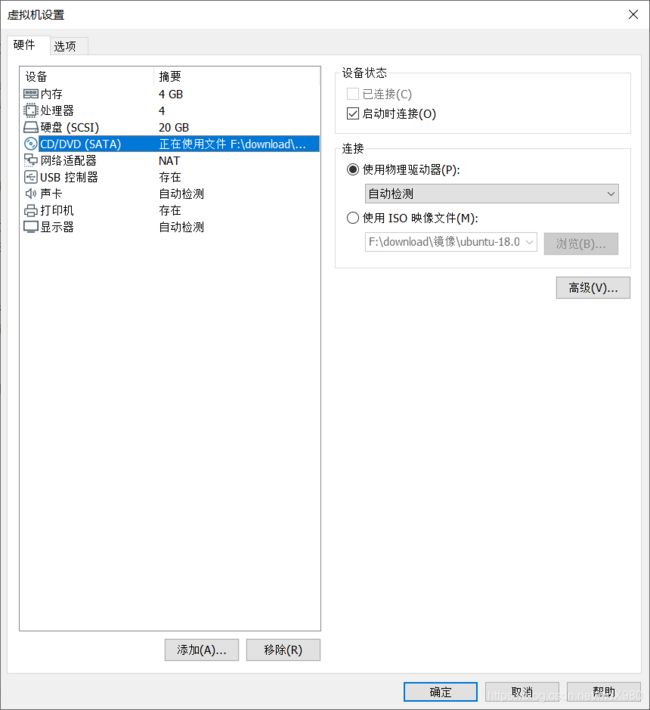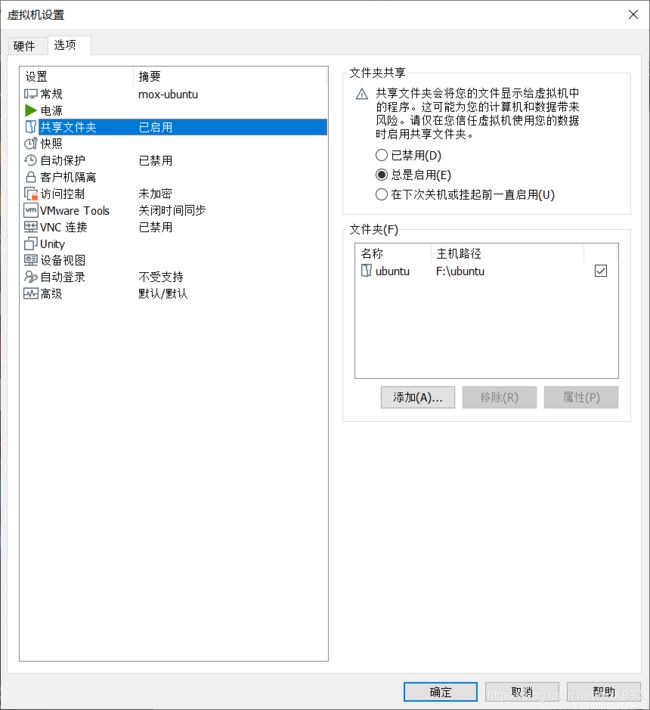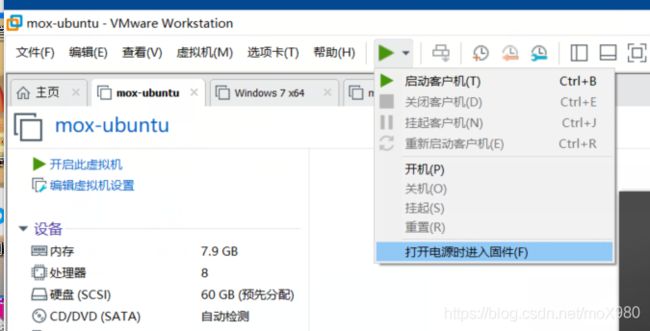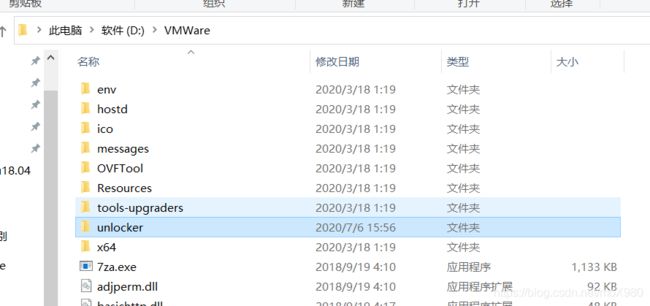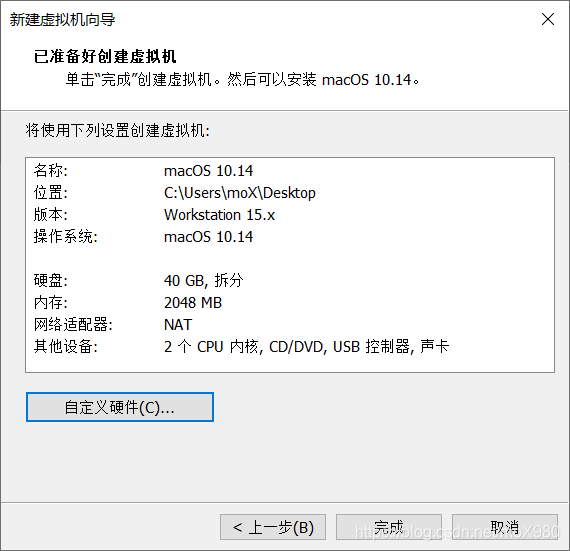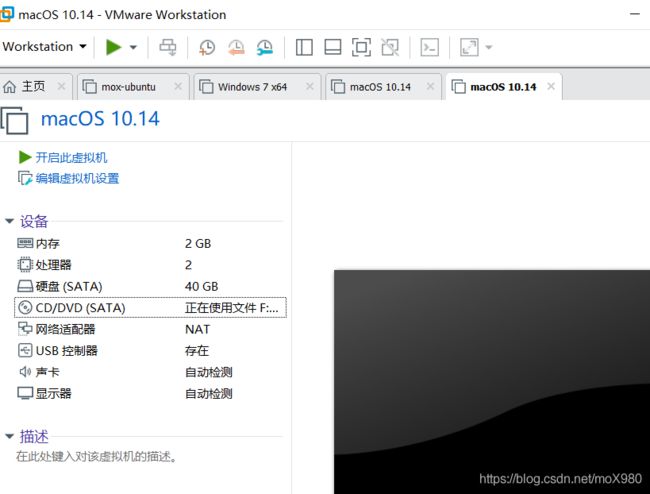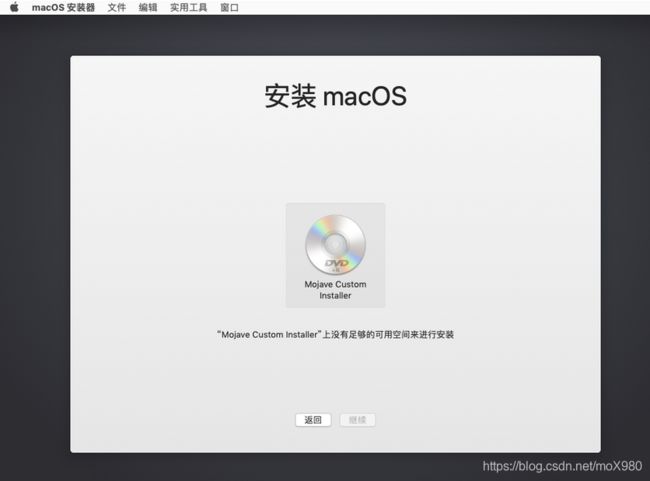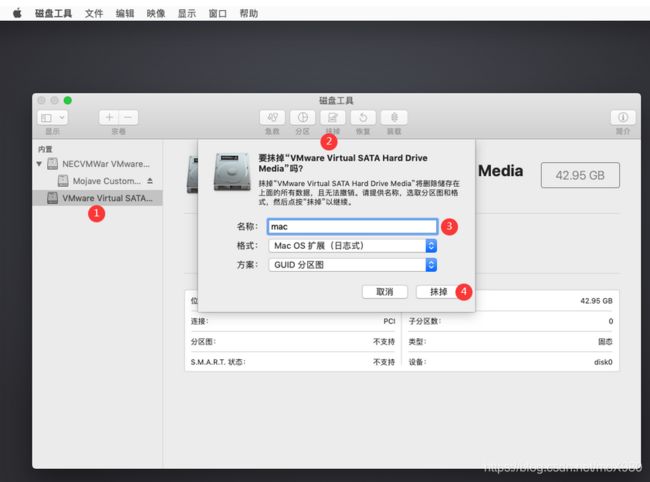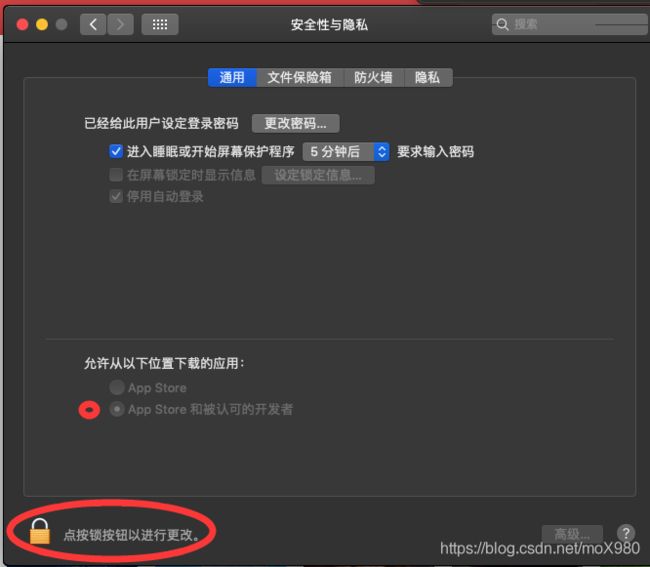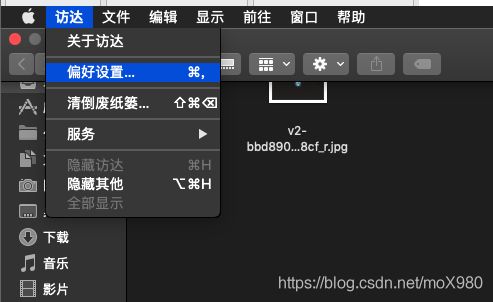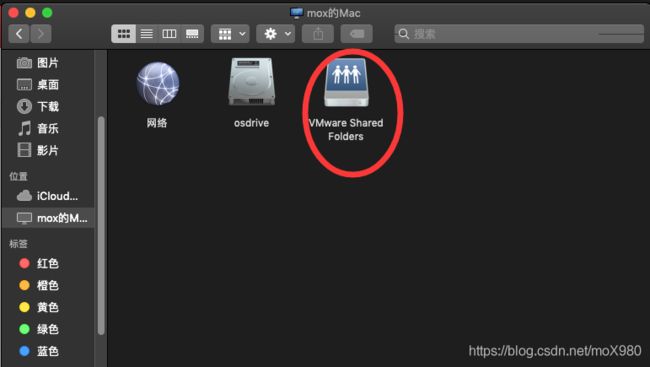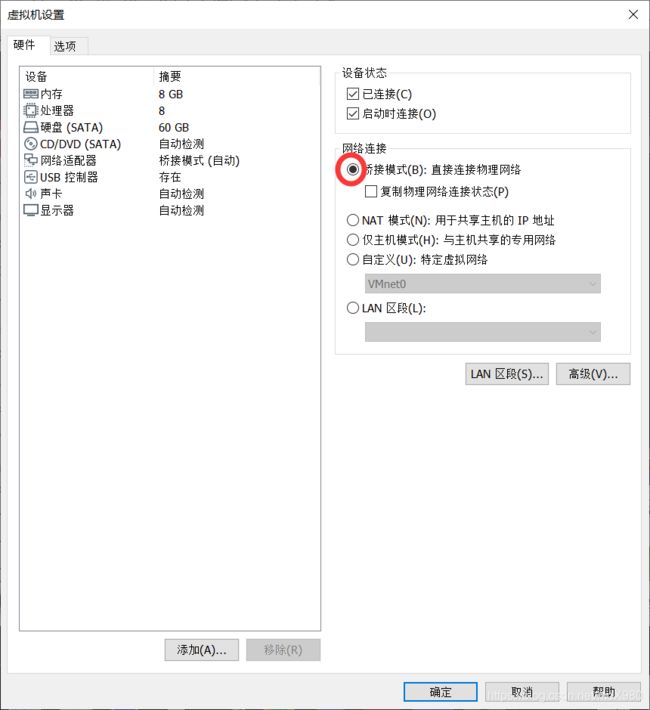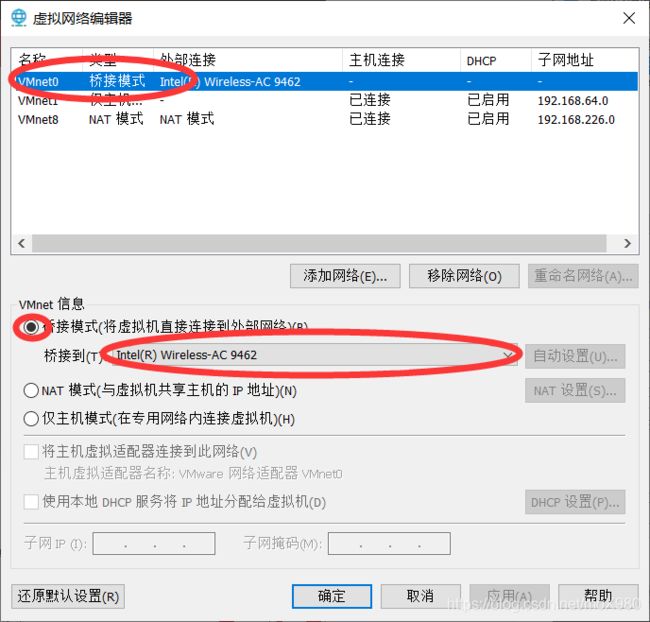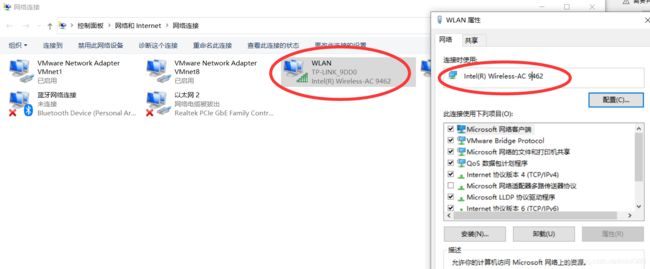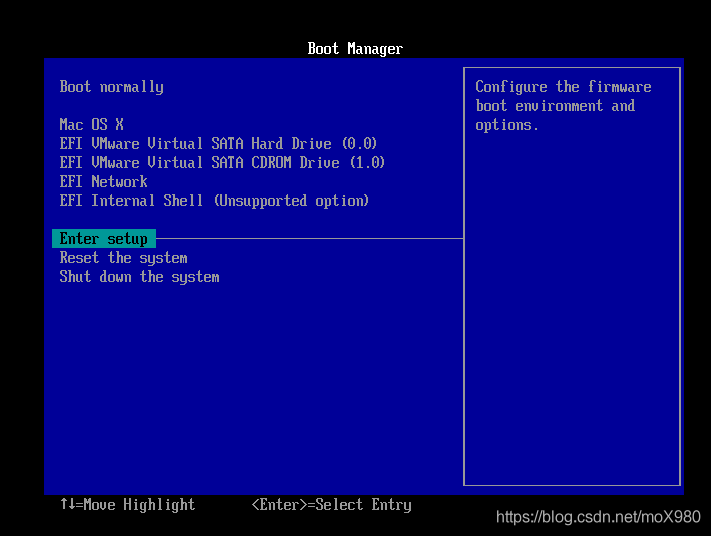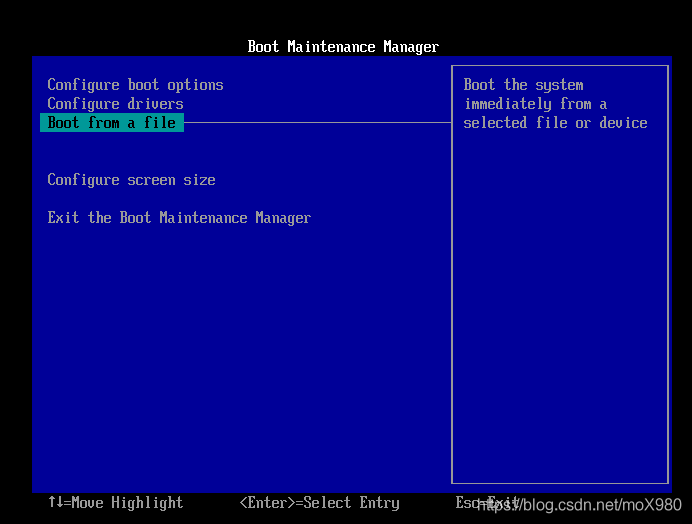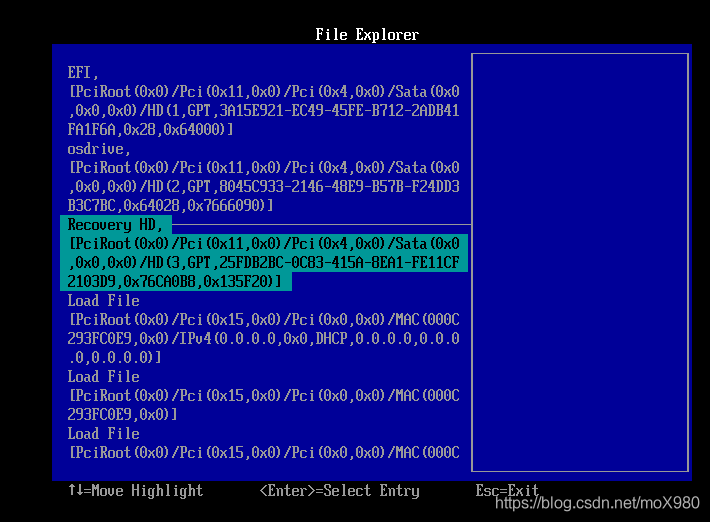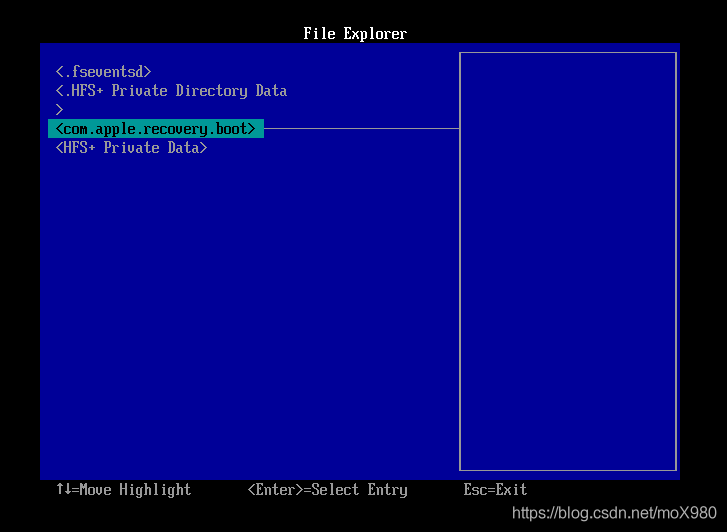【工具】VMware虚拟机安装windows,linux和macos系统
VMware虚拟机安装windows,linux和macos系统
- 1.环境
- 2.VMware虚拟机安装win7/ubuntu18.04
- 2.1安装过程
- 2.2共享文件夹的使用及VM tools的安装
- 2.3虚拟机开机时进入BIOS
- 3.VMware虚拟机安装macos 10.14
- 3.1下载unlocker加载到VMware中
- 3.2安装过程
- 3.3屏幕分辨率、共享文件夹及VMtools的安装
- 3.4对于登录Apple Store的问题
- 3.5虚拟macos进入recovery mac mode
- 4.各个虚拟机的界面
1.环境
- 虚拟机:VMware15pro
- windows:win7
- linux:Ubuntu18.04
- macos:mac os x 10.14
虚拟机破解自行解决
系统镜像可以上https://msdn.itellyou.cn/下载
macos 10.14下载链接:https://pan.baidu.com/s/17GtAxa4GjKg3NaiJ9lDiMg 提取码:brgt
2.VMware虚拟机安装win7/ubuntu18.04
2.1安装过程
因为windows和linux的虚拟机创建过程类似,所以下面以ubuntu安装过程为例
如果过程为默认选择,则没有列出步骤
处理器配置、虚拟内存、磁盘容量等按照自己的需求设置
虚拟机创建完成后就是下面这个样子
编辑虚拟机设置——>CD/DVD
设置完成后点击开机就进入到ubuntu18.04的安装界面了
ubuntu18.04具体的安装流程见https://blog.csdn.net/moX980/article/details/103331188
将连接改为自动检测后,开启虚拟机
2.2共享文件夹的使用及VM tools的安装
当你需要主机和虚拟机之间通信时,就会用到共享文件夹,用共享文件夹的前提是你需要在虚拟机上安装VM tools

点击安装VM tools虚拟机就会出现安装VM tools的提示,不同的系统提示不一样,根据提示安装VM tools,下面是ubuntu vmtools的安装流程
首先打开镜像,将.tar.gz这个压缩包复制到自己磁盘的位置(桌面/下载等都可以)
 右击压缩包——>提取到此处,就可以看见目录下有一个VMTOOLs的文件夹
右击压缩包——>提取到此处,就可以看见目录下有一个VMTOOLs的文件夹
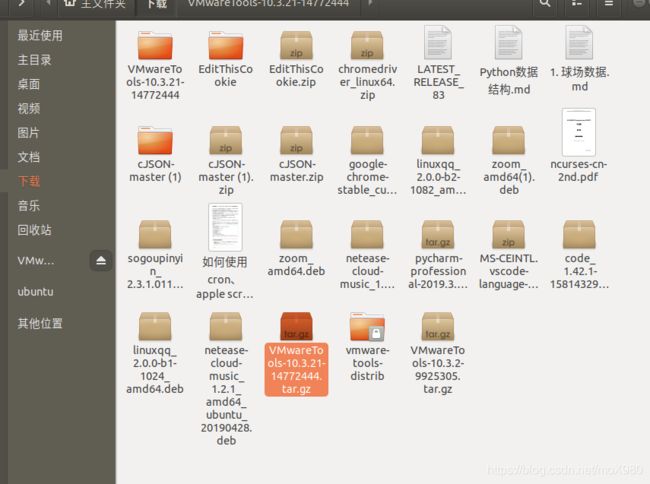
使用终端进入VMTOOLs的目录中的vmware-tools-distrib

执行sudo ./vmware-install.pl的命令

之后一路yes即可
安装完成后,关闭虚拟机,编辑虚拟机——>选项
文件夹共享:总是启用
文件夹:点击下面的添加按钮,在主机上创建一个文件夹
这里需要注意的是windows虚拟机时,要勾选在windows客户机中映射为网络驱动器
点击确认,重新开启虚拟机
ubuntu系统,共享文件夹位置在/mnt里
windows系统,共享文件夹在我的电脑中
2.3虚拟机开机时进入BIOS
3.VMware虚拟机安装macos 10.14
3.1下载unlocker加载到VMware中
VMware虚拟机本身创建虚拟机的选项中没有macos,所以要先下载unlocker,用其将macos选项添加到VMware中
unlocker下载地址https://github.com/paolo-projects/unlocker/releases
首先右击我的电脑——>管理——>服务
进入unlocker文件夹
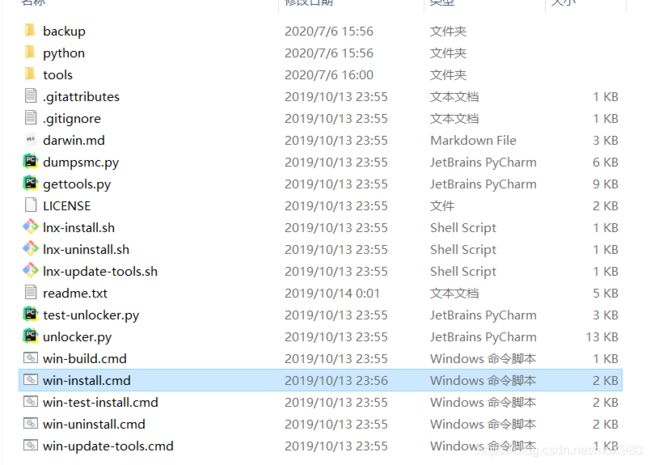
以管理员权限运行win-install.cmd,待程序运行完成后,开启所有的VM服务
3.2安装过程
打开VMware,创建新的虚拟机
选择安装程序光盘镜像文件选项,注意浏览时的文件类型选择所有文件,找到需要安装的cdr文件

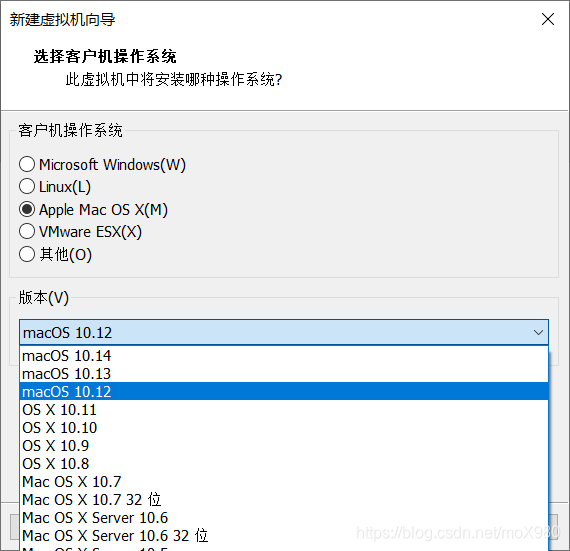
这里出现macos的选项就说明我们unlocker成功了,没有的话需要找其他的unlocker文件重试
这里最高的就是macos10.14,如果有macos10.15可以安装10.15
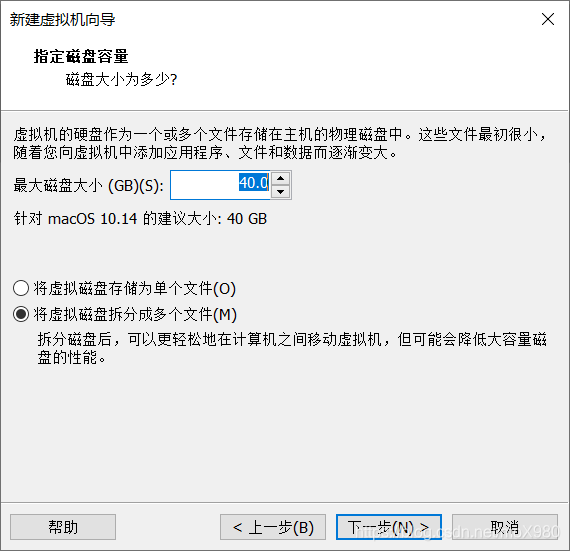
cpu核心、虚拟内存等可以通过自定义硬件选项设置
虚拟机创建完成后开机进入macos安装界面,按提示进行
当碰到这一步时,点击实用工具——>磁盘攻击——>VMware Virtual SATA Hard Drive Media——>抹掉
推出磁盘管理继续安装即可,知道安装完成,完成后关机编辑虚拟机,将CD/DVD选项改为自动检测(见2.1)
3.3屏幕分辨率、共享文件夹及VMtools的安装
当安装完VMtools后屏幕分辨率就跟主机一样了,共享文件夹也可以使用了
VM tools具体安装步骤见2.2
不同之处:
1.安装VM tools时会遇到权限问题,进入系统偏好设置——>安全性和隐私
解锁后设置为APP Store和被认可的开发者并允许VMtools的安装
点击访达最大化,进入访达的偏好设置,将你的mac文件夹添加进去
在访达中就可以看到共享文件夹
3.4对于登录Apple Store的问题
当遇到登录Apple Id时访问服务器出错时,进行如下的设置
在虚拟机设置(编辑虚拟机)中选择网络适配器,网络连接选择桥接模式
桥接到选项选择跟主机一样的适配器
主机适配器查看在控制面板网络选项中的更改网络适配器,右击属性查看
然后,在macos虚拟机中进入系统偏好设置——>网络
先将现在的以太网删除,删除完后重新创建一次即可
这样,再次登陆apple store时就没有问题了
如果还有问题,可以试试其他方法:
在终端中运行defaults delete com.apple.appstore.commerce Storefront
其他方法自行查找
3.5虚拟macos进入recovery mac mode
根据2.3流程进入BIOS
4.各个虚拟机的界面
-
ubuntu18.04
-
macos10.14