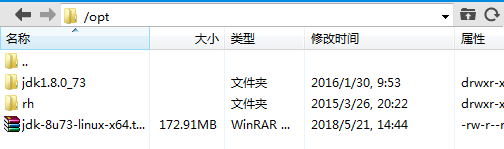linux系统安装JDK和tomcat
JDK安装
1.查看并删除系统自带的JDK信息
说明:先查看系统是否自带JDK。查看当前系统的JDK版本是否符合所需环境的部署要求。如果符合,可以直接使用。如果不符合,再选择进行其他操作。
在命令行窗口输入如下命令,查看当前JDK中gcj包的所在路径:
rpm -qa | grep gcj
示例如下:
![]()
然后,利用rpm -e --nodeps命令删除当前JDK版本。
示例如下:
![]()
在命令行窗口输入如下命令,查看当前JDK中jdk包的所在路径:
rpm -qa | grep jdk
示例如下:
![]()
然后,同样利用rpm -e --nodeps命令删除当前JDK版本。
示例如下:
如果存在多个名称相同的应用包,应添加参数:--allmatches 参数: 卸载任何匹配的包,指令如下:
rpm -e --nodeps --allmatches libgcj-4.4.7-16.el6.x86_64
2.安装JDK1.8版本
- 上传JDK压缩包
将所需的JDK压缩包上传至服务器的/opt目录下。
2.解压JDK压缩包
在命令行窗口输入如下命令,解压jdk:
tar -zxvf jdk-8u73-linux-x64.tar.gz
解压成功后,/opt目录下出现jdk1.8.0_73文件夹,如图所示:
3.配置环境变量
在命令行窗口输入如下命令,编辑环境变量配置文件:
vim /etc/profile
注:下方会出现提示,有只读模式和编辑模式。一定要按照提示选择编辑模式才可以进入编辑。
在该命令行窗口输入i,进入编辑模式,在命令行的最后一行输入如下配置信息:
export JAVA_HOME=/opt/jdk1.8.0_73
export PATH=$PATH:$JAVA_HOME/bin
export CLASSPATH=.:$JAVA_HOME/lib/dt.jar:$JAVA_HOME/lib/tools.jar
export JAVA_HOME PATH CLASSPATH
按Esc键退出当前的编辑窗口,并输入:wq命令保存当前配置。
4.生效当前配置文件
在命令行窗口输入如下命令,更新环境变量:
source /etc/profile
注:可以使用cat /etc/profile命令查看当前的配置文件的内容是否正确。如果错误,返回上一步操作,进行重新配置。
5.验证JDK是否安装成功
在命令行窗口输入如下命令,查看jdk版本号:
java -version
若出现如下信息,则表示jdk安装成功:
Tomcat安装
1.上传Tomcat压缩包
利用Xftp终端上传已经下载好的Tomcat压缩包到opt文件夹下。
注:这里的压缩包最好下载的是二进制格式的压缩包,源码格式的压缩包可能会出错。
2.解压Tomcat压缩包
在命令行窗口输入如下命令,解压tomcat:
tar -xzvf apache-tomcat-8.5.31.tar.gz
解压完成后,在/opt目录下会出现apache-tomcat-8.5.31文件夹,如图所示:
3.启动程序
注:启动程序时,一定要进入bin文件夹下。操作命令如下: cd /opt/apache-tomcat-8.5.31/bin/
在命令行窗口输入如下命令启动程序:
./startup.sh或./catalina.sh run
出现如下结果,则为启动成功。
4.测试Tomcat
方法一:在命令行窗口输入如下命令:curl http://127.0.0.1:8080
出现如下结果,则表明Tomcat部署成功。
方法二:打开CentOS系统的浏览器,输入“http://127.0.0.1:8080”或localhost:8080
出现如下结果,说明Tomcat部署成功。