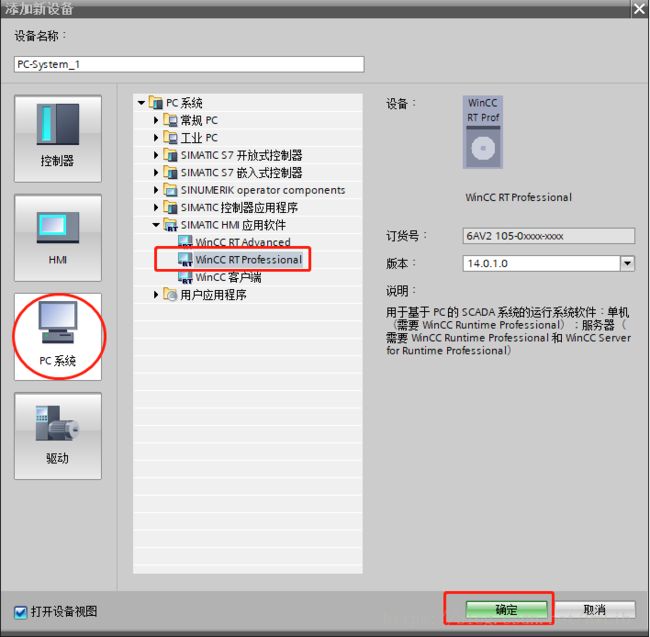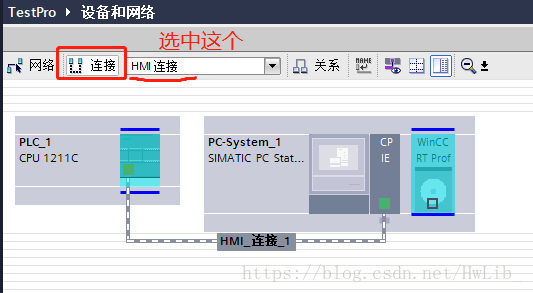TIA WinCC Professional入门经典(1) 组态第一个WinCC Professional项目
双击桌面上的“TIA Portal V14”打开博途开发环境。选择菜单“项目/新建”或者点击工具栏上的“新建按钮”创建一个新项目。
图2.1.1 新建项目
在上图的对话框中我们为项目命名、指定项目存储路径、选择TIA版本、作者名称已经项目注释等。完成这些设置后,点击按钮“创建”即可创建一个新项目。
通常我们的TIA WinCC项目总是和PLC项目一起的,很少情况下才会有单独的TIA WinCC项目,所以这里我们先为项目插入一个PLC站,也就是自动化站。双击左边“项目树/设备”中的“添加新设备”按钮。在弹出窗口中点击选项卡“控制器”,我们会看到所有可用的PLC系列及型号。
图2.1.2 可用的PLC系列及型号
通过点击PLC系列前面的黑色箭头或是在PLC系列上双击逐级展开,选择目标PLC并点击按钮“确定”插入一个PLC站点。
图2.1.3 插入PLC站点
完成这一步后我们在“项目树/设备”中看到的是这样的。
图2.1.4 插入PLC站点后的“项目树/设备”
现在我们再为项目插入一个WinCC Professional站点。还是双击左边“项目树/设备”中的“添加新设备”按钮。在弹出窗口中点击选项卡“PC系统”,我们会看到所有可用的PC系列及型号。选择“SIMATIC HMI应用软件”目录中的“WinCC Professional”,然后点击按钮“确定”插入一个PC站点。
图2.1.5 插入PC站点
完成这一步后我们在“项目树/设备”中看到的是这样的。
图2.1.6 插入PC站点后的“项目树/设备”
双击PC站点下面的“设备组态”打开PC站点的“设备视图”,我们看到的应该和下图一样。
图2.1.7 PC站点的设备视图
我们还需要为PC站点配置网卡。从右边的硬件目录中拖一块网卡到设备视图中的SIMATIC PC Station中。
图2.1.8 为PC站点插入网卡
插入网卡后的SIMATIC PC Station是这样的。
图2.1.9插入网卡后的PC站点
网卡插入后还需要组态网络,这样PLC和TIA WinCC才能实现数据交换。双击网卡,在网卡属性中添加一个新子网,并为网卡设置IP地址。
图2.1.10 配置网卡属性
配置了PC站中的网卡属性后,我们再回到PLC站点。双击PLC站点下面的“设备组态”打开PLC站点的“设备视图”,我们看到的应该和下图一样。
图2.1.11 打开PLC设备视图
双击上图中PLC左下角的网卡图标,在其属性栏中配置子网和IP地址。
图2.1.12 配置PLC网口属性
配置了PLC和PC的网络属性后,我们还需要为它们创建连接。双击项目名称下面的“设备和网络”打开网络视图,参见下图所示。
图2.1.13 设备和网络视图
选择上图中的“连接”,确认右边显示的是“HMI连接”后,点击PLC网口,这是会自动产生一条黑线,将这条线拖到PC站的网卡端口上即可创建一个新的HMI连接。
图2.1.14 创建HMI连接
HMI连接创建成功后,我们可以双击PC站点中的“连接”,在窗口中我们可以看到已经创建的连接。
图2.1.15 查看已经创建的连接
上面介绍的是循规蹈矩的方法,实际上我们为PC站插入网卡后,在“详细视图”中拖入任意一个变量到WinCC画面中即可自动创建子网和连接。即便如此,我们还是要对完整的连接步骤有所了解。
如果您对我们的高端教程有兴趣的话可以x宝上搜索“hwlib”或者“慧兰博”,或者点击这里:HwLib(慧兰博)官方旗舰!
关于HwLib(慧兰博)技术团队的更多信息:www.hwlib.com.cn
HwLib(慧兰博)技术团队技术资料:链接:https://pan.baidu.com/s/1t-5BPQmeUbWRVH9FJ-tjPg
提取码:63rt