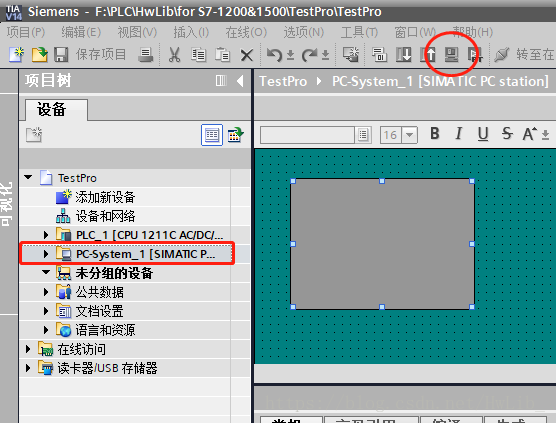TIA WinCC Professional入门经典(2) 创建画面与联合仿真
《TIA WinCC Professional 入门经典》一共30篇,如果我们的文章您每篇都转发的话,会在结束时获赠完整视频,欢迎关注,欢迎转发!
***************************************************************************************
***************************************************************************************
通过上一节内容,我们应该已经可以自己创建一个简单的PLC+WinCC项目框架。本节我们介绍如何为WinCC创建画面并添加画面元素,以及为画面元素添加动态连接等。
通过点击前面的黑色三角箭头或者双击项目名称展开我们之前创建的WinCC项目,再展开里面的文件夹“HMI_RT_1[WinCC RT Professional]”,当然这个名字是可以修改的,我们这里是默认名称。这时我们应该可以看到有一个“画面”文件夹,参见下图。
图2.2.1 WinCC项目中的画面文件夹
双击“画面”文件夹里面的“添加新画面”即可创建一个WinCC画面。
图2.2.2 添加新画面
我们会发现新添加的画面名称图上会有一个绿色三角图标,这个图标表示该画面是启动画面,也就是WinCC在运行时首先加载这个画面。通常我们一般会对画面重新命名。这里我们将启动画面名称修改为“START”。修改方法是连续两次在画面名称上单击(间隔时间比双击略长),或者右击画面名称,在快捷菜单中选择“重命名”。
图2.2.3 修改画面名称
修改了画面名称后,我们还需要调整启动画面尺寸。双击画面名称打开画面,在属性选项卡中选中“布局”,根据显示器分辨率调整里面的宽度和高度即可。
图2.2.4 调整画面尺寸
我们也可以选择选项卡中的“常规”,这里可以为画面设置背景色,比如我们把背景色修改为“0, 128, 128”。
图2.2.5 调整画面背景色
画面创建完成后我们还需要根据工艺图为它添加一些图形元素及控件,这些才能方便操作员通过画面实现对现场设备的监视与控制。在右边“工具箱”中我们可以看到WinCC提供的很多基本图形对象、元素和控件等。我们先从简单的基本图形对象开始一步步介绍它们的使用。首先选中右边“工具箱”里的矩形图标,然后在画面上使用鼠标画出一个一定大小的矩形图形,或者直接用鼠标将“工具箱”中的矩形图标拖到画面上也可以。完成后的画面是这样的。
图2.2.6 为画面添加矩形图形
选中画面中的矩形图形,我们可以通过属性选项卡调整该矩形的相关属性,比如背景色、边框颜色等等。这里我们将该矩形的背景色调整为灰色。
图2.2.7 调整矩形图形背景色
这样的调整属于静态的,在实际项目中我们可能需要这个矩形图形背景色根据现场设备的状态来自动改变颜色,那么我们就需要为它设置动态属性。首先我们到PLC中添加一个BOOL型变量,这个变量表示某个设备的状态,比如是电机运行。添加的变量如下图所示。
图2.2.8 在PLC中添加变量
回到WinCC画面,选中矩形图形,点击“属性”选项卡中的“动画”选项卡,展开“显示”菜单,参见下图。
图2.2.9 “动画”选项卡
选中了“显示”后,我们在右边会看到外观、可控性和可见性三个属性。通过外观属性我们可以实现对矩形图形的背景色、闪烁等实现动态化,通过可控性属性我们可以实现对矩形图形的是否允许点击实现动态化,通过可见性属性我们可以动态化控制此矩形在运行时是否可见。点击上图中的“动态化颜色和闪烁”,我们看到的应该和下图一样。
图2.2.10 动态化颜色和闪烁
选择PLC项目中的变量表,在详细视图中我们可以看到该表中的所有变量,当然也包括我们刚刚创建的“MotorRunning”。用鼠标把此变量拖到上图中的名称栏里,完成后如下图所示。
图2.2.11 从变量表里拖动变量
双击上图中的“添加”,为这个变量添加0和1两个值,因为变量“MotorRunning”是BOOL型,所以只能添加这两个值。并设置值1的背景色为绿色,完成后参见下图。
图2.2.12 动态化背景色
到这里我们已经完成了对一个矩形图形的背景色实现动态化的所有组态。现在我们要通过仿真来检验一下效果。首先选中PLC项目,点击工具栏上的“开始仿真”按钮来启动PLC仿真器。
图2.2.13 启动PLC仿真器
首先会弹出一个“扩展的下载到设备”对话框,在“接口/子网连接”栏中选择我们在上一节中创建的子网“PN/IE_1”,然后点击“开发搜索”按钮找到仿真器,再点击下载即可。
图2.2.14 下载PLC程序
图2.2.15 完成下载
勾选下图中的“全部启动”就会自动启动PLC仿真器,然后点击“完成”即可。
图2.2.16 勾选自动启动
现在我们可以看到PLC仿真器已经在运行了。
图2.2.17 PLC仿真器
PLC仿真器运行后,我们还需要模拟运行WinCC项目。选中WinCC项目,点击工具栏上的“开始仿真”按钮来启动WinCC模拟器。
图2.2.18 启动WinCC仿真器
WinCC的启动时间会比较长,下面这个窗口可能会持续一段时间。
图2.2.19 WinCC仿真器在启动
运行后的画面是这样的。
图2.2.20 WinCC启动画面
WinCC运行后,我们还需要通过PLC仿真器模拟变量MotorRunning的值来验证矩形图形会不会跟随变量值来变化。双击PLC项目中的“添加新监控表”来创建一个监控表。
图2.2.21 新建监控表
在监控表里我们通过选择或者手动输入来添加需要监控的变量。
图2.2.22 添加需要监控的变量
保存并点击按钮“全部监视”,然后我们看到的监控表是这样的。
图2.2.23 开始监视
在“修改值”一栏中右击,选择“修改/修改为1”将此变量置位。
图2.2.24 置位变量
我们可以看到WinCC中的矩形图形变为绿色。
图2.2.25 WinCC画面中的矩形变为绿色
同样的方法,如果我们将变量“MotorRunning”修改为0,矩形图形就会又变回为灰色。
另外说一下,TIA WinCC Professional和经典WinCC在运行机制上有所不一样。经典WinCC只要点击工具栏上的“激活”按钮即可使项目进入RUNTIME,但是TIA WinCC Professional工具栏上的“仿真”按钮只是在一个模拟环境中运行WinCC项目,便于我们进行测试,发现问题等。TIA WinCC Professional的项目在组态完成后需要下载(DCS中通常称为下装)到计算机(本地或者网络中其它计算机)中才能进入RUNTIME。TIA WinCC Professional的模拟运行和RUNTIME是有区别的,比如体现在历史数据和配方上等,后面我们再详细介绍。
如果您对我们的高端教程有兴趣的话可以x宝上搜索“hwlib”或者“慧兰博”,或者点击这里:HwLib(慧兰博)官方旗舰!
关于HwLib(慧兰博)技术团队的更多信息:www.hwlib.com.cn
HwLib(慧兰博)技术团队技术资料:链接:https://pan.baidu.com/s/1t-5BPQmeUbWRVH9FJ-tjPg
提取码:63rt