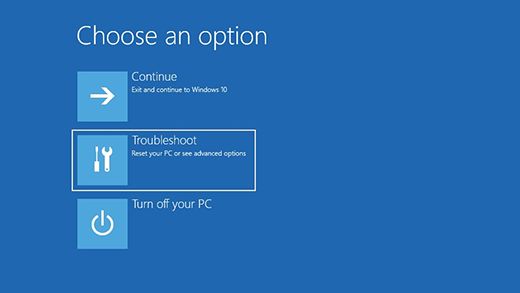Windows 10 中的恢复选项
如果你的电脑有问题,下表可帮助你决定使用哪个恢复选项。有关黑屏或蓝屏错误的帮助,请参阅黑屏问题疑难解答或蓝屏错误疑难解答。
| 问题 |
请参阅本部分 |
| 你的电脑性能不佳,并且你最近安装了更新。 |
删除已安装的 Windows 更新 |
| 你的电脑性能不佳,并且已有一段时间未安装应用、驱动程序或更新。 |
初始化电脑 |
| 你的电脑无法启动,恢复驱动器尚未创建,并且重置电脑不起作用。 |
使用安装介质重新安装 Windows 10 |
| 你的电脑无法启动,并且你未创建恢复驱动器。 |
使用安装介质还原电脑 |
| 电脑无法启动,并且你已创建恢复驱动器。 |
使用恢复驱动器还原或恢复电脑 |
| 你想要重新安装之前的操作系统。 |
回退到以前版本的 Windows |
| 你的电脑性能不佳,并且你最近安装了应用。 |
从系统还原点还原 |
单击下面的恢复选项之一,然后按照步骤尝试解决问题。
全部隐藏
删除已安装的 Windows 更新
如果你最近安装了 Windows 更新,请卸载该更新以尝试解决问题。
- 选择“开始”按钮 ,然后依次选择“设置” >“更新和安全” >“Windows 更新” >“查看更新历史记录” >“卸载更新”。
查看“更新历史记录”设置
- 右键单击要删除的更新,然后选择“卸载”。
初始化电脑
重要提示
如果你的设备已加密,你将需要使用 BitLocker 密钥初始化电脑,如果你不知道你的 BitLocker 密钥,请查看查找我的 BitLocker 恢复密钥。
重置会重新安装 Windows 10,但会让你选择是否保留文件还是删除它们,并将重新安装 Windows。你可以从设置、登录屏幕上,或使用恢复驱动器或安装介质重置你的电脑。
从设置重置你的电脑
- 选择“开始”按钮 ,然后选择“设置” >“更新和安全” >“恢复”。
打开“恢复设置”
- 在“初始化此电脑”下,选择“开始”,然后从下表中的选项和/或设置中进行选择。
| 选项 |
作用 |
| “保留我的文件”>“更改设置”>“预安装的应用”开 |
重新安装 Windows 10 并保留你的个人文件。 删除你安装的应用和驱动程序。 删除你对设置所作的更改。 如果电脑附带 Windows 10,则还原电脑制造商安装的任何应用。 |
| “保留我的文件”>“更改设置”>“预安装的应用”关 |
重新安装 Windows 10 并保留你的个人文件。 删除你安装的应用和驱动程序。 删除你对设置所作的更改。 删除你的电脑制造商安装的任何应用。 |
| 删除所有内容 |
重新安装 Windows 10 并删除你的个人文件。 删除你安装的应用和驱动程序。 删除你对设置所作的更改。 删除你的电脑制造商安装的任何应用。(如果你的电脑附带 Windows 10,将重新安装你的电脑制造商提供的应用。) 注意:“删除所有内容”>“更改设置”为你提供了两个选项。 打开数据擦除会删除文件并清理驱动器。如果你打算捐赠、回收或出售你的电脑,请使用此选项。这可能需要一或两个小时的时间,但也会让其他人难以恢复你删除的文件。 关闭数据擦除仅删除文件。此设置花费的时间较少,但安全性较低。 |
从登录屏幕重置你的电脑
如果无法打开“设置”,可以从登录屏幕重置电脑。操作方法如下:
- 按 Windows 徽标键 + L 以转到登录屏幕,然后按住Shift键,同时依次选择屏幕右下角的“电源” >“重启”来重启电脑。
- 在 Windows 恢复环境 (WinRE) 环境中,你的电脑将重启。
- 在“选择一个选项”屏幕上,依次选择“疑难解答”>“初始化此电脑”,然后在前面的表格中选择其中一个选项。
使用安装介质重新安装 Windows 10
将你创建的安装介质连接到电脑,然后重新安装 Windows 10。
- 打开“文件资源管理器”,然后选择安装介质所在的驱动器。
- 在驱动器的根目录中,双击 setup.exe,然后在系统询问你是否允许应用对你的设备进行更改时选择“是”。
- 选择“更改要保留的内容”。
- 选择以下选项之一,然后选择“下一步”:
-
- 保留个人文件和应用 - 此选项将保留你的个人数据、应用和设置。
- 仅保留个人文件 - 此选项将保留你的个人数据和设置,但你的所有应用都将被删除。
- 不保留任何内容 - 此选项将删除所有个人数据、设置和应用。
警告
你无法撤消重新安装 Windows 10。如果你选择“不保留任何内容”选项,请确保先备份你的文件。
- 若要完成,请选择“安装”以开始在电脑上重新安装 Windows 10。
重新安装过程中,你的电脑将多次重启。
使用安装介质还原电脑
重要提示
如果你的设备已加密,你将需要你的 BitLocker 密钥使用恢复驱动器还原或重置电脑,如果你不知道你的 BitLocker 密钥,请查看查找我的 BitLocker 恢复密钥。
如果你的电脑无法启动,并且你未创建恢复驱动器,请下载安装介质,并使用它从系统还原点还原或重置电脑。
- 在正常运行的电脑上,转到 Microsoft 软件下载网站。
- 下载 Windows 10 介质创建工具,然后运行它。
- 选择“为另一台电脑创建安装介质”。
- 选择语言、版本和体系结构(64 位或 32 位)。
- 按照这些步骤创建安装媒体,然后选择“完成”。
- 将你创建的安装媒体连接到你的不能正常工作的电脑,然后将其打开。
- 在初始设置屏幕上,输入语言和其他首选项,然后选择“下一步”。如果你未看到设置屏幕,你的电脑可能未设置为从驱动器启动。有关如何更改电脑的启动顺序的信息,请查看你的电脑制造商的网站,然后重试。
- 选择“修复计算机”。
- 在“选择一个选项”屏幕上,选择“疑难解答”。在此处,你可以:
-
- 通过依次选择“高级选项” > “系统还原”从系统还原点还原。这将删除最近安装的应用、驱动程序和更新,它们可能会导致你的电脑出现问题。从还原点还原不会影响你的个人文件。
使用恢复驱动器还原或恢复电脑
重要提示
如果你的设备已加密,你将需要你的 BitLocker 密钥使用恢复驱动器还原或重置电脑,如果你不知道你的 BitLocker 密钥,请查看查找我的 BitLocker 恢复密钥。
如果你的电脑无法启动,可以使用恢复驱动器从系统还原点还原或恢复电脑。有关如何在正常运行的电脑上创建恢复驱动器的信息,请参阅创建恢复驱动器。
注意
如果你使用的是 Surface,请参阅创建和使用适用于 Surface 的 USB 恢复驱动器,下载和创建专用于 Surface 设备的 USB 恢复映像。
使用恢复驱动器还原或恢复:
- 连接恢复驱动器并打开你的电脑。
- 按 Windows 徽标键 + L 以转到登录屏幕,然后按住 Shift 键,同时依次选择屏幕右下角的“电源” >“重启”来重启电脑。
- 在 Windows 恢复环境 (WinRE) 环境中,你的电脑将重启。
- 在选择一个选项屏幕上,选择“疑难解答”,然后选择以下两个选项之一。(如果你未看到”选择你的选项“屏幕,你的电脑可能未设置为从驱动器启动。有关如何更改电脑的启动顺序的信息,请查看你的电脑制造商的网站。)
若要从系统还原点还原,请依次选择“高级选项” > “系统还原”。这不会影响你的个人文件,但将删除最近安装的应用、驱动程序和更新,它们可能会导致你的电脑出现问题。
- 若要重新安装 Windows 10,请依次选择”高级选项“ > “从驱动器恢复”。这将删除你安装的个人文件、应用和驱动程序以及你对设置所作的更改。
回退到以前版本的 Windows
在升级到 Windows 10 后的有限时间内,你可以回退到以前版本的 Windows,方法是依次选择“开始”按钮 ,然后选择“设置” >“更新和安全” >“恢复”,然后选择“回退到以前版本的 Windows 10”下的“开始”。这会保留你的个人文件,但会删除升级后安装的应用和驱动程序,以及对设置所做的任何更改。在大多数情况下,你有 10 天的时间进行回退。
打开“恢复设置”
若要回退,需要满足以下要求:
- 在升级后保留 windows.old 和 $windows.~bt 文件夹中的所有内容。
- 删除升级后添加的任何用户帐户。
- 知道你用于登录到 Windows 7 或 Windows 8.1 的密码(如果你使用过)。
- 具有用于升级到 Windows 10 的 USB 驱动器(如果你使用过)。
注意
如果回退到 Windows 8.1,Windows 附带的某些应用(如“邮件”和“人脉”)可能不再有效。若要修复应用,请从 Microsoft Store 中重新安装它们。
注意:
“设置”中回退到以前版本的 Windows 的选项在升级后仅在有限时间内可用。
Windows 预览体验成员适用信息
如果你是预览体验成员却无法使用当前预览版,请选择“开始”按钮 ,然后选择“设置” >“更新和安全” >“恢复”。在“回退到 Windows 10 的上一个版本”下,选择“开始使用”。这不会删除你的个人文件,但会删除最近安装的应用和驱动程序,并将设置更改回其默认值。
返回到较早版本不会将你从预览体验计划中删除。当下一个预览版准备就绪时,它将安装在你的电脑上。
从系统还原点还原
此选项可将你的电脑带回到较早的时间点(称为系统还原点)。当你安装新应用或驱动程序时和当你手动创建还原点时,将生成还原点。还原不会影响你的个人文件,但会删除生成还原点后所安装的应用、驱动程序和更新。
- 在任务栏上的搜索框中,键入“控制面板”,然后从结果列表中选择“控制面板”。
- 在“控制面板”搜索框中,键入“恢复”。
- 依次选择“恢复” > “打开系统还原” > “下一步”。
- 在还原系统文件和设置框中,选择“下一步”。
- 在结果列表中选择你想要使用的还原点,然后选择扫描受影响的程序。
注意:
-
- 如果你看不到想要使用的还原点,请选择“显示更多还原点”复选框,以查看更多还原点。
- 如果你未看到任何还原点,这可能是因为未打开系统保护。以下是查看方法:
-
-
- 在任务栏上的搜索框中,键入“控制面板”,然后从结果列表中选择“控制面板”。
- 在“控制面板”搜索框中,键入“恢复”。
- 选择“恢复” > “配置系统还原” > “配置”并查看是否选中了“启用系统保护”选项。
-
-
-
-
- 如果未选中启用系统保护选项,则未打开系统保护,且没有任何还原点。在此情况下,你将无法使用系统还原点恢复你的电脑,并将需要使用此页面上列出的其他恢复选项之一。
- 如果选中启用系统保护选项,继续执行第 6 步。
-
-
- 如果删除此还原点,你将看到要删除的项目列表。如果确定删除,请依次选择“关闭”>“下一步”>“完成”。
上次更新时间:2019年8月17日