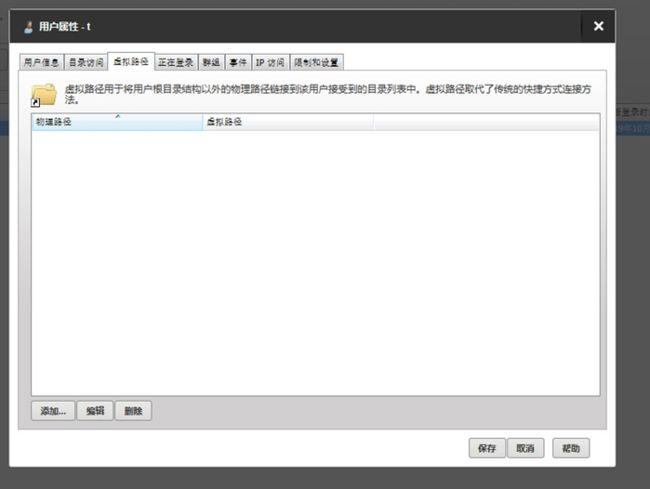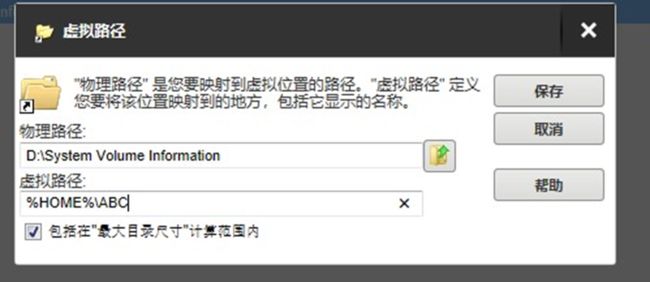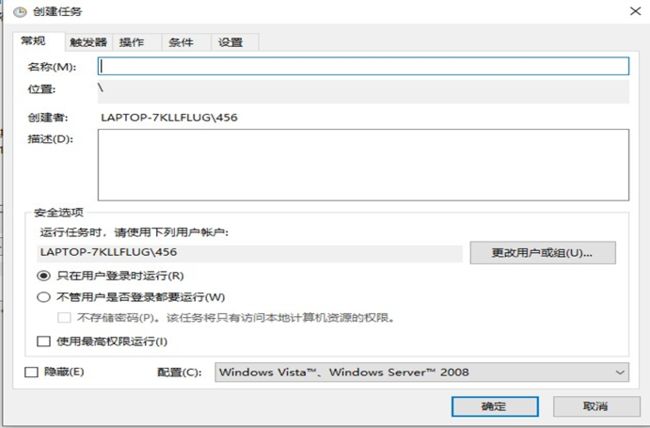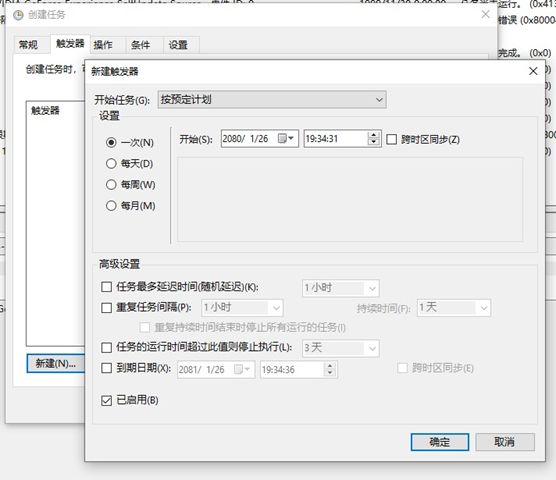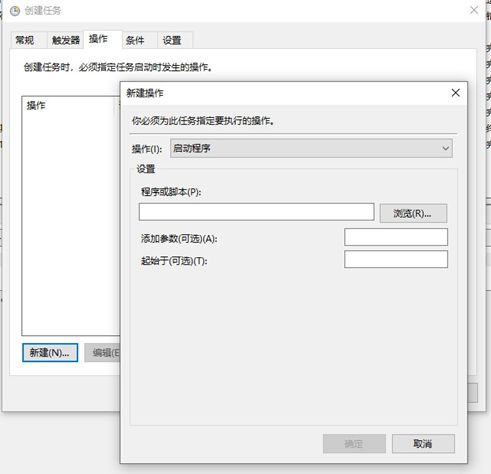本次随笔内容主要是FTP服务器搭建。
其实去年十月服务器就搭建完了。当时写了个PPT保存了一下,准备以后写博客,结果时隔快一年我自己都快要看不懂我自己写的PPT了 ( = o = )
不过还是尽量尝试复现一下零散的记忆吧!
首先当时是在一台很老的服务器配合Windows server系统上面搭建的FTP ,但是后来尝试发现WIN10也可以搭建。本文是以当时的服务器为基础编写随笔:
首先需要一台机器做服务器,这里以一台破旧的老机子为例;
1. 安装 Windows server 2012
这里版本没啥特别的,随便下个Windows服务器系统就可以了。做个启动盘机子装上即可,简单说一下我自己遇到的问题。首先机器太老了,好像无法使用U盘启动,找了个光盘刻录了个系统才装进去。进去之后还经常卡死,把机器拆了内存条拿出来清清灰,插槽简单处理一下,选几个好看的插,这才解决BIOS经常自检报错内存的bug。
2. 安装Serv-U
我下载的版本是v15.1.6 。下载之后记得破-.-解一下。资源自行前往百度获取,当然如果懒的话建议私信我,我啥时候看到了会回复,随缘,哈哈哈哈。
3. 搭建域,新建用户
点击导航旁边的 +号新建域
一共6个步骤,配合向导的解释一一分析。第一个域详细信息,这个名称不太重要,主要是用来区分Serv-U其他域,随便填填就可以了(启用域会默认勾上)。第二个Domain Type,默认就可以,直接下一步。第三个File Sharing ,URL好像有用,但是我还没有搞明白,先随意填个就可以。下面是选择要共享的文件路径,按需求选择。第四个Protocols 默认就可以。第五个 IP Listeners 在IPV4中填写号本机的网口地址例如(10.1.133.123)。这一步很关键,不能错,错了访问不到服务器。第六加密,直接默认就可以,到此域建立完毕。
使用用户向导建立用户。1.设置用户名 2. 设置密码 3.设置用户登录之后的根目录 4.设置用户权限(一般设置为完全访问)
4 关闭防火墙
作为服务器的主机需要在防火墙里面设置出站入站规则,这里为了简单操作直接关闭防火墙,如果是Windows server 系统的话还需要关闭 IE增强的安全配置,都可以在服务器管理里面找到。如下图所示
5 验证登录
到这一步FTP服务器已经搭建完毕,现在可以验证一下
找到处于同一局域网段(大概就是IP v4地址前三位一致)的机器,打开资源管理器(win+e),地址栏输入服务器端的网口地址,以上述为例输入ftp://10.1.133.123(如果不输入ftp://就会以浏览器的形式访问服务器)。如果弹出输入账户密码,输入之后能进入当初为用户设定的根目录,就说明搭建成功。不成功建议反思一下,然后多百度,百度是个好东西,就是比较难用。
6 设置虚拟路径
从这一步开始往下的步骤是对ftp服务器的一些优化设置,可以不做。
首先解释一下虚拟路径的意义,Serv-U的解释是;虚拟路径用于将用户根目录以外的物理路径链接到该用户接受到的目录列表中,虚拟路径取代了传统的快捷方式连接方法。
我个人的理解是,虚拟路径是为了方便安全才设定的。刚刚我们上面说到了定义用户访问的根目录,根目录以外的目录是访问不到的,但是假如用户有这个需求,此时虚拟路径就可以发挥作用。举一个简单的例子:假设我是一个用户,我的根目录是C盘根目录,我现在想访问D盘,此时可以给我的账号根目录下新建一个文件夹,然后把这个文件夹链接到D盘,双击这个文件夹就进入了D盘看到了D盘的内容。这就叫虚拟路径,接下来举一个设置的例子:
首先选择需要添加虚拟路径的账号,右键编辑
虚拟路径哪里添加一个
以D盘的其中一个文件夹为例子,先在物理路径中选择好位置然后在虚拟路径中输入%HOME%\ABC 注意:ABC只是文件夹名,可以随便该,用户登录之后目录列表里面就会有ABC,点开就是D盘的内容。但是不能有多重路径,比如%HOME%\ABC\EFG
设置完成之后 还需要在用户属性中,目录访问中把物理路径添加进去(一定要注意给的权限,读还是写,还是可读可写等等)虚拟路径的安全性体现在这里。至此,虚拟路径建立完毕
7.优化服务器设置
一点Serv-U的小优化。如果服务器有两个网口插口,那么可以插两个网线利用不同的IP v4地址设置两个不同的域。办公室处在不同网段的人都可以访问该服务器。
可以把用户设置在全局用户中,这样方便登录,全局用户可以访问所有的域。
用户还可以被分组,比如 用户一组 游客一组 高级用户一组 管理员一组 等等
对于所有用户都能访问的路径,可以在全局->目录里面直接设置,不需要一个个添加,方法和上述设置虚拟路径类似。
值得注意的是,不管是建立的用户还是制定的访问规则,只要全局和域中的设置相同的话,域中的设置会把全局中的设置覆盖。
8. 自动备份
这里主要是介绍FreeFileSync的用法
首先安装,资源同理找百度,找我得随缘。这个不需要破-。-解,没想到把 免费的! 哈哈哈
安装完成之后桌面上会有FreeFileSync和RealTimeSync两个图标
想要自动备份,首先把执行备份的批处理文件生成出来,步骤如下:
第一步:打开软件,左边点击浏览选择要备份的文件夹,右边点击云朵一样的图标,选择ftp然后输出地址,端口21 ,输入账号和密码,然后选择好接受备份的文件夹。
第二步:点开齿轮一样的图标进入备份设置,按照不同的需求设置不同的内容
第三步:设置完成后,回到软件主界面,点击左上角文件,下拉菜单中选择另存为批处理作业,此时批处理已经生成。
批处理生成之后,有两种方法自动备份,接下来分别介绍
******使用 RealTimeSync 来每隔一段时间对需要备份的文件夹进行扫描,检测到文件有更改就执行备份操作,
首先点击左上角文件导入刚才的批处理文件,如图所示
接着删除ftp这一行(一定要删除)
然后设定空闲时间,点击开始。程序会一直保持后台运行,定时扫描。缺点是必须要让该程序一直后台运行,一旦关闭就失去作用。
****** 使用Windows 计划来按时执行备份操作
首先win+R 输入taskschd.msc打开任务计划程序,首先单机左边的任务计划库,右键选择创建任务,如下图
名称随意,下面选取为-不管用户是否登录都要运行,把使用最高权限勾选上(最后计划设置完成的时候会提示输入账户密码,输入即可,注意此时本地管理员一定要有密码,不然会报错---没有密码就去设置一个)
触发器新建一个,按照需求设定 比如每天的12.00.00等等,最后已启用要勾选上。
操作中新建一个,点击浏览选择free file sync (源程序,不是快捷方式),添加参数里面将批处理文件写入,一定要加双引号 例如 "C:\User\yasuo\Desktop\lqm666.ffs_batch",其他的设置按需求设置即可。最后保存(记得输入密码)
至此 自动备份介绍完毕
其实后面还有远程访问服务器主机的部分,但是我和同事一起写的,不方便在这里摆上,可以私信我获取
这个是局域网的ftp服务器,其实外网也可以访问,但是要搞什么内网穿透,没时间就暂时没弄,以后兴许哪天有兴趣了就再弄弄看 。
-that is all (写了好多,手和眼睛好累----)