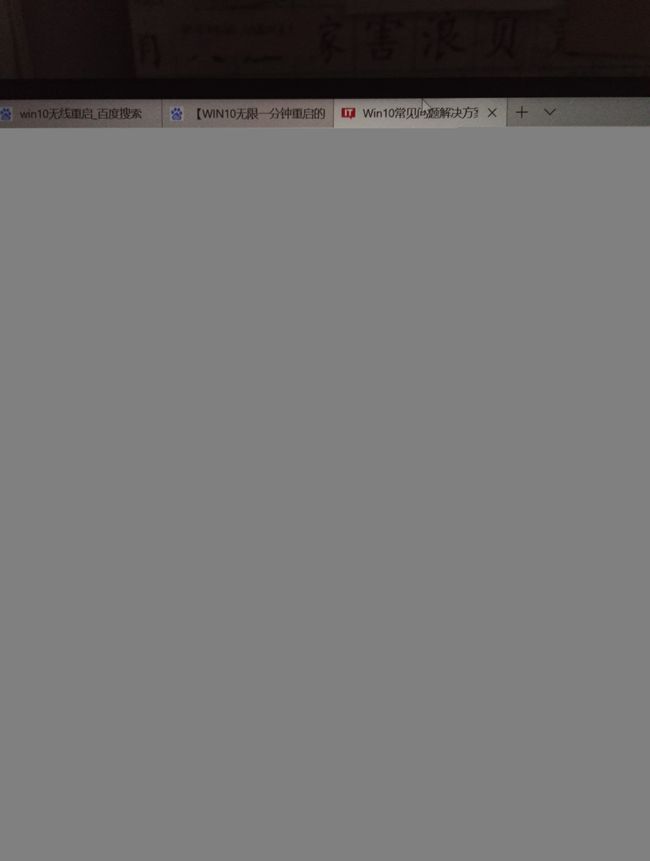【笔记】dell xps13 9360安装双系统Win10+Ubuntu16.04 中
写在前面的话:
本人电脑小白,写的有不对的地方欢迎大家指正。
本文参考了多篇相关文章,在文末会有文章链接贴出,但由于我是在百度上直接搜索得到,不排除其中某些文章可能是未授权转载,如有发现请提醒我修改。
中
小白版双系统安装步骤:
step 1:制作U盘启动器
1. 参考以下文章,下载Dell OS Recovery Tool,制作win10启动盘
如何创建和使用戴尔Windows恢复映像
2. 在官网下载Ubuntu镜像,利用Ubuntu自带的启动盘创建器制作Ubuntu启动盘
Download Ubuntu Desktop
P.S. 下载Ubuntu 下载的Ubuntu16.04无法安装,kylin可以正常安装。
step 2:修改BIOS设置
重启电脑,在屏幕显示戴尔标志时按F12,进入BIOS Setup,进行以下四步操作:
1. General —> Boot Sequence —> Boot List Option 选择 UEFI
2. Advanced Boot Options —> 取消选择 Enable Legacy Option ROMs
3. System Configuration —> 选择 ACHI (最重要!)
4. Secure Boot —> Secure Boot Enable —> Disable
保存设置后退出,电脑将自动重启。
step 3:在ACHI模式下重装WIn10系统
1. 将所创建的USB恢复介质连接到要安装Microsoft Windows的戴尔PC。
2. 重新启动PC,出现戴尔徽标时,按F12键,直到在屏幕右上角看到Preparing one time boot menu(正在准备一次性引导菜单)。
3. 在引导菜单上,选择USB驱动器,然后按Enter键。
4. 在Choose an option(选择一个选项)屏幕上,单击Troubleshoot(故障诊断),然后单击Recover from a drive(从驱动器恢复)。
5. 按照屏幕上的说明完成安装Microsoft Windows。
安装过程需要花费一些时间,并且PC可能重新启动数次。
P.S. 我的Win10默认清除硬盘所有分区重装,导致之前安装好的Ubuntu被清除了。
step 4:激活Win10,安装驱动
这一步可以通过联网实现。
我的方法是在另一台电脑上登录戴尔官网的驱动程序和下载,输入电脑底部铭牌后的服务标签(一般为7位字符),搜索可用的无线网卡驱动,下载并拷贝到电脑上,双击直接打开,驱动会自动安装。装好无线网卡后就可以联网激活Win10和安装windows和dell的驱动程序了。*
step 5:Win10下对硬盘分区
在“文件资源管理器”(文件夹)内右键点击“此电脑”,选择“管理”,选择“存储—磁盘管理”,对要分区的磁盘进行压缩卷/扩展卷,压缩完成后的卷不需要进行分区。
P.S. 注意,windows和linux的内存大小计算方式不同,前者 1GB=1024MB ,后者 1GB=1000MB 。
step 6:在ACHI模式下重装Ubuntu 16.04 LTS系统
1. 重启电脑,插入U盘启动盘,当屏幕显示戴尔图标时按F12,进入BIOS,选择UEFI:SanDisk(SanDisk是U盘名称)。
2. 建议先选择Try Ubuntu,确认电脑硬件是否支持该版本的Ubuntu。
P.S. 亲测xps13 9360对Ubuntu Kylin 16.04 LTS的支持不太好,电源管理和无线网卡驱动缺失。
3. 选择Install Ubuntu,按照步骤进行安装,其中有两点需要注意,一是安装是最好断网,因为联网安装会自动下载更新,需要耗费大量时间;二是磁盘分区,选择自定义分区,具体分区方案可以参考网上的一些文章,这里不一一列出。
我的分区方案是:swap — 逻辑分区 — 8G
/ — 主分区 — 剩余空间
安装启动引导区的设备 — 忽略或选择 /分区(由Ubuntu来启动windows)
P.S. 如果设置/boot分区,并将“安装启动引导区的设备”设置为 /boot分区,则由windows来启动Ubuntu(利用Easybcd、Grub4dos等软件来添加Ubuntu启动项)。但由于我的电脑设置为UEFI启动模式,用这种方法安装在最后会报错:
无法将grub-efi-amd64-signed软件包安装到/target/中,如果没有GRUB启动引导器,所安装的系统将无法启动。
the grub-efi-amd64-signed package failed to install into /target/. Without the GRUB bootloader the system will not load
网上针对这个问题给出了一些解决方法,但我比较懒,而且对windows的依赖度很低,平常工作主要用Ubuntu,所以我直接选择用Ubuntu来启动windows的方法。
最后设置用户名密码之类的,等安装完成后重启电脑即可。
下面是安装完成后存在的问题:
1. Win10系统下,dell自检程序support assist在检测主板的时候报错
海量存储器控制器—标准NVM Express控制器 失败
PCI Express状态测试 WPE01-EFR
2. Ubuntu系统下耳机有很大杂音(已解决)
问题描述:Ubuntu系统下连接耳机,非静音下可以听到非常大的电流声。
网上一般有两种解决方法:
1. 参考Ubuntu下耳机电流声消除方法
1.中端输入sudo alsamixer回车-输入密码后进入alsa高级控制面板
2.按F5,显示所有音轨,左右键移动音轨,上下键调节音量,把每个出现红色的音量条调节到绿色.
3.这个实时生效的,关闭窗口,再听听有没有杂音?
我试过了,并不起效。
P.S. 后来换了耳机后出现了同样的情况,使用这个方法解决了。具体来说红色调到绿色不起效,但将第三列升高一格后(原本是0),噪声消失了,继续调大后噪声重新出现。
我怀疑是改变了0值处相对的音量,当0值对应很小/很大时会听到电流声。
2. 参考【转】ubuntu14.04 耳机杂音解决方法 (亲测有效)
$ sudo nano /usr/lib/pm-utils/power.d/intel-audio-powersave
将 INTEL_AUDIO_POWERSAVE=${INTEL_AUDIO_POWERSAVE:-true}
改为 INTEL_AUDIO_POWERSAVE=false
Reboot.
重启后完美解决杂音问题。
3. win10无限重启(已解决)
试了三种方法,只有第三种成功解决了问题:
1.
2.
3. 电源选项 —> 选择关闭盖子的功能 —> 更改当前不可用的设置 —> 取消选择“启用快速启动”(亲测有效)
4. Ubuntu下无法充电(已解决)
严格来说这不是一个问题,顶多算我这个电脑小白闹出来的一个笑话。
我在win10的电池管理软件中设置充电阈值是50%—70%,导致Ubuntu下电量在这个区间时电脑无法充电,就是说只有在电量低于50%时,电脑才充电,充电到70%的时候停止。在其他时候,电脑接通电源不会充电也不会掉电,我猜想是Ubuntu下接通交流电源完全不经过电池造成的。我在Ubuntu下安装了电池管理软件tlp也不管用(我一开始以为是这个软件造成的)。
后来经过查资料发现windows下的电池管理是把阈值直接写进电池里的,据说只能通过拔插电池来实现还原,好在还可以登上windows重新设置,然后回到Ubuntu,就可以正常充电啦。
tbc