MySQL 是最流行的关系型数据库管理系统,在 WEB 应用方面 MySQL 是最好的 RDBMS(Relational Database Management System:关系数据库管理系统)应用软件之一,而且,MySQL是免费的。
一、下载
官网下载
https://dev.mysql.com/downloads/mysql/
选择zip文件进行下载,压缩文件下载好后如图所示:

二、安装
其实官网的安装教程手册非常详细,而且有相对应的原理解释:

但是英文比较麻烦,所以我按照指示做一个翻译的工作,同时简化成配置的一般步骤。
2.1 打开压缩包:

可以看到这里面就是所有的文件了。
2.2 创建一个选项文件。
官网的说法是这样的:对于每次服务器启动时使用的选项,可以使用选项文件指定MySQL配置。MySQL会在各种位置找配置,首先在my.ini文件,然后在my.cnf文件。但是,为了避免混淆,最好只使用一个文件,并且确保他是纯文本。
在下面还有一段note,如下图所示:
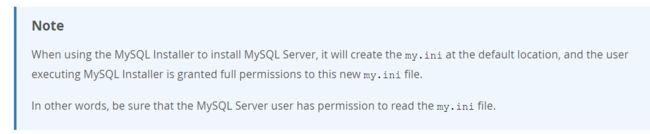
意思是说当你使用 installer 下载 mysql 的时候,它会在默认位置自动创建 my.ini 文件,执行操作的用户会被授权访问这个文件,也就是说,你一定要保证你有权限读取到这个文件(不论是你用zip解压然后自己创建,还是你选择installer下载)
那么当前采用的是 zip 下载,就需要手动创建出一个 my.ini 文件,下面是一个模板:
[mysqld]
# 设置3306端口
port=3306
# 设置mysql的安装目录
basedir=D:\Software\MySQL
# 设置mysql数据库的数据的存放目录
datadir=D:\Software\MySQL\data
# 允许最大连接数
max_connections=200
# 允许连接失败的次数。
max_connect_errors=10
# 服务端使用的字符集默认为utf8mb4
character-set-server=utf8mb4
# 创建新表时将使用的默认存储引擎
default-storage-engine=INNODB
# 默认使用“mysql_native_password”插件认证
#mysql_native_password
default_authentication_plugin=mysql_native_password
[mysql]
# 设置mysql客户端默认字符集
default-character-set=utf8mb4
[client]
# 设置mysql客户端连接服务端时默认使用的端口
port=3306
default-character-set=utf8mb4
其中,[mysqld]、[client]和[mysql]是三个不同的section的对应标记:
- [mysqld] 代表数据库自身的默认设置;
- [client] 代表客户端默认设置内容;
- [mysql] 代表我们使用 mysql 命令登录 mysql 数据库时的默认设置;
而下面指定的 default_authentication_plugin 是 mysql_native_password 因为 ,mysql8.0的默认身份认证插件是 sha2,选择改回去,(似乎就是加密方式不同,但是具体操作似乎新的认证方式比较麻烦)。

你可以直接将上面的模板复制,然后更改里面的 basedir 和 datadir 就够了,也就是你软件安装的地方和数据库存储的位置。
确保上面编写的mysql位置,以及对应data的位置(名为data的文件夹也是需要手动新建的)。
确定好这两个位置之后,编辑 my.ini 文件,mysql 的目录应该如下图所示:
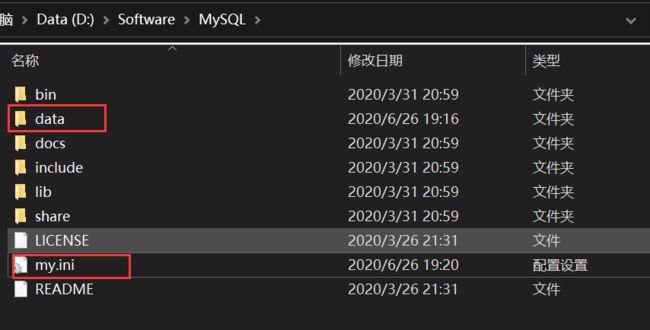
另外, my.ini 文件,win10 有可能没有显示扩展名,所以创建出来是 txt 文件,那么你需要在文件夹中点击插看,然后勾选文件扩展名,再进行修改,确保 my.ini 文件是可以生效的配置文件。
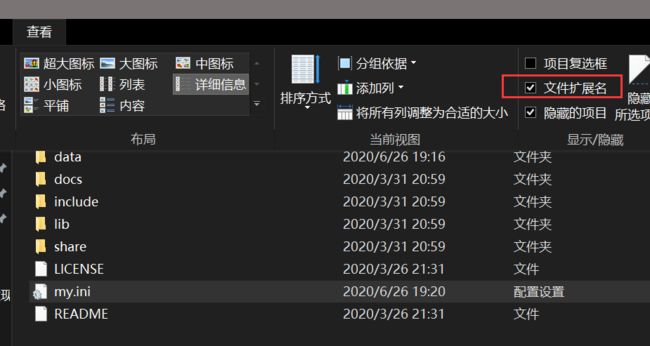
2.3 配置环境变量
因为是压缩包安装方式,环境变量也需要我们手动配置。
在 环境变量 - 系统变量中找到Path,编辑,添加你放置的 MySQL 的 bin 文件夹的目录下,我的如下图

点击确定。
这个时候我们就已经安装完成了,接下来要初始化 mysql ,刚才的配置才能被读取并且执行。
三、初始化MySQL
由于安装的目录 不是系统C盘,所以执行命令需要先从命令行进入mysql的bin目录下,再进行操作,否则命令是无法识别的。
以 管理员身份 打开命令行,进入mysql所在的bin目录,如下图所示:

然后输入命令:
mysqld --initialize --console
( 我的电脑此时发现没反应,但是也没有提示错误,说明不是Mysql的问题,是Windows的问题,于是换成普通用户打开命令行依然输入,这时候弹出了提示框缺少vcruntime140_1.dll搜了一下,确实是缺少这个文件,于是参考这个博主,https://blog.csdn.net/littlehaes/article/details/104127787 去下载了一个,然后成功了。)
如果没有意外,直接输入命令之后就会出现如下图所示:

可以看到,初始化结束之后,mysql 给 root@localhost 用户,也就是数据库的管理员用户,生成了一个临时的密码,内容是:
d?XlqyE/-7gQ
把这个临时密码复制下来,有了它才能连接数据库。
然后我们继续执行数据库的安装命令:
mysqld --install
不出意外的话,会显示成功安装,如下图所示。

下一步我们就可以启动mysql的服务,在命令行继续键入:
net start mysql
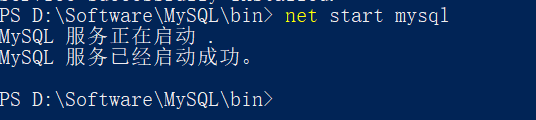
到这里我们的mysql 服务也就启动成功了。
可以打开资源管理器看到有mysql的服务进程:

那么,下一步需要的是去给的 mysql 的root 用户,修改密码,因为刚才生成的临时密码不是我们需要的。
mysql 有自己的工作台界面,但是zip安装方式是没有安装的,同时一般]也不用他,一般使用 Navicat 这个可视化软件,操作比较友好,每次只要链接 mysql 就可以了。
四、使用Navicat连接数据库并修改密码
navicat可以自行下载激活,下载完成后就可以直接打开,然后利用Navicat来修改数据库的初始密码。
好,现在假设你已经有了navicat,打开它:
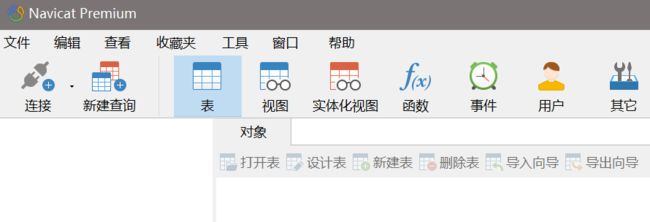
点击连接,创建 mysql 的链接:

然后输入一个连接名(随意),重点是下面的密码,就是开始的时候mysql自动生成的临时密码,填进去。
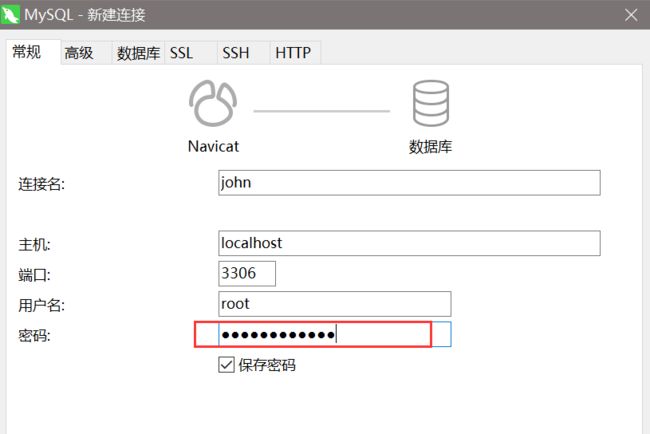
然后点击确定,接着双击打开刚刚创建的这个连接,那么就会弹出窗口提示修改密码,这里就是你自己需要设置并且牢记的密码了,也就是你的 mysql 数据库的 root 用户的密码。
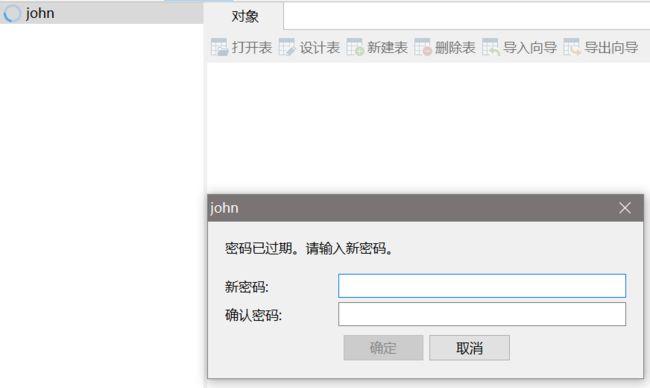
确认完之后,连接打开了:

接着就可以在这个界面里,进行相关的操作,建表啊,建模啊,查询啊等等。
至此,mysql的安装配置,以及用navicat进行连接的过程就全部结束了。