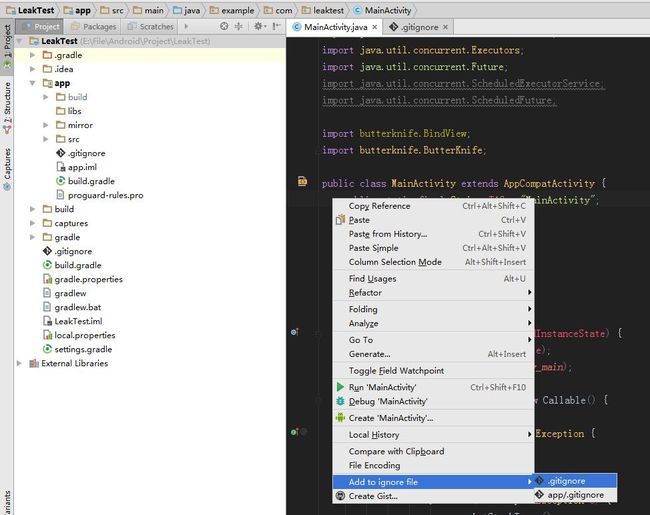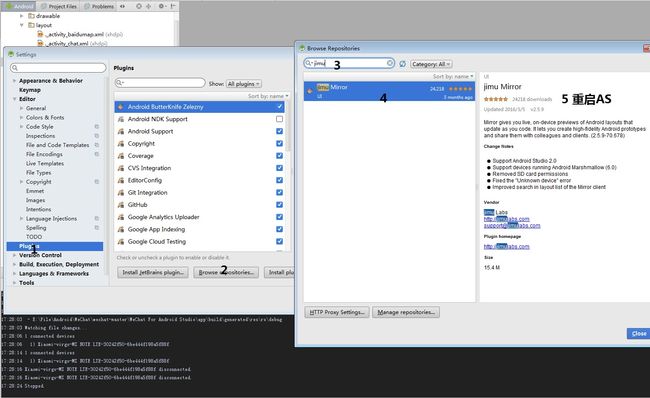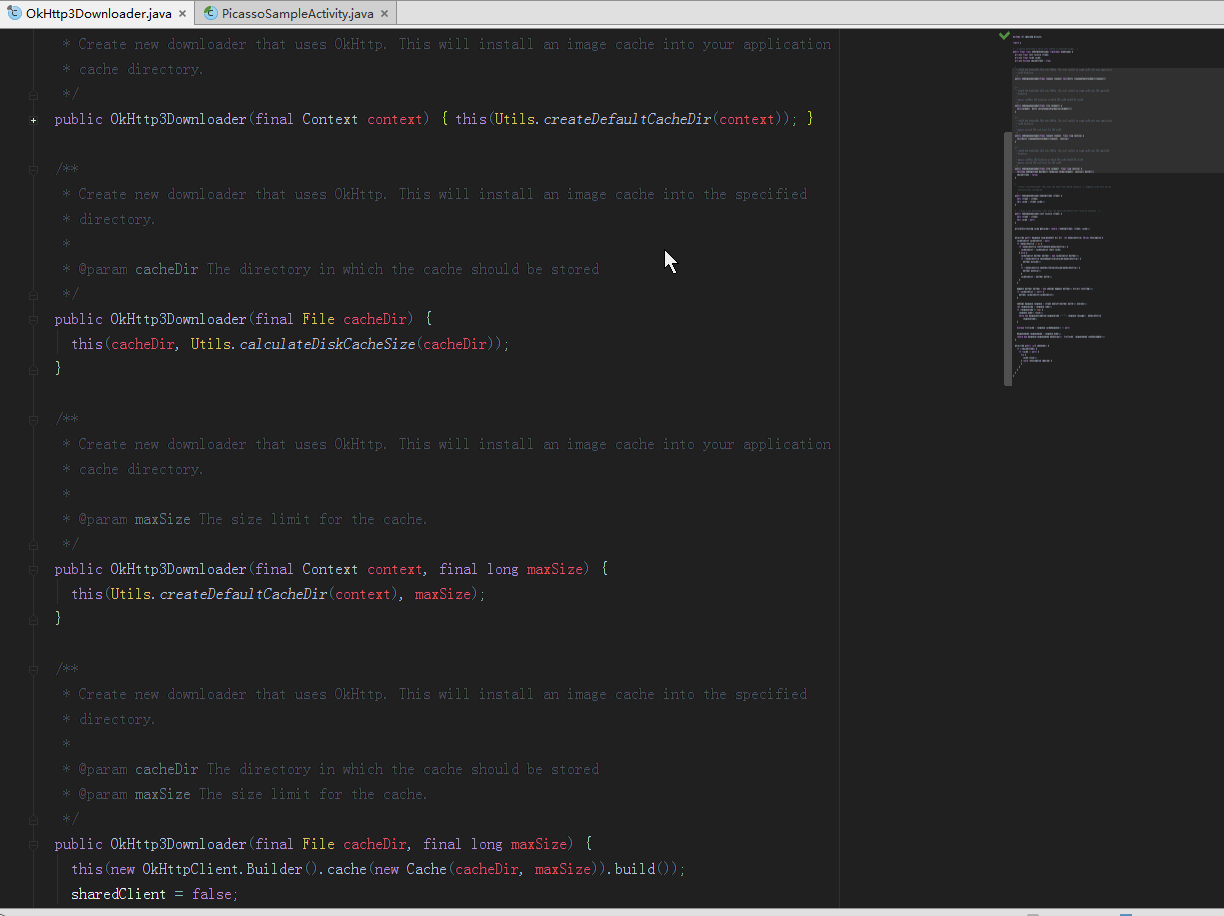Android Studio使用---眼花缭乱的插件使用技巧
插件的安装方式
- 打开Setting/Preference页面,快捷键Mac—Commad+, Windows—Ctrl+Alt+S
- 选择Plugins
- 选择Browse repository
- 搜索插件
- 安装
- 重启
生产工具
Android ButterKnife Zelezny Ctrl-Insert(Mac自定义Command-N)
用于在活动、片段和适配器中,从所选的XML布局文件生成ButterKnife注入,省去了自己写布局一个个的命名编写,很多不必要的麻烦
使用方式如下
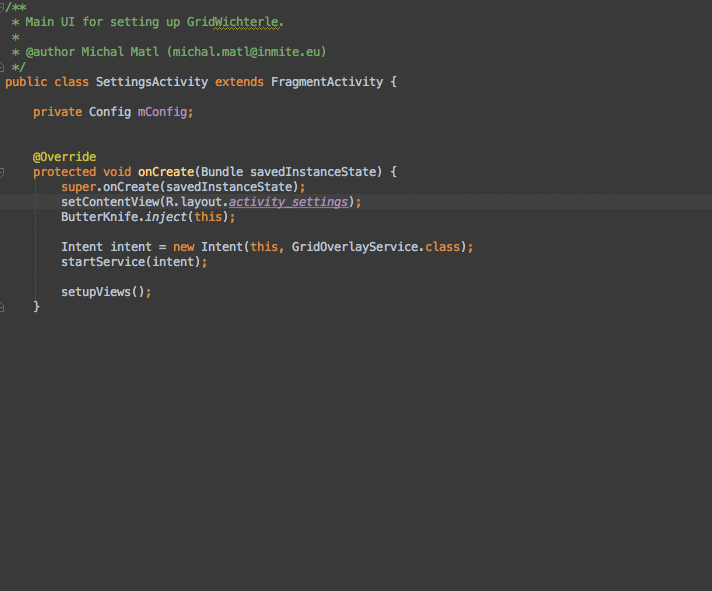
但是前提是你必须添加ButterKnife到项目中
ParcelableGenerator Ctrl-Insert(Mac自定义Command-N)
生成实现了Parcelable接口的代码的插件。在你的类中,,你会看到在下面有一个Parcelable,如下所示。选择它之后,就会在你的类当中插入实现了Parcelable接口的代码。从此不用再手动写Parcelable代码。
GsonFormat Alt-S
根据Gson库使用的要求,将JSONObject格式的String 解析成实体。省去了,写实体类代码的麻烦
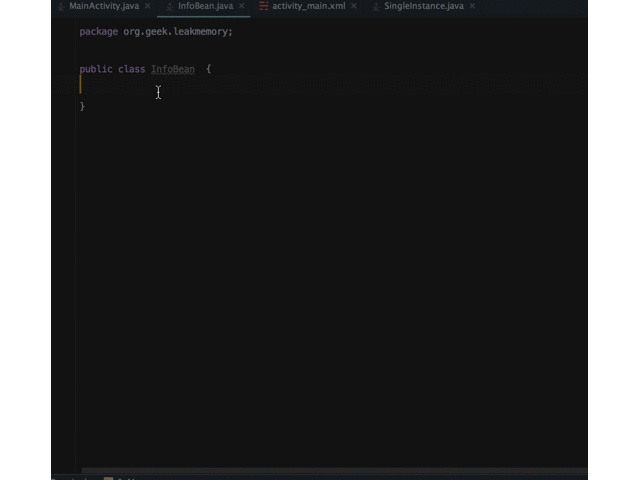
{
"name": "王五",
"gender": "man",
"age": 15,
"height": "140cm",
"addr": {
"province": "fujian",
"city": "quanzhou",
"code": "300000"
},
"hobby": [
{
"name": "billiards",
"code": "1"
},
{
"name": "computerGame",
"code": "2"
}
]
}转换为
public class InfoBean {
/**
* name : 王五
* gender : man
* age : 15
* height : 140cm
* addr : {"province":"fujian","city":"quanzhou","code":"300000"}
* hobby : [{"name":"billiards","code":"1"},{"name":"computerGame","code":"2"}]
*/
private String name;
private String gender;
private int age;
private String height;
/**
* province : fujian
* city : quanzhou
* code : 300000
*/
private AddrBean addr;
/**
* name : billiards
* code : 1
*/
private List hobby;
...省略Get Set方法
public List getHobby() {
return hobby;
}
public void setHobby(List hobby) {
this.hobby = hobby;
}
public static class AddrBean {
private String province;
private String city;
private String code;
...省略Get Set方法
}
public static class HobbyBean {
private String name;
private String code;
...省略Get Set方法
} 调试工具
jimu Mirror 右上角图标启动
功能
对大多数人来说,写完布局后,肯定迫切的想看到它在真机上展示的样子,于是就会编写一些跳转代码,显示布局,把这个几个步骤整理下:
- 在layout文件夹下编写xml布局文件
- 在Activity中添加按钮,点击按钮切换不同的布局,显示查看效果。
- 删除掉刚才的切换布局显示的代码。
jimu Mirror做的事情,就是省略掉步骤2和步骤3,不需要写代码,就能在真机显示布局,包括列表
使用

安装,重启AS后,会在顶部看到一个小图标(注意如果安装了其他界面插件,比如说Material Theme UI会导致,jimu Mirror插件启动图标无法显示)。
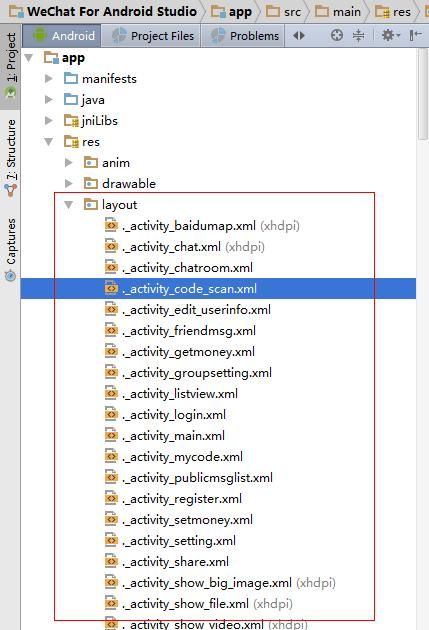
你根本不需要创建任何Activity,直接在layout中写布局文件即可,最终的运行效果
ADB Idea Ctrl-(Alt)-Shift-A
支持直接在AS面板中进行ADB操作,不用再使用命令行输入各种难记的指令啦。
快捷键:
Mac OSX: Ctrl+Shift+A
Windows/Linux: Ctrl+Alt+Shift+A—因为qq太牛逼,Windows上面Ctrl+Shift+A这个快捷键被占用 为截图了,所以只好改下。
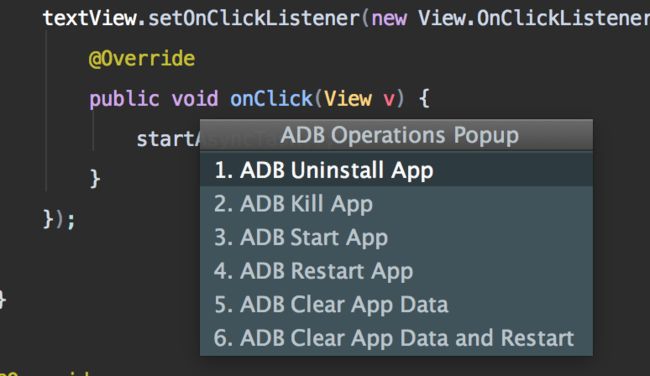
JsonOnlineViewer
直接在android studio中调试接口数据,可以选择请求类型,自定义请求头及请求体,json数据格式化后展示,配合Gsonformat试用,分分钟写完Model层代码,简直酸爽
打开
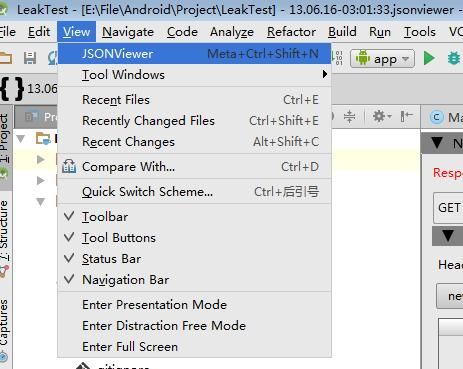
使用
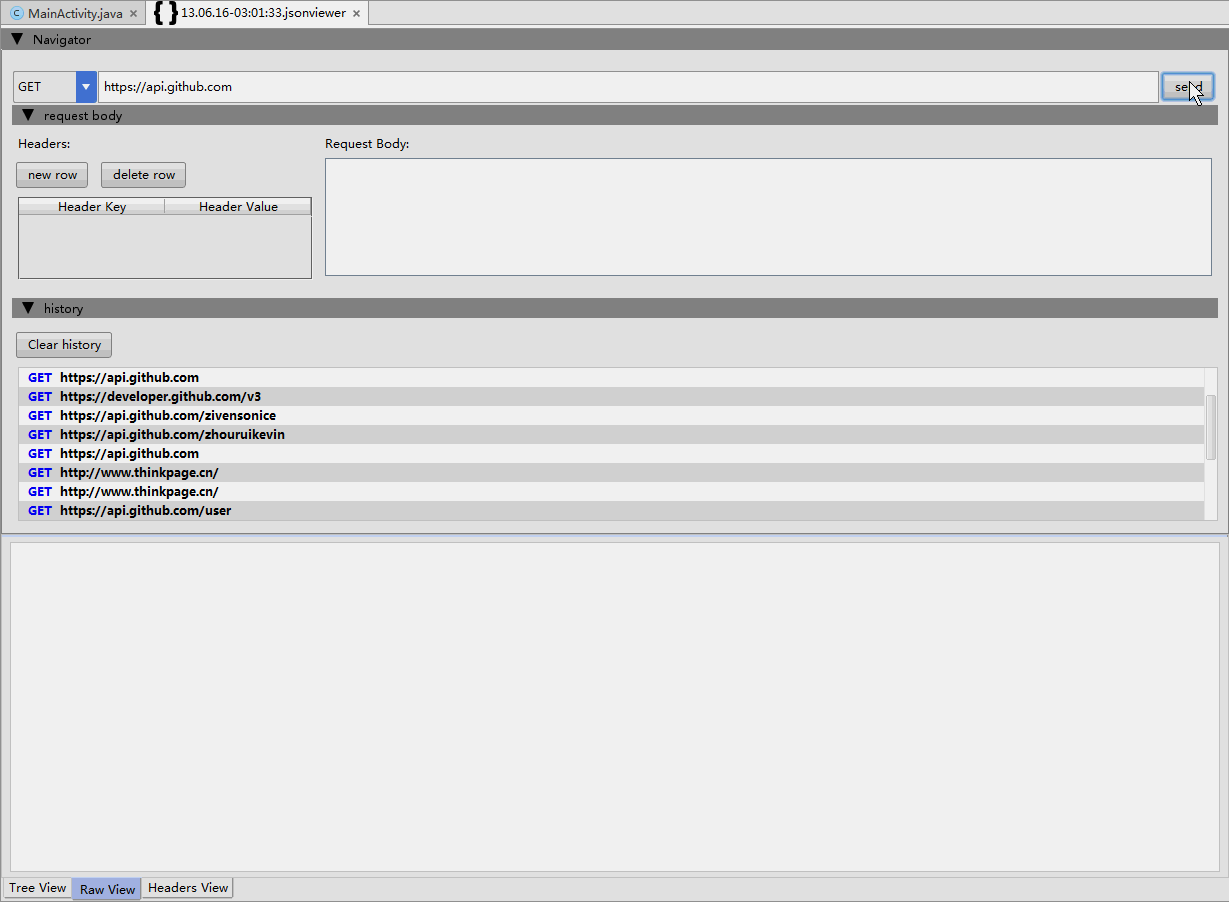
查看工具
Lifecycle-Sorter Ctrl-Alt-(Shift)-K
可以根据Activity或者fragment的生命周期对其生命周期方法位置进行先后排序
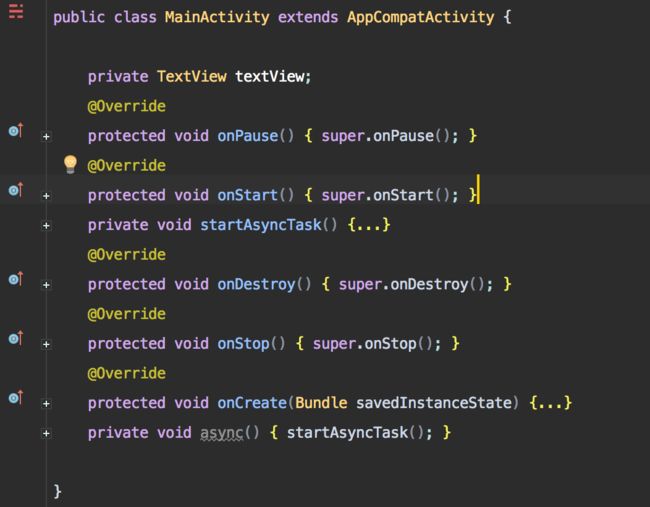
快捷键生命方法在其他方法前面
Ctrl+Alt+K
Mac—Commad+Alt+K
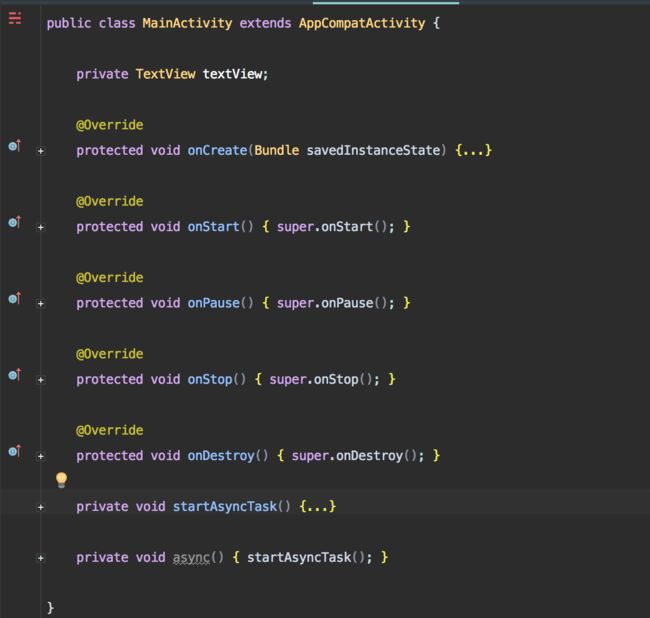
生命方法在其他方法后面
Ctrl+Shift+Alt+K
Mac—Commad+Shift+Alt+K
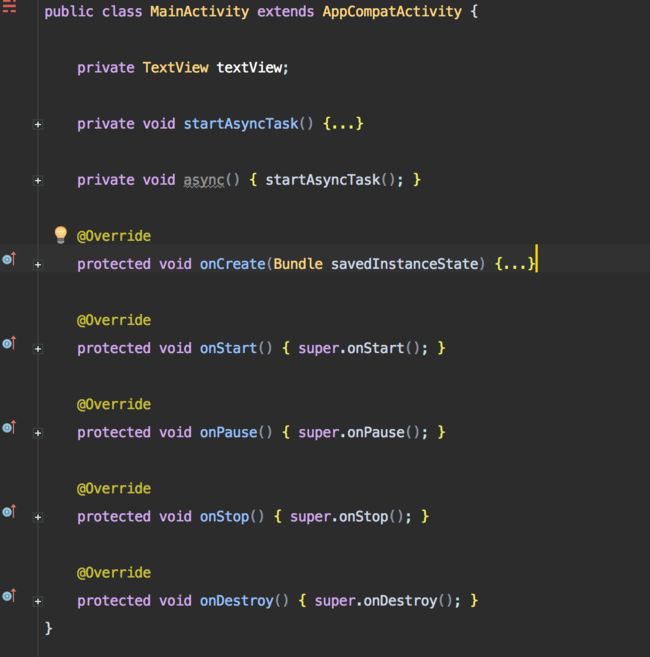
CodeGlance
Team工具
.ignore
比如你想上传代码到GitHub上面,显然像编译器自动生成的代码上传上去,明显浪费空间还难以管理。这时候你就必须配置.ignore这个文件,前提是必须懂的.ignore的语法,现在不用了,直接使用工具。
1. 新建.ignore文件
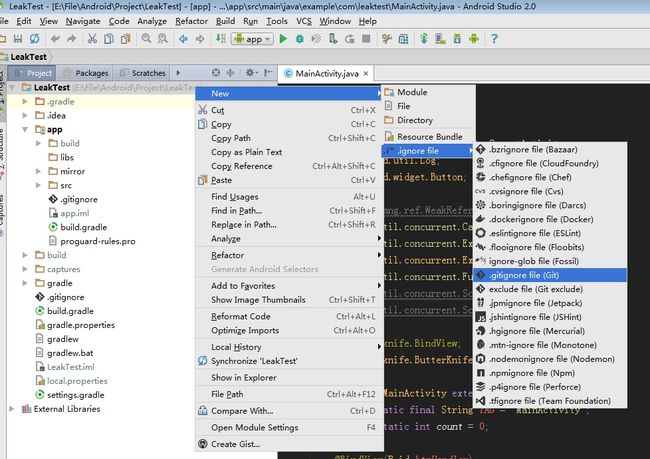
2. 选择.ignore文件类型 eg.Android Xcode 或者C++
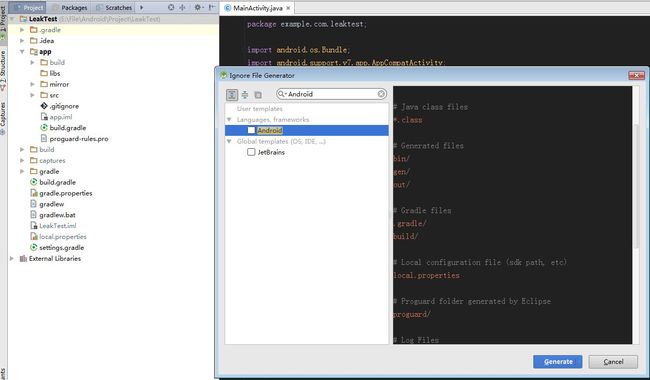
3.如果又要添加忽略文件,比如忽略MainActivity