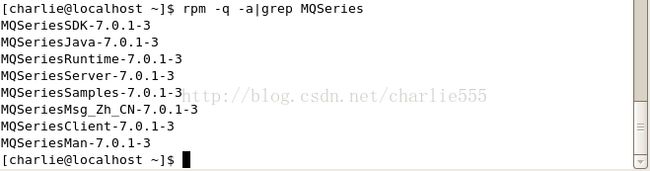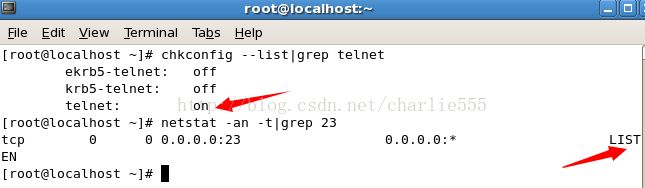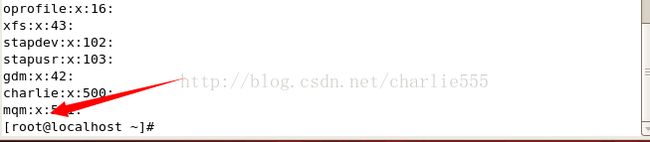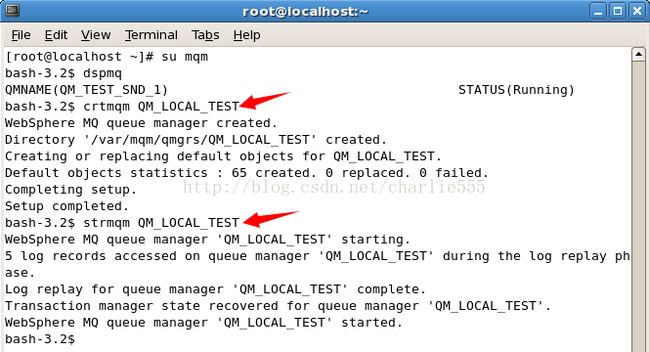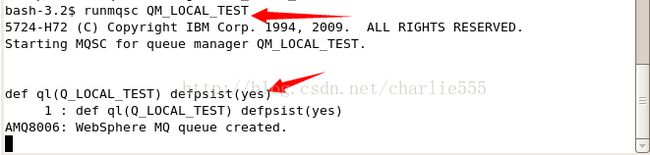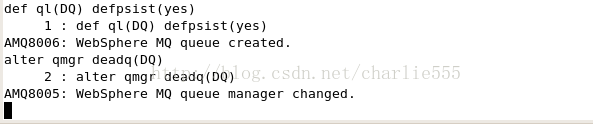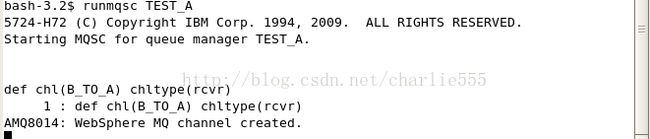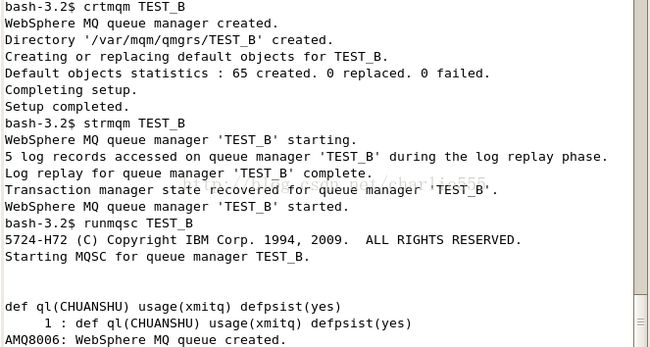IBM-MQ安装及使用实例
IBM-MQ安装及使用实例
实验环境
VMware®Workstation 9.0.0 build-812388
MQ7.1(for linux x86)
Red Hat EnterpriseLinux Server release 5.5 (Tikanga)
Windows 7
描述:虚拟机中安装了两个Red Hat系统,实验将在两个Linux系统中进行。
额外软件包
jdk-7u15-linux-i586.tar.gz
telnet-server-0.17-39.el5.i386.rpm
xinetd-2.3.14-10.el5.i386.rpm
软件安装
安装telnet服务
Red Hat EnterpriseLinux Server release 5.5 (Tikanga)默认没有安装telnet服务,需要自己安装。
rpm –ivh xinetd-2.3.14-10.el5.i386.rpm
rpm –ivh telnet-server-0.17-39.el5.i386.rpm
注:telnet服务依赖xinetd包,所以必须先安装xinetd。安装成功之后,需要修改/etc/ xinetd.d文件,将disable设置为no,之后需要重启服务,执行service xinetd restart。
安装配置JDK
下载JDK(实验中使用的是解压版),解压后配置环境变量。
修改/etc/profile文件,添加如下配置
注:如果要针对不同用户进行配置,可以单独修改该用户的配置文件。例如:可以在/home/Charlie/ .bash_profile中进行配置。
安装MQ
解压MQ安装文件,依次安装如下文件:
注:安装命令可以使用rpm –ivh ,安装完成后,需要配置相应的环境变量,此处不再赘述。
测试安装
测试JDK是否安装成功
执行java –version
预期结果如下图
测试telnet服务是否安装成功
执行如图所示命令,预期结果如下图:
注:如果以上没有问题,可以直接进行telnet + ip测试,如果测试不通,可执行iptables –F命令,当然,此命令仅做测试时使用,实际生产环境中,请勿使用!
粗略测试MQ是否安装成功
MQ安装成功后,会建立mqm用户,所以可以查询是否存在mqm用户即可。
查看用户可执行如下命令:cat /etc/group ,预期结果如下图所示:
注:查询出mqm用户之后,需要使用root用户修改mqm用户密码,否则mqm用户将不可用。
MQ实战
本地队列使用
创建队列管理器
切换到mqm用户,执行crtmqm qmName和strmqm qmName命令,如下图所示:
注:dspmq :显示所有队列管理器 QM_TEST_SND_1:以前所建立的队列管理器
创建本地队列
进入命令交互模式,执行如下命令:
存取消息
使用amqsput qName qmName 放入消息,如下图
使用amqsget qName qmName 取出消息,如下图
远程队列使用
接收端
创建队列管理器和本地队列步骤略,可参考“本地队列使用”。
接收端测试时IP为:192.168.229.128
创建死信队列
创建本地队列

创建通道
在命令交互模式下执行如下命令:
监听通道
执行如下命令runmqlsr –t tcp –p 1415 –m TEST_A,如下图:
发送端
发起端测试时IP为:192.168.229.129
创建传输队列
创建远程队列
创建死信队列
参考“本地队列使用-创建死信队列”
创建通道
启动通道
消息存取
发送端
接收端