vscode同时使用(msvc)cl.exe与(MingW)g++.exe编译c++文件
在网上查了一圈都没找到我想要的,自己折腾一番成功了,特此记录下来供大家参考。
vscode下载和安装都很简单,聪明的你一看就会。本文重点介绍如何使用vscode在同一个c++项目内自由切换使用微软msvc的cl.exe和MingW的g++.exe编译器来编译调试,以方便学习不同编译器的差别。我只用了这两款编译器,其他的编译器可能设置方法大同小异。
最终效果:
 这是一个cpp源文件hello.cpp和两款编译器都编译过后的其他所有文件,hello.cpp内容不重要,是我学cpp的小练习。。。
这是一个cpp源文件hello.cpp和两款编译器都编译过后的其他所有文件,hello.cpp内容不重要,是我学cpp的小练习。。。
 这是用cl.exe的编译效果
这是用cl.exe的编译效果
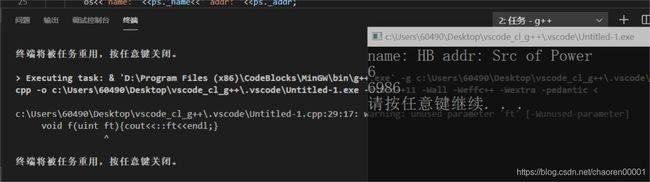 这是同一个项目用g++.exe的编译效果
这是同一个项目用g++.exe的编译效果
操作要点:
0.基本前提是你电脑中要有cl.exe(vs2019或更早版本自带)、g++.exe(codeblocks自带、devcpp自带,或者下载MingW自行安装)。
1.由于cl的复杂特性,每次打开c++项目必须用vs的命令行编辑器用code 项目文件夹来打开vscode,如
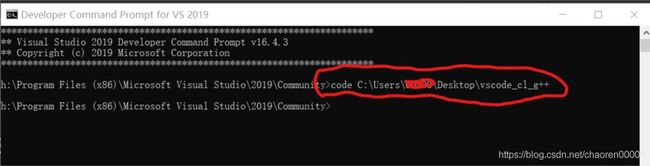 若不这么打开,可能无法使用cl编译器,g++不受此影响。
若不这么打开,可能无法使用cl编译器,g++不受此影响。
2.修改你的c++项目中的tasks.json和launch.json,分别添加相应代码:
tasks.json:
{
"tasks": [
{ // 对应cl.exe
"type": "shell",
"label": "cl.exe build active file",
"command": "cl.exe",
"args": [ // cl的编译选项,自行设置
"/Zi",
"/EHsc",
"/Fe:",
"${fileDirname}\\${fileBasenameNoExtension}.exe",
"${file}"
],
"group": {
"kind": "build",
"isDefault": true
},
"presentation": {
"reveal": "always"
},
"problemMatcher": "$msCompile"
},
{ // 对应g++.exe
"type": "shell",
"label": "g++.exe build active file",
"command": "D:\\Program Files (x86)\\CodeBlocks\\MinGW\\bin\\g++.exe",
"args": [ // g++的编译选项,自行设置
"-g",
"${file}",
"-o",
"${fileDirname}\\${fileBasenameNoExtension}.exe",
"-std=c++11",
"-Wall",
"-Weffc++",
"-Wextra",
"-pedantic"
],
"options": {
"cwd": "D:\\Program Files (x86)\\CodeBlocks\\MinGW\\bin" // 换成你自己的相应路径
}
}
],
"version": "2.0.0"
}
launch.json:
{
// 使用 IntelliSense 了解相关属性。
// 悬停以查看现有属性的描述。
// 欲了解更多信息,请访问: https://go.microsoft.com/fwlink/?linkid=830387
"version": "0.2.0",
"configurations": [
{ // 对应cl.exe
"name": "cl.exe build and debug active file",
"type": "cppvsdbg",
"request": "launch",
"program": "${fileDirname}\\${fileBasenameNoExtension}.exe",
"args": [],
"stopAtEntry": false,
"cwd": "${workspaceFolder}",
"environment": [],
"externalConsole": true,
"preLaunchTask": "cl.exe build active file",
"logging": { // 用于消除PDB文件找不到打不开问题,来自于https://none53.hatenablog.com/entry/2019/11/28/vsCode_Cannot_find_or_open_the_PDB_file.
"moduleLoad": false
}
},
{ // 对应g++.exe
"name": "g++.exe build and debug active file",
"type": "cppdbg",
"request": "launch",
"program": "${fileDirname}\\${fileBasenameNoExtension}.exe",
"args": [],
"stopAtEntry": false,
"cwd": "${workspaceFolder}",
"environment": [],
"externalConsole": true,
"MIMode": "gdb",
"miDebuggerPath": "D:\\Program Files (x86)\\CodeBlocks\\MinGW\\gdb32\\bin\\gdb32.exe", // 换成你自己的gdb32.exe的路径
"setupCommands": [
{
"description": "为 gdb 启用整齐打印",
"text": "-enable-pretty-printing",
"ignoreFailures": true
}
],
"preLaunchTask": "g++.exe build active file"
}
]
}
分别保存上面两个文件后,vscode的编译调试栏会出现相应的编译配置:

操作步骤总结:
1.按操作要点2的要求修改好tasks.json和launch.json
2.按操作要点1的要求打开vscode
3.任意切换cl或g++进行编译调试c++项目
这是我的第一篇博文,希望能够对你有所帮助