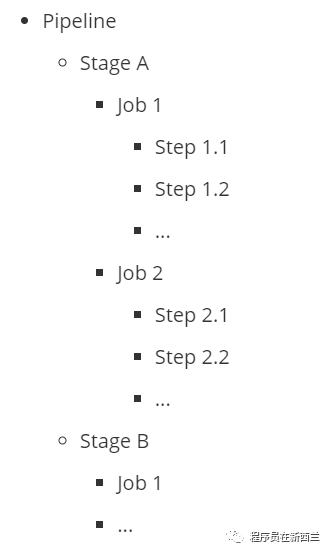使用Azure Pipelines从GitHub发布NuGet包
[本文目录]
ps: 阅读本文大概需要20分钟
欢迎大家点击上方公众号链接关注我,了解新西兰码农生活
什么是
YAML?name/value 名称/值
collections 集合
multiple data types 复合数据类型
comments 注释
Pipelines 的 YAML 结构
在 Azure DevOps Pipelines 中创建第一个任务
为您的项目应用 Azure DevOps Pipelines
设置触发器
设置作业池
运行第一个 Pipeline
向 Pipeline 添加任务
创建第一个 step
构建项目
为 .NET Core CLI 添加参数
发布 Artifact
打包代码
使用变量
发布 Artifacts
将 *.nupkg 文件发布到 NuGet 包源
创建 release pipeline
添加 Artifact
添加任务
创建 release
在 NuGet 上检查包
结语
长久以来我已经习惯使用经典的编辑器来配置 Azure DevOps Pipelines,该编辑器允许我们使用对用户友好的图形界面来配置 pipeline 的各种属性。但是配置 pipeline 的更好方法是使用YAML文件。您可以轻松调整 pipeline 的每个选项,并轻松克隆和共享。现在 YAML 已经是 Azure DevOps 中配置 pipeline 的默认模板。我已经开发了一个简单的 NuGet 程序包(为WPF, UWP 及 Xamarin实现一个简单的消息组件),该包集成了 Azure DevOps 来进行构建和发布。我将演示如何使用YAML文件创建新的 pipeline。在开始之前,让我们花一些时间来初步了解YAML。
1.什么是 YAML?
YAML(YAML不是标记语言)是一种适用于所有编程语言的对人类友好的数据序列化标准。
-- yaml.org[1]
YAML被设计为对人类友好,并且可以很好地与现代编程语言配合工作。它类似JSON。实际上,您可以将 YAML 作为JSON的超集。每个JSON文件也是一个有效的YAML文件。但是不同之处在于它们有不同的优先级。JSON 的首要目标是简单性和通用性,因此很容易在每种现代编程语言中生成和解析。但是对于YAML,首要的设计目标是提高人类的可读性。因此,YAML的生成和解析更加复杂。
想象一下如何描述基本的数据结构?有三个基本但非常重要的基元:mappings(即映射,如哈希/字典),sequences(即序列,如数组/列表)和 scalars(即标量,如字符串/数字)。我们可以这样描述JSON的结构:
一个 name/value 的 collection。一个object以
{开头,以}结尾。每个名称后都带有:,name/value 之间以,分隔。一个 value 的 list/array。一个array 以
[开头,以]结尾。value 以,分隔。一个 value 可以是双引号中的字符串,或者是数字,或者是
true或false或null,或者是 object 或 array。这些结构可以嵌套。
YAML和JSON之间有一些相似之处。让我们看一下在YAML中如何实现这些特性。但由于 Azure DevOps Pipelines 不支持YAML的所有功能,因此我们不会介绍YAML的所有详细信息。
1.1 name/value 名称/值
YAML也包含一组 name/value 对,但不需要使用{和}。: 的左边是名称,:的右边是值。例如:
name: myFirstPipeline
注意,YAML中的 string 不需要用引号。但也可以用引号。
值可以是字符串或数字,也可以是 true,false或null或一个 object。YAML 使用缩进来表示嵌套对象。最好使用 2 个空格缩进,但不是必需的。例如:
variables:
var1: value1
var2: value2
1.2 collections 集合
YAML 使用[] 来表示数组或集合。例如:
sequence: [1, 2, 3]
另一种方式是使用 -,如下所示:
sequence:
- item1
- item2
1.3 multiple data types 复合数据类型
|表示关键字有多种数据类型。例如,job | templateReference表示该值允许是一个 job 或 template reference。
1.4 comments 注释
JSON不支持注释,但是可以在YAML中使用#进行注释。
2. Pipelines 的 YAML 结构
在 Azure DevOps 中设置 Pipelines 时,我们使用 Stages、 Jobs 和 Tasks 来描述 CI/CD 流程。一个 pipeline 可能包含一个或多个 Stage,例如 Build the app 和 Run tests 等。每个 Stage 都包含一个或多个 Job。每个 Job 都包含一个或多个 Task。让我们看一下 pipeline 的YAML文件的层次结构:
YAML文件的层次结构
您不需要所有级别,因为有时 pipeline 仅包含几个 Job,因此只需针对您的特定需求定制步骤即可。
3. 在 Azure DevOps Pipelines 中创建第一个任务
3.1 为您的项目应用 Azure DevOps Pipelines
您可以在 Azure DevOps Repo 或 GitHub 上托管项目。Azure DevOps Pipelines 支持许多存储库提供程序,例如 GitHub,Bitbucket 或其他 Git 系统。
如果您的项目托管在 GitHub 上,则可以轻松地从 GitHub Marketplace 安装 Azure Pipelines 插件:
 安装 Azure Pipelines 插件
安装 Azure Pipelines 插件
在 Marketplace 中搜索 pipeline,然后点击 Azure Pipelines, 按照向导将其安装到项目中。接下来,您可以在 Azure DevOps 中看到您的项目。
另一种方法是在 Azure DevOps 中创建一个新的空白项目,然后仅启用所需的模块(如仅启用 Pipelines,无需启用 Repos)。然后连接到您在 GitHub 上的项目存储库,并按照指南构建第一个 pipeline。
让我们创建一个新的 pipeline 来构建项目。在 Azure DevOps 菜单中单击 Pipelines,然后选择 Builds:
 Azure DevOps 菜单
Azure DevOps 菜单
单击 New - New build pipeline:
 创建新pipeline
创建新pipeline
Azure DevOps Pipelines 会请求项目位置:
 选择项目位置
选择项目位置
如果您喜欢经典的带界面的编辑器,请单击 Use the classic editor。但是这次,我将使用 YAML。因此,我单击 GitHub(YAML) 选项,然后选择存储库。Azure Pipelines 将分析存储库,并为项目推荐 Pipeline 模板。如果 Azure Pipelines 无法分析您的项目是什么类型,也可以手动进行配置:
 配置项目类型
配置项目类型
我将从头开始构建 pipeline。因此,我选择了 Starter pipeline。显然,您可以为项目的特定类型选择一个模板,以简化流程。您也可以单击 Show more 以检查更多可用模板。
选择模板后,Azure Pipelines 将在仓储库的根目录下创建一个名为azure-pipelines.yml的文件。Starter pipeline 的默认模板如下所示:
# Starter pipeline
# Start with a minimal pipeline that you can customize to build and deploy your code.
# Add steps that build, run tests, deploy, and more:
# https://aka.ms/yaml
trigger:
- master
pool:
vmImage: 'ubuntu-latest'
steps:
- script: echo Hello, world!
displayName: 'Run a one-line script'
- script: |
echo Add other tasks to build, test, and deploy your project.
echo See https://aka.ms/yaml
displayName: 'Run a multi-line script'
文件的内容可能会因项目而异。
您可以通过单击文件名链接来更改文件名:
 更改 YAML 文件名称
更改 YAML 文件名称
3.2 设置触发器
我们已经了解了YAML的基础知识。让我们看一下该 YAML文件的内容。第一个关键字是 trigger,表示 Push 触发器。它指定当您推送更改到哪个分支时将导致构建过程。如果未指定此值,则每次 Push 代码到任何分支都会触发构建。
对于 trigger 键,有不同的选项,但是目前我们只需要知道,我们可以在此处设置分支名称即可,如下所示:
trigger:
- master
如果要添加更多分支,只需添加以下元素:
trigger:
- master
- develop
您还可以为branches,tags 和paths配置include和exclude 。完整语法为:
trigger:
batch: boolean # batch changes if true (the default); start a new build for every push if false
branches:
include: [ string ] # branch names which will trigger a build
exclude: [ string ] # branch names which will not
tags:
include: [ string ] # tag names which will trigger a build
exclude: [ string ] # tag names which will not
paths:
include: [ string ] # file paths which must match to trigger a build
exclude: [ string ] # file paths which will not trigger a build
您可以使用通配符指定标签的分支。通配符模式允许您使用 * 匹配零个或多个字符,并使用 ? 匹配单个字符。有关更多详细信息,请访问:触发器中的通配符[2]。
触发器的另一种类型是PR 触发器,它指定向哪些分支提交 Pull Request 将会导致构建。但是请记住,此功能仅适用于 GitHub 和 Bitbucket Cloud。如果您使用的是 Azure DevOps Repos,则可以配置用于生成验证的分支策略[3]触发构建以进行验证。
我正在使用 GitHub,因此我使用以下代码进行配置,对 master 分支有新的 Pull Request 时将会触发构建:
pr:
- master
3.3 设置作业池
pool 用于指定要用于作业的池。完整语法为:
pool:
name: string # name of the pool to run this job in
demands: string | [ string ] ## see below
vmImage: string # name of the vm image you want to use, only valid in the Microsoft-hosted pool
Azure DevOps 为我们提供了许多由 Microsoft 托管的池。您可以在这里找到它们:由 Microsoft 托管的作业代理[4]
当然,您也可以使用私有池,但需要首先创建构建代理, 不过这超出了本文的范围。
我想在 Windows 平台上构建项目,因此将 vmImage 更改为 windows-2019,即运行 Visual Studio 2019 的 Windows Server 2019。因此该配置将是:
pool:
vmImage: 'windows-2019'
如果您正在开发.NET Core 应用程序,则可以通过以下代码使用 Linux 平台(例如 Ubuntu):
pool:
vmImage: 'ubuntu-latest'
3.4 运行第一个 Pipeline
下面的部分是一些脚本。在更改它们之前,我们可以先保存 Pipeline 并尝试运行它。点击右上角的 Save and run。您可以在保存之前更改提交消息。您将看到如下所示的结果:
 运行结果
运行结果
实际上,此默认 Pipeline 模板仅显示如何运行输出回显消息的单行脚本和多行脚本。我们还需要添加任务来构建项目。
4. 向 Pipeline 添加任务
让我们看一下 Pipeline 任务的层次结构。我们可以使用 Stage、 Job 和 Step 对任务进行分类。基本上,一个Stage 是一系列 Job 的集合。Job 是 Step 的集合。Step 是组成一项 Job 的一系列特定操作,例如运行一段脚本或复制文件。下面是一个示例:
stages:
- stage: Build
jobs:
- job: BuildJob
steps:
- script: echo Building!
- stage: Test
jobs:
- job: TestOnWindows
steps:
- script: echo Testing on Windows!
- job: TestOnLinux
steps:
- script: echo Testing on Linux!
- stage: Deploy
jobs:
- job: Deploy
steps:
- script: echo Deploying the code!
如前所述,您不需要全部。如果您的 pipeline 只有一个 Stage 和一个 Job,则可以省略 stage 和 job,而仅使用 steps。
4.1 创建第一个 step
我倾向从最简单的方法开始。因此,让我们忽略 stage 和 job。首先,我将添加 steps 来构建项目。第一步是安装 .NET Core SDK。
删除默认 pipeline 中的 echo 脚本,然后添加 steps 部分,如下所示:
steps:
- task: UseDotNet@2
displayName: 'Install .NET Core SDK'
inputs:
packageType: 'sdk'
version: '2.x'
请不要只复制并粘贴它。尝试手动输入以测试功能强大的 Azure DevOps Pipelines 编辑器。当您为任务名称输入 dotnet 时,您会发现编辑器会自动显示一个包含此关键字的列表:
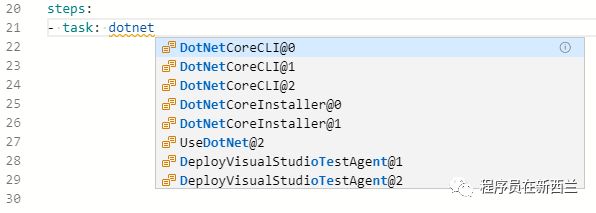 智能感知
智能感知
这与 Visual Studio 中的智能感知类似。用向上或向下移动键然后按回车选择 UseDotNet@2。添加后,您会发现任务上方有一个灰色的 Settings 链接:
 任务设置
任务设置
点击Settings,您将在右侧看到配置面板:
 任务配置面板
任务配置面板
它节省了我们记住参数名称的时间。在 Version 文本框中输入2.x,然后单击 Add。该任务将添加到 pipeline 中:
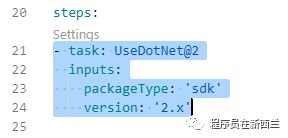 配置参数
配置参数
编辑器支持出色的智能感知,当您键入内容时,你会看到编辑器的实时提示:
 智能感知
智能感知
下一个问题是,我们如何知道需要使用的参数?对于.NET Core 工具,请在此处查看文档:使用.NET Core 任务[5]
Azure DevOps Pipelines 支持许多任务,例如生成任务,工具任务,测试任务,部署任务和实用程序任务等。您可以在此处找到支持的任务列表:构建和发布任务[6]
4.2 构建项目
现在,我们已经为项目安装了.NET Core SDK。接下来,我们需要调用 .NET Core CLI 来构建项目。在当前 steps 部分中添加一个新任务,并选择 DotNetCoreCLI@2,因为我们使用的是 .NET Core v2.x。当您看到任务上方的 Settings 链接时,可以在任务配置面板中轻松配置它:
新任务如下所示:
- task: DotNetCoreCLI@2
inputs:
command: 'build'
projects: 'FunCoding.CoreMessenger/FunCoding.CoreMessenger/FunCoding.CoreMessenger.csproj'
当您指定项目路径时,可以使用通配符 (如使用 **/*.csproj 匹配所有子目录下的所有*.csproj 文件)。您还可以指定 build 命令的参数。
现在让我们使其尽可能简单。单击右上角的 Save ,输入您的提交消息,然后单击 Save:
 保存 pipeline
保存 pipeline
保存 pipeline 后,可以通过单击右上角的 Run 来运行它。选择正确的 branch 或 tag,然后单击 Run:
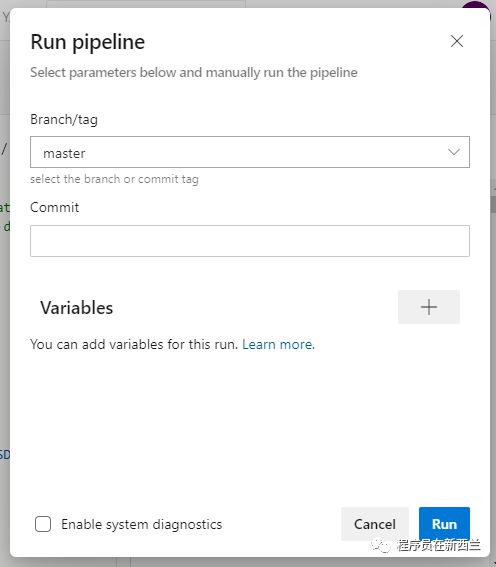 运行 pipeline
运行 pipeline
您将看到 pipeline 正常运行:
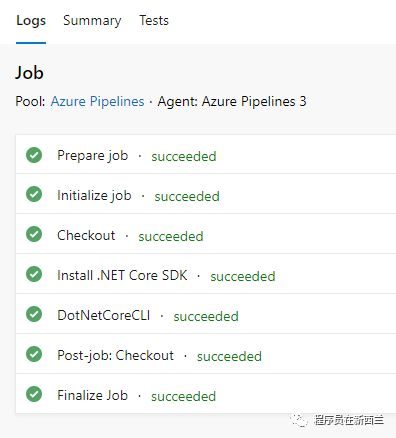 pipeline 运行结果
pipeline 运行结果
4.3 为 .NET Core CLI 添加参数
当我们使用 .NET Core CLI 的 dotnet build 命令时,默认配置为 debug。我们需要指定release模式。因此,我们可以添加一个configuration参数,如下所示:
- task: DotNetCoreCLI@2
displayName: 'Build the project'
inputs:
command: 'build'
configuration: 'Release'
projects: 'FunCoding.CoreMessenger/FunCoding.CoreMessenger/FunCoding.CoreMessenger.csproj'
如果我们只需要一个验证 PR 的 build pipeline,这已经足够了。我们只需要验证构建,而无需打包和发布软件包。但是对于发布流程来说,我们需要打包项目并生成* .nupkg文件。因此,让我们继续实现打包及发布。
5. 发布 Artifact
下一步是使用 .NET Core CLI 的 dotnet pack 命令将代码打包到 NuGet 包中,然后将其发布到一个文件夹中。
5.1 打包代码
dotnet pack 命令用于构建项目并创建 NuGet 软件包。我们需要添加另一个任务来使用此命令。选择DotNetCoreCLI@2任务,然后单击Settings:
 任务配置
任务配置
我们需要选择 pack 命令。然后选择要打包的项目的正确路径。我们可以将 Configuration to Package和Package Folder 保留为默认值。对于 Do not build 复选框,我们可以将其选中,因为在上一个步骤中,我们已经完成了构建。在 Pack options 中,我们可以选择版本控制模式。更多细节可参考:
版本方案
对于 byPrereleaseNumber,版本将设置为您为主要,次要和补丁选择的任何内容,以及日期和时间,格式为
yyyymmdd-hhmmss。对于 byEnvVar,版本将设置为您提供的环境变量,例如
MyVersion(没有**$**,仅是环境变量名称)。确保将环境变量设置为正确的 SemVer,例如1.2.3或1.2.3-beta1。对于 byBuildNumber,版本将设置为构建版本号,请确保您的构建版本号是正确的 SemVer,例如
1.0.$(Rev:r)。如果选择 **byBuildNumber **,该任务将提取一个由点分隔的版本“ 1.2.3.4”,并仅使用该版本,并删除所有标签。要按原样使用构建版本号,您应该如上所述使用 byEnvVar,并设置BUILD_BUILDNUMBER环境变量。
对于此演示,我不想将其作为正式版本发布到 NuGet。所以我选择byPrereleaseNumber。它会在Major.Minor.Patch 版本之后附加一个后缀,因此它会显示为一个预发行版本。预发行版本是带有-的标签,后面添加您想要的字母和数字。例如,版本 1.0.0-beta,1.0.0-build12345 都是 1.0.0 的预发行版本。这称为 SemVer,表示语义化版本号。您可以在这里找到更多详细信息:Semantic Versioning[7]。当我们需要发布正式版本时,我们将不使用这种类型的打包选项。一种简便的方法是在 *.csproj 文件中对版本号进行硬编码,然后在此处将 Pack options 设置为 Off。但这意味着每次发布新版本都要更改*.csproj文件。还有一种方式是对dotnet pack命令使用参数如:dotnet pack -p:PackageVersion=2.1.0。我们还可以找到其他一些工具来简化我们的工作,例如 DotNetTools[8]。您可以使用工具或直接编写 PowerShell 脚本来更新版本号。
pack 任务如下所示:
- task: DotNetCoreCLI@2
displayName: 'Pack the package'
inputs:
command: 'pack'
configuration: 'Release'
packagesToPack: 'FunCoding.CoreMessenger/FunCoding.CoreMessenger/FunCoding.CoreMessenger.csproj'
nobuild: true
versioningScheme: 'byPrereleaseNumber'
majorVersion: '1'
minorVersion: '0'
patchVersion: '0'
如果 pipeline 正常运行,它将打包项目并将打包后的* .nupkg文件生成到$(Build.ArtifactStagingDirectory)中,该目录是 Azure DevOps 的预定义变量。您可以在此处找到预定义变量的相关内容:预定义变量[9]。
5.2 使用变量
目前,我们尚未指定构建配置。大多数项目的默认值为 Debug。所以我们需要给这个参数指定 Release。另外,我们发现这两个任务都包含项目路径。因此,我们可以使用 变量 来简化脚本。
变量允许我们定义一些可重复使用的键/值对。这也是避免在脚本中进行硬编码的好方法。当 Azure DevOps Pipelines 执行任务时,变量将被替换为正确的值。
如上一节所述,Azure DevOps 已经提供了一些预定义的变量。我们还可以定义自己的变量。让我们在 pool 部分之后添加一些变量:
variables:
configuration: 'Release'
projectPath: 'FunCoding.CoreMessenger/FunCoding.CoreMessenger/FunCoding.CoreMessenger.csproj'
然后我们可以使用$(variableName)在任务中应用这些变量:
- task: DotNetCoreCLI@2
displayName: 'Build the project'
inputs:
command: 'build'
configuration: $(configuration)
projects: $(projectPath)
- task: DotNetCoreCLI@2
displayName: 'Pack the package'
inputs:
command: 'pack'
configuration: $(configuration)
packagesToPack: $(projectPath)
nobuild: true
versioningScheme: 'byPrereleaseNumber'
majorVersion: '1'
minorVersion: '0'
patchVersion: '0'
Pipeline 将按预期工作。
实际上,我们可以接着使用dotnet push命令在 build pipeline 中将其推送到 NuGet 的包源。但这有点混淆了 build 与 release,因为理论上 build pipeline 只应执行构建工作。因此,我将创建另一个 release pipeline 将其推送到 NuGet 包源。
5.3 发布 Artifacts
下一步是发布 NuGet 包文件,以便 release pipeline 能够将其推送到 NuGet 包源。通过键入 publish 来添加新任务,然后选择 PublishBuildArtifacts@1:
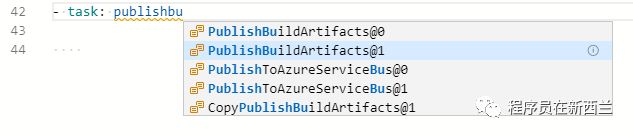 添加新任务
添加新任务
您可以在此处找到有关此任务的更多详细信息:发布构建 Artifacts 任务[10]
单击 Settings ,并保留默认设置,然后单击 Add:
任务配置打包项目时,Package Folder 的默认设置为 $(Build.ArtifactStagingDirectory)。因此,在发布步骤中,任务将从 $(Build.ArtifactStagingDirectory) 中获取打包好 NuGet 包文件,并将其发布到 Azure Pipelines 或文件共享。该脚本如下所示:
- task: PublishBuildArtifacts@1
displayName: 'Publish the package'
inputs:
PathtoPublish: '$(Build.ArtifactStagingDirectory)'
ArtifactName: 'drop'
publishLocation: 'Container'
好的,现在触发此 pipeline 后,它将构建项目,然后打包并将 NuGet 程序包发布到 Azure Pipelines。我们可以在 build pipeline 结果页面上单击 Artifacts,然后单击 drop:
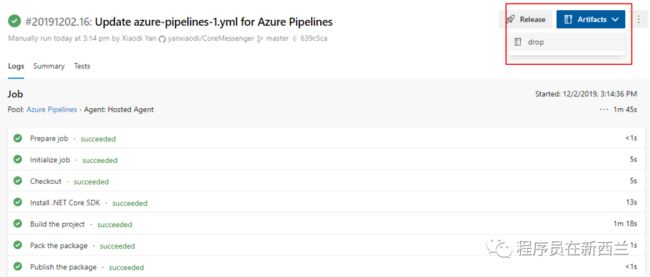 查看Artifacts
查看Artifacts
我们可以看到打包好的 *.nupkg 文件:
 Artifacts 文件
Artifacts 文件
注意,每次编译后,* .nupkg文件的名称后缀都会更改。因为上一个步骤中我们为pack任务选择了byPrereleaseNumber。如果您选择了其他的版本方案,名称会有所不同。
6. 将 *.nupkg 文件发布到 NuGet 包源
通常,我们应该有一个名为 release 的分支来发布软件包。但是为了简单起见,我继续将 master 分支用于 release pipeline。请记住,这不是 GitFlow 的最佳实践。我只想专注于YAML的内容。您可以在脚本中轻松更改目标分支。
6.1 创建 release pipeline
让我们创建一个 release pipeline。单击 Azure DevOps 菜单中的 Pipelines,然后单击右侧的 Releases :
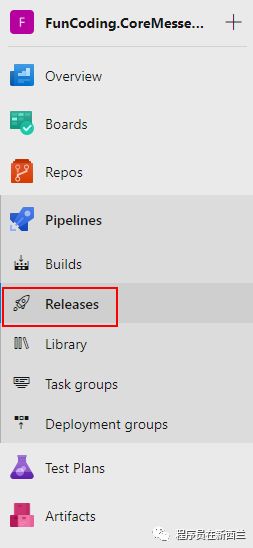 Azure DevOps Releases菜单
Azure DevOps Releases菜单
在新窗口中,单击 New pipeline 。您将看到如下页面:
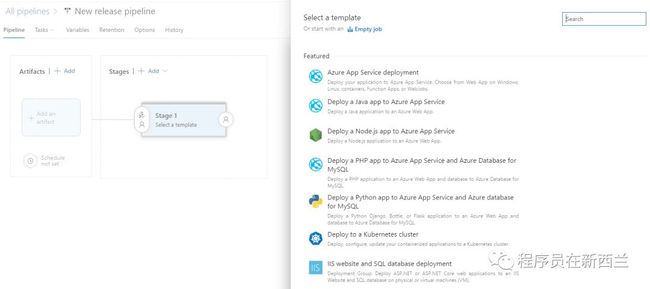 添加新pipeline
添加新pipeline
我们将从头开始创建 pipeline,因此请单击 Empty job:
 release pipeline 配置
release pipeline 配置
6.2 添加 Artifact
单击Add an artifact,然后您将看到一个页面用来配置 Artifact:
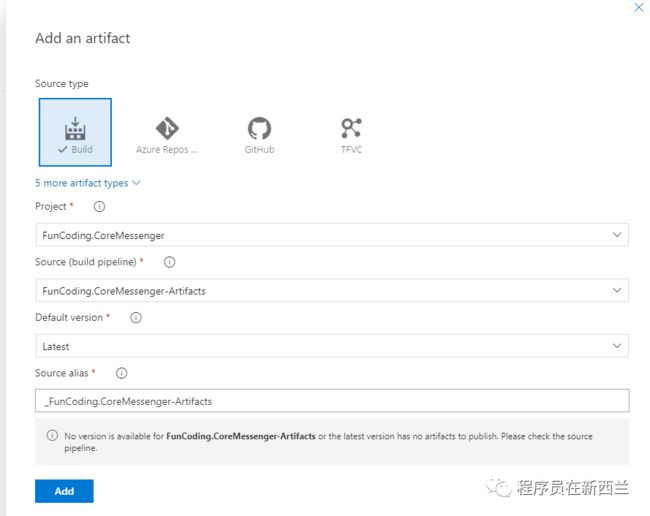 添加 Artifacts
添加 Artifacts
为发布选择正确的 build pipeline。然后点击 Add。Artifact 将显示在这里:
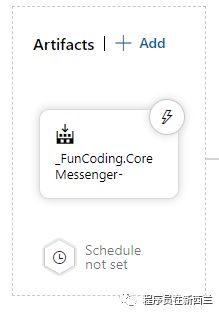 选择好的 Artifact
选择好的 Artifact
6.3 添加任务
然后点击 Stage 1 下方的 1 job, 0 task 链接。您可以更新 Stage 和 作业代理的详细信息:
 任务配置
任务配置
点击 Job 右侧的 +:
 添加任务
添加任务
您将看到一个页面,显示 Azure DevOps 中的所有可用任务:
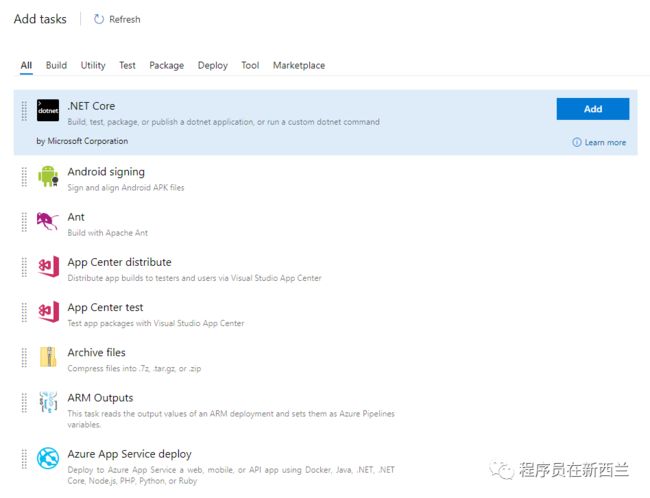 可用任务列表
可用任务列表
在我写作这篇文章之前,我以为可以使用 dotnet push 命令将程序包推送到 NuGet 程序包源,所以选择了 .NET Core 任务,并从 Command 列表中选择了 nuget push 命令。但是发现 .NET Core CLI 抛出了错误:
Error: DotNetCore currently does not support using an encrypted Api Key.
Packages failed to publish
我在 GitHub 上发现了一个问题:DotNetCore currently does not support using an encrypted Api Key[11]。目前,.NET Core CLI 当前不支持使用 ApiKey 的方式,因为加密密钥所需的库不可用。因此,我们需要使用 NuGet Tool 来推送软件包:
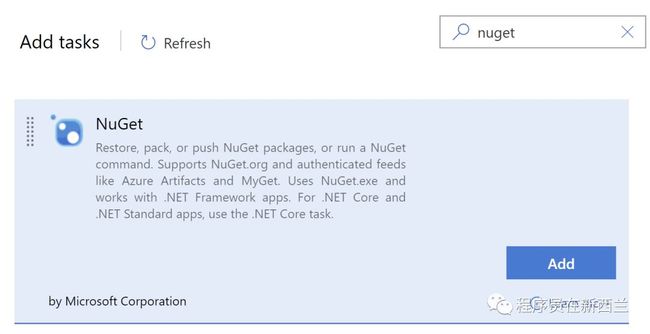 选择 NuGet 任务
选择 NuGet 任务
这里的配置有点小坑。Path to NuGet package(s) to publish 的默认值是$(Build.ArtifactStagingDirectory)/**/*.nupkg;!$(Build.ArtifactStagingDirectory)/**/*.symbols.nupkg 。但是 release pipeline 将 artifacts 下载到了 System.ArtifactsDirectory,因此我们需要使用 $(System.ArtifactsDirectory)/**/*.nupkg。否则的话 release pipeline 会找不到 build pipeline 发布的 Artifacts。您可以在此处找到一些信息:NuGet 任务[12]。有关 Artifacts 的更多内容,请在此处查看文档:发布 Artifacts 和 Artifacts 源[13]。
下一个重要的事情是我们需要创建与 NuGet 服务器的连接。如果要将 NuGet 程序包发布到您的组织,请选择This organization/collection 作为 Target feed location。我正在将其发布到 NetGet,所以我选择External NuGet server (including other organizations/collections)。
如果尚未创建与 NuGet 服务器的连接,请单击 +New 以创建一个。您可以在 NuGet 门户中找到您的 ApiKey。Feed URL 应为https://api.nuget.org/v3/index.json。
 创建 NuGet 服务连接
创建 NuGet 服务连接
单击右上角的 Save 以保存配置。任务的最终配置如下所示:
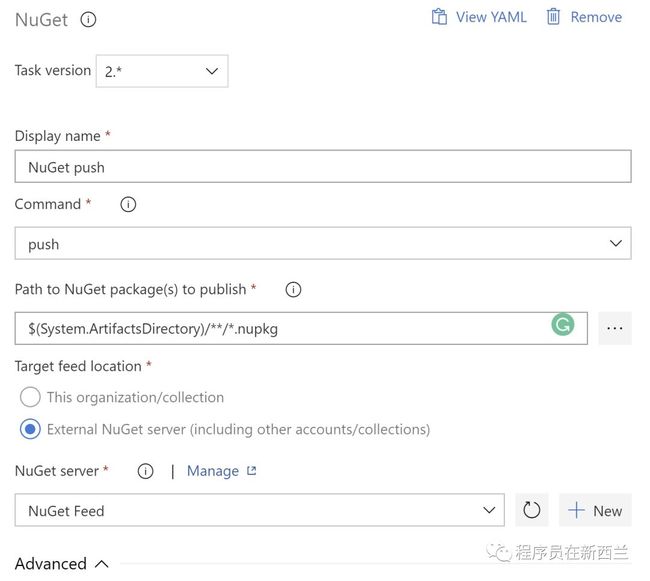 NuGet 任务配置
NuGet 任务配置
这个任务非常简单,因为我们只需要使用一个命令。如果您还有更多任务,只需添加它们即可。您还可以为不同的环境创建不同的 Stage,例如 Dev,Stage 或 Prod。
6.4 创建 release
点击 Create release,您将看到用于配置发布的页面:
 创建发布
创建发布
单击 Create 以开始发布。然后返回该发布的详细信息页面,单击 Deploy:
 开始部署
开始部署
您将看到一个用于部署的新页面:
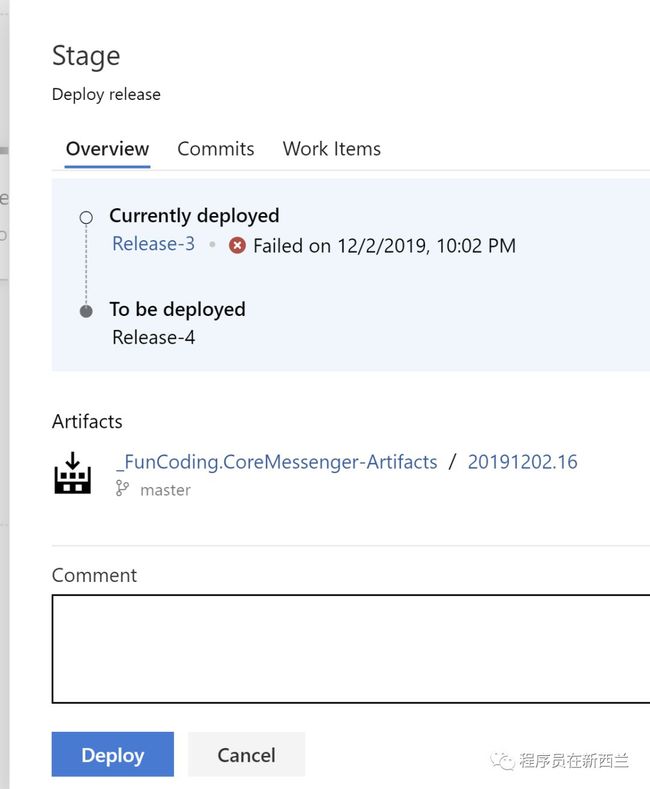 启动部署
启动部署
单击 Deploy ,release pipeline 将启动发布。
如果 release pipeline 成功发布,则可以看到如下所示的结果:
 发布结果
发布结果
6.5 在 NuGet 上检查包
现在登录 NuGet,可以看到该预发布版本的软件包已经显示在这里:
 检查 NuGet 上的包
检查 NuGet 上的包
请记住,带有自动后缀(如1.0.0-CI-10191202-034430)的软件包是预发行版本。因为我们在pack任务中选择了byPrereleaseNumber。如果要发布正式版本,则需要通过其他方式指定版本号。在 CI/CD 中,版本控制是另一件需要注意的事情。但是我想在这里停止,因为本文旨在展示如何从头开始编写YAML文件。我们没有涵盖 Git Flow 的全部细节,例如分支策略等。希望通过本文您能对YAML有一个基本的了解,并且能够开始编写第一个YAML文件。
7. 结语
最终的 build pipeline 的 YAML 文件如下所示:
trigger:
- master
pool:
vmImage: 'windows-2019'
variables:
configuration: 'Release'
projectPath: 'FunCoding.CoreMessenger/FunCoding.CoreMessenger/FunCoding.CoreMessenger.csproj'
steps:
- task: UseDotNet@2
displayName: 'Install .NET Core SDK'
inputs:
packageType: 'sdk'
version: '2.x'
- task: DotNetCoreCLI@2
displayName: 'Build the project'
inputs:
command: 'build'
configuration: $(configuration)
projects: $(projectPath)
- task: DotNetCoreCLI@2
displayName: 'Pack the package'
inputs:
command: 'pack'
configuration: $(configuration)
packagesToPack: $(projectPath)
nobuild: true
versioningScheme: 'byPrereleaseNumber'
majorVersion: '1'
minorVersion: '0'
patchVersion: '0'
- task: PublishBuildArtifacts@1
displayName: 'Publish the package'
inputs:
PathtoPublish: '$(Build.ArtifactStagingDirectory)'
ArtifactName: 'drop'
publishLocation: 'Container'
在本文中,我介绍了 YAML是什么以及如何从头开始定义 YAML 文件。Azure DevOps Pipelines 为我们提供了一个具有智能感知能力的优秀编辑器,可用来轻松编写 YAML文件, 当然您也可以使用配置面板更新属性。我们没有涵盖有关 CI/CD 的所有详细信息。请检查 GitFlow[14] 并应用正确的分支策略。希望本文对您编写第一个YAML文件有所帮助。谢谢。
更多关于 Azure DevOps Pipelines 的内容,请参阅:Azure Pipelines 文档[15]。
参考资料
[1]
yaml.org: https://yaml.org/
[2]触发器中的通配符: https://docs.microsoft.com/zh-cn/azure/devops/pipelines/build/triggers?WT.mc_id=DT-MVP-5001643&view=azure-devops&tabs=yaml#wildcards
[3]用于生成验证的分支策略: https://docs.microsoft.com/zh-cn/azure/devops/repos/git/branch-policies?WT.mc_id=DT-MVP-5001643&view=azure-devops#build-validation
[4]由Microsoft托管的作业代理: https://docs.microsoft.com/zh-cn/azure/devops/pipelines/agents/hosted?WT.mc_id=DT-MVP-5001643&view=azure-devops#use-a-microsoft-hosted-agent
[5]使用.NET Core任务: https://docs.microsoft.com/zh-cn/azure/devops/pipelines/tasks/tool/dotnet-core-tool-installer?WT.mc_id=DT-MVP-5001643&view=azure-devops
[6]构建和发布任务: https://docs.microsoft.com/zh-cn/azure/devops/pipelines/tasks/?WT.mc_id=DT-MVP-5001643&view=azure-devops
[7]Semantic Versioning: https://semver.org/
[8]DotNetTools: https://github.com/RicoSuter/DNT
[9]预定义变量: https://docs.microsoft.com/en-us/azure/devops/pipelines/build/variables?WT.mc_id=DT-MVP-5001643&view=azure-devops&tabs=yaml
[10]发布构建 Artifacts 任务: https://docs.microsoft.com/en-us/azure/devops/pipelines/tasks/utility/publish-build-artifacts?WT.mc_id=DT-MVP-5001643&view=azure-devops
[11]DotNetCore currently does not support using an encrypted Api Key: https://github.com/microsoft/azure-pipelines-tasks/issues/7160
[12]NuGet任务: https://docs.microsoft.com/en-us/azure/devops/pipelines/tasks/package/nuget?WT.mc_id=DT-MVP-5001643&view=azure-devops#examples
[13]发布Artifacts和Artifacts源: https://docs.microsoft.com/en-us/azure/devops/pipelines/release/artifacts?WT.mc_id=DT-MVP-5001643&view=azure-devops#download
[14]GitFlow: https://datasift.github.io/gitflow/IntroducingGitFlow.html
[15]Azure Pipelines 文档: https://docs.microsoft.com/zh-cn/azure/devops/pipelines/?WT.mc_id=DT-MVP-5001643&view=azure-devops
了解新西兰IT行业真实码农生活
请长按上方二维码关注“程序员在新西兰”