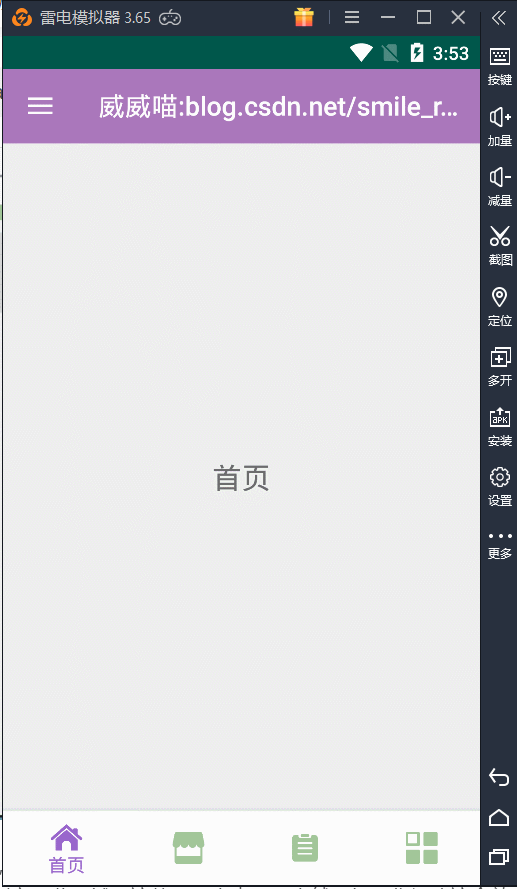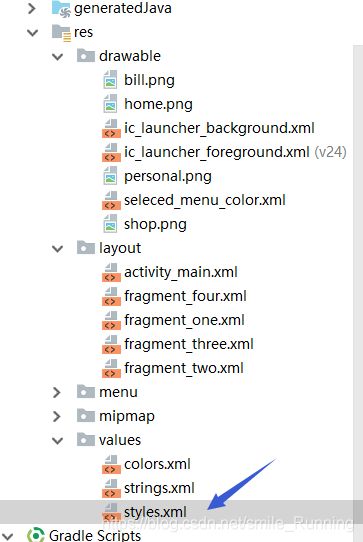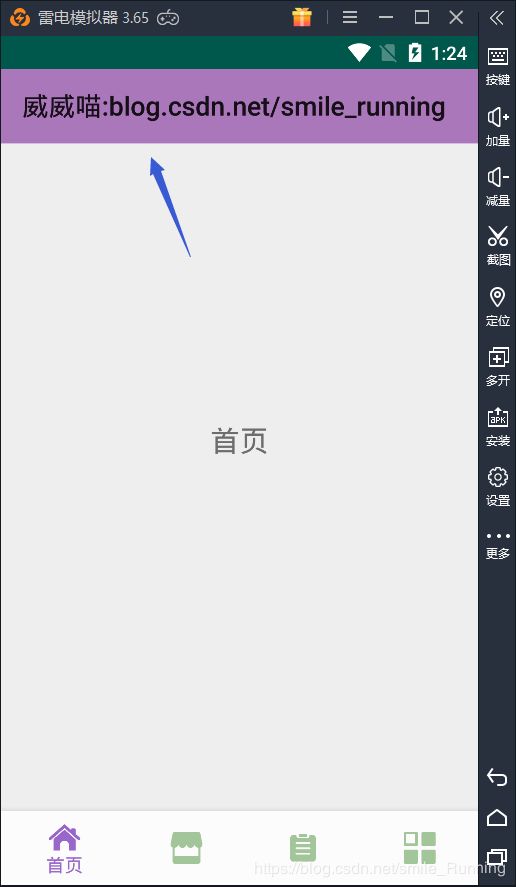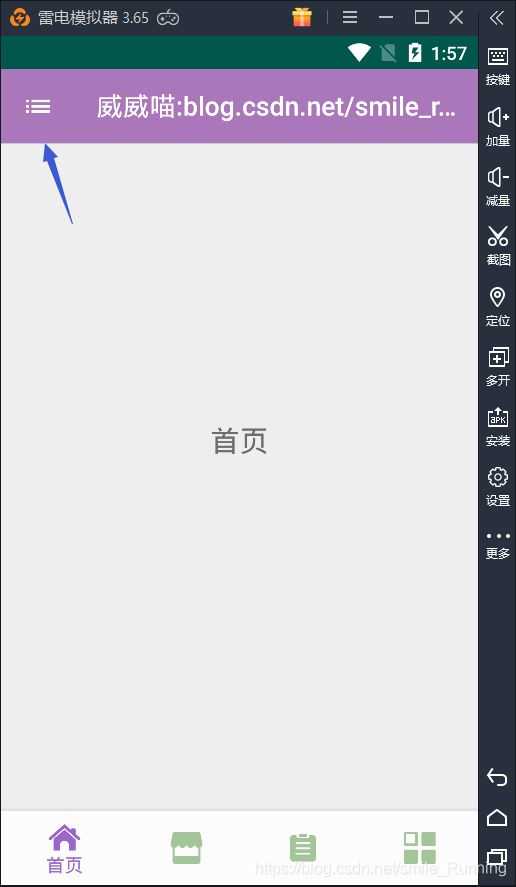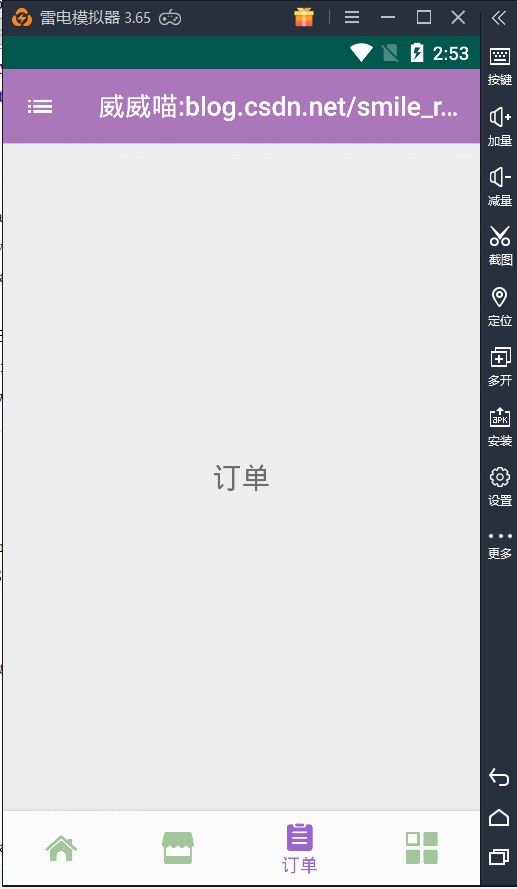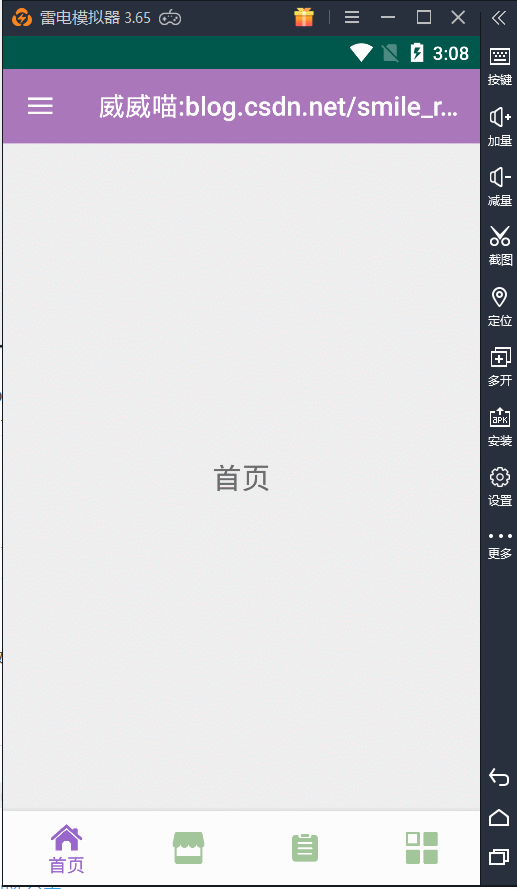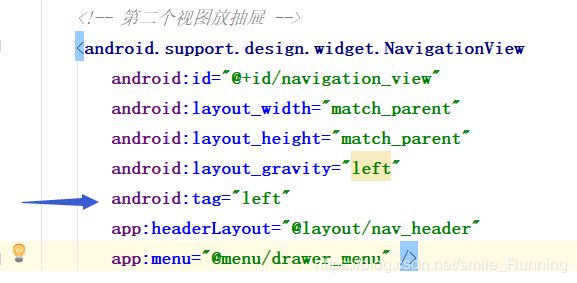Toolbar+DrawerLayout+NavigationView 实现抽屉效果
博主声明:
转载请在开头附加本文链接及作者信息,并标记为转载。本文由博主 威威喵 原创,请多支持与指教。
本文首发于此 博主:威威喵 | 博客主页:https://blog.csdn.net/smile_running
感受 Material Design UI 魅力,你不能错过的 Material Design 全系列文章:
Material Design 之一 BottomNavigationView + ViewPager + Fragment 仿微信底部导航效果
Material Design 之二 Toolbar + DrawerLayout + NavigationView 实现QQ侧拉抽屉效果
Material Design 之三 TabLayout + ViewPager + Fragment 今日头条标题切换效果
Material Design 之四 SwipeRefreshLayout + CardView + RecyclerView 精美瀑布流效果
Material Design 之五 CoordinatorLayout + AppBarLayout 提供最佳浏览体验
Material Design 之六 CollapsingToolbarLayout + FloatingActionButton 打造精美详情界面
Material Design 之七 TextInputLayout+TextInputEditText 打造精美的登录界面
根据我们上篇的最佳 ui 体验:最佳UI体验之 BottomNavigationView + ViewPager + Fragment 组合使用
我们继续把 Material Design 库下的所有 View 都结合在一起,来一个 Material Design 大杂烩,而且还挺好看的那种。今天呢,我们来使用一下 Toolbar + DrawerLayout + NavigationView 组合起来的一个类似 QQ 侧拉抽屉的效果,这种效果也非常常见,而且还很好看,来看一下要实现的效果吧:
根据上面图片的情况呢,是这样的一个思路,DrawerLayout 是在我们的隐藏区域,也就是我们看不见的屏幕以外,通过手指滑动,将 DrawerLayout 滑倒主屏幕区域,这就显示出来了。当然,如果你问我这个效果怎么实现的,什么原理,那就是自定义 View 来写的,不过对于初学者来说,难度还是比较大的,我自己当然也实现过这样的类似 DrawerLayout 控件,有兴趣的话可以去看我的一个自定义 View 的系列文章:自定义 ViewGroup 实现侧拉抽屉 DrawerLayout 功能 ,我建议你从第一篇开始看,因为后面两篇几乎没写细节,细节都写在第一篇了,后面没什么好写的了,都是代码,哈哈。
扯了一下。我们继续从上篇留下的代码进行添加,上篇留下的效果是这样的一种:
一、使用 ToolBar 替换 ActionBar
首先呢,我们来看看标题栏,默认使用的是系统的 ActionBar,定制不够好,与我们的 DrawerLayout 配合不起来,所以要把它换掉,这里我们换成了 Toolbar 这个控件,布局文件种的代码变成这样的:
进入 style 里面修改样式,把 ActionBar 给隐藏起来,否则会发生冲突情况:
修改代码为 NoActionBar :
然后进入 MainActivity 在 onCreate 中把 ToolBar 给设置一下,代码如下:
toolbar =findViewById(R.id.tool_bar);
setSupportActionBar(toolbar);注意:导包要导入 v7 包下面的。
运行起来,效果如下:
我们的标题,也就是我的博客名和链接都变成了黑色的了,太丑了,所以还要给 Toolbar 设置一下主题,代码如下:
我们给它设置了两个 theme 主题样式,然后它的运行效果就变成白色的了,并且添加了一个 navigationIcon,也就是 home 按钮,等下可以用于点击开启侧拉抽屉,现在看起来舒服多了:
这样我们的效果就达到了,哦对了,Toolbar 上面还可以添加许多 menu,就是那种图标式的小按钮,由于我这里什么都没加,如果不知都怎么添加 menu 的话,我之前也写过一篇这样的文章,请点击:OptionsMenu 弹出菜单
二 、添加 DrawerLayout
DrawerLayout 的使用也非常简单,只要在布局文件中修改一下即可:
这里要记住,DrawerLayout 下面不能放太多的 View,我们需要用 ViewGroup 包裹一层,并且如果是抽屉里面的视图,需要用一个 android:layout_gravity="left" 或者 android:layout_gravity="start" 属性注明。
left 和 start 的区别就是,left 永远在左边,start 会根据每个国家不同来确定位置,我们国家的 start 是在左边的,像印度就在右边,所以都有可能。看一下效果吧:
它与我们的 ViewPager 滑动事件不会冲突,在屏幕左侧边缘拉出来就可以了。
三、添加 NavigationView
这样基本就搞定了 DrawerLayout 了,要想里面变得漂亮、炫酷一点,还需要 NavigationView 来衬托。因为抽屉里面一般都是一条条的 Item,所以像 RecyclerView 和 ListView 等都非常适合,不过我们用 NavigationView 更简单,更好看。
新建一个 drawer_menu,代码如下:
在新建一个 nav_header 布局文件,用于我们的 NavigationView 头部显示,代码如下:
最后,修改我们的 main_layout 布局:
运行一下,效果如下:
四、关联 ToolBar 以及优化
这样的话,基本就搞定了,现在已经有模有样了,就差我们的最后几个小优化。一个是关联 Toolbar 那个 home 的点击事件,还有一个是 DrawerLayout 拉出来右边形成一片阴影面积,这样不太好看,我们下面来把它给去掉。
首先,我们把那个阴影部分给去除,看着挺难受的,一句话搞定:
// 设置阴影部分颜色为透明
drawerLayout.setScrimColor(Color.TRANSPARENT);效果如下:
接下来就是 Toolbar 的 Home 点击事件与 DrawerLayout 关联起来了,这里可能不太好理解,需要对 DrawerLayout 设置一个监听,而监听的对象,是我们的 ActionbarDrawerToggle,代码如下:
ActionBarDrawerToggle toggle = new ActionBarDrawerToggle(this, drawerLayout, toolbar,
R.string.app_name, R.string.app_name);
toggle.syncState();
drawerLayout.addDrawerListener(toggle);重新运行一下 app ,效果如下,已经成功的联动起来了,并且 icon 也变了,还会伴随的变化。
还是不够炫酷?那加个特效吧!
修改布局文件,这里要加一个 tag="left"
修改联动的代码,设置主页面偏移:
ActionBarDrawerToggle toggle = new ActionBarDrawerToggle(this, drawerLayout, toolbar,
R.string.app_name, R.string.app_name) {
@Override
public void onDrawerSlide(View drawerView, float slideOffset) {
View content = drawerLayout.getChildAt(0); //获得主界面View
if (drawerView.getTag().equals("left")) { //判断是否是左菜单
int offset = (int) (drawerView.getWidth() * slideOffset);
content.setTranslationX(offset);
}
}
};
toggle.syncState();
drawerLayout.addDrawerListener(toggle);效果图如下:
好吧,就这样了,还有一些 View 的特效可以自己加,不过我尝试了一下,x 、y 坐标的缩放效果,不怎么好看。
-
一行代码设置 DrawerLayout 全屏效果
DrawerLayout 默认使用时,侧拉出来的效果会有一点缩进效果,既然它是缩进,那我们直接反向操作,给它缩进一个负值不就好了嘛,直接看代码:
来看效果:
一行代码搞定 DrawerLayout 全屏效果,这种是利用 margin 来达到全屏设置。除了这一种方法,我们还可以从它的 width 宽度入手。这样操作:获取屏幕的宽度像素 widthPixel,再获取侧拉父容器的 LayoutParams 属性,把 height 设置为 widthPixel 也可以搞定。上面的 -65 dp 虽然简单粗暴,但是不同手机可能会有一点点差距。这一种就不会了,看代码:
navigationView = findViewById(R.id.navigation_view);
ViewGroup.LayoutParams mLayoutParams = navigationView.getLayoutParams();
int width = getResources().getDisplayMetrics().widthPixels;
mLayoutParams.width = width;
navigationView.setLayoutParams(mLayoutParams);以上两种都可以搞定,也测试过横竖屏切换,不会产生问题。至于用哪一种,看你的心情,哈哈。