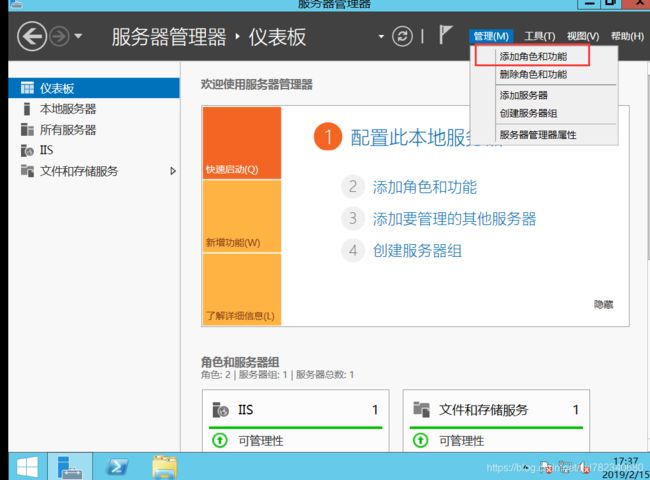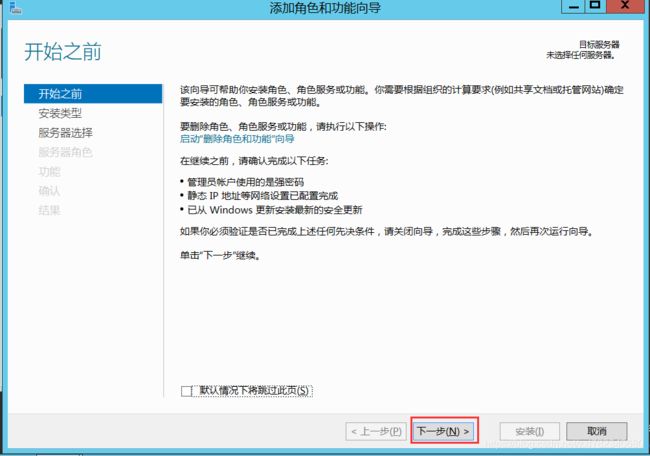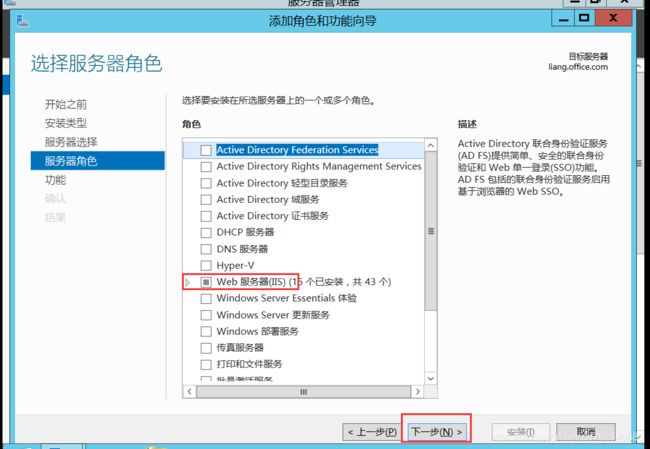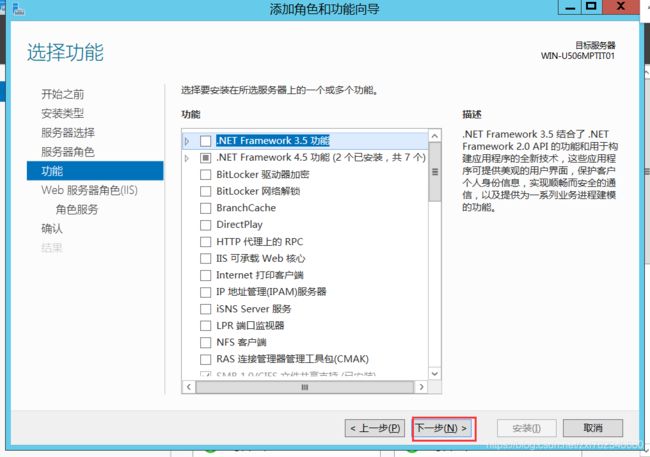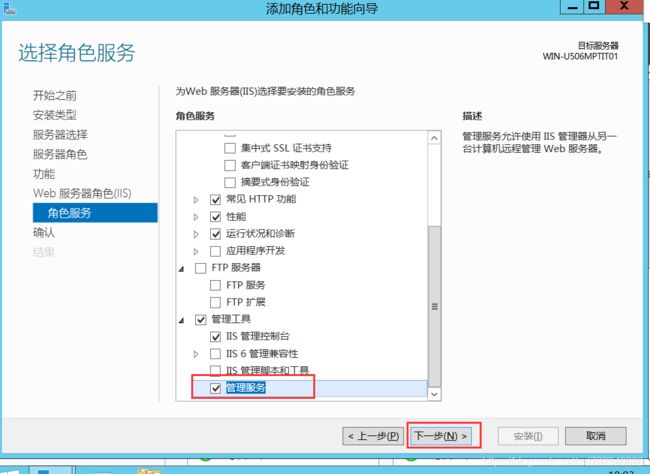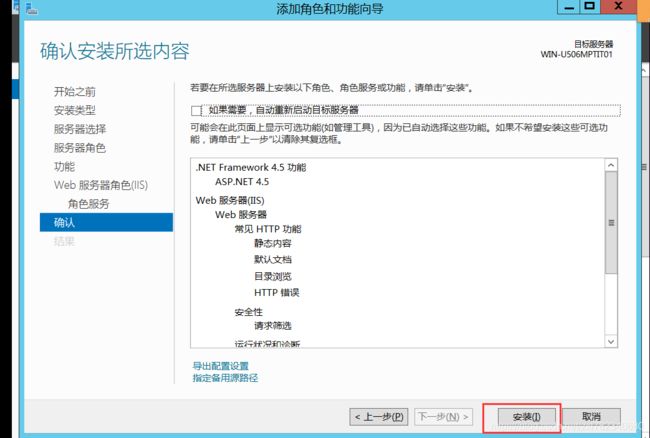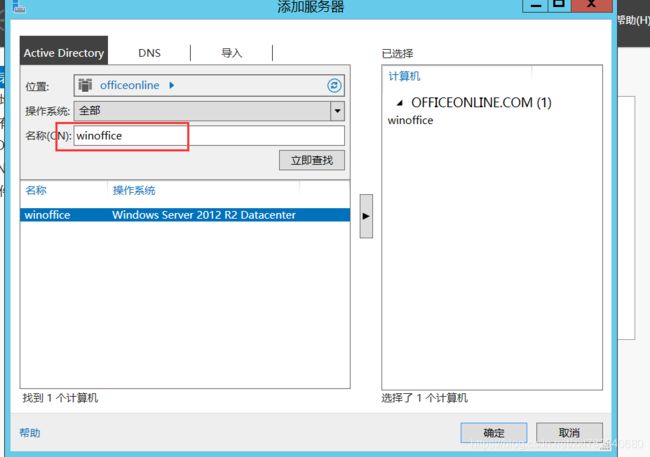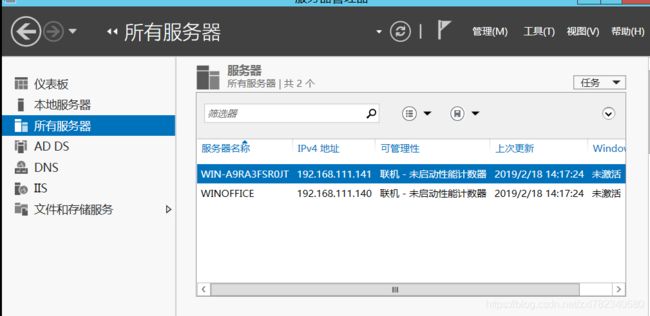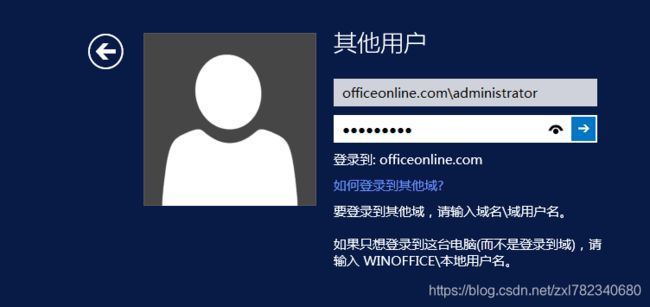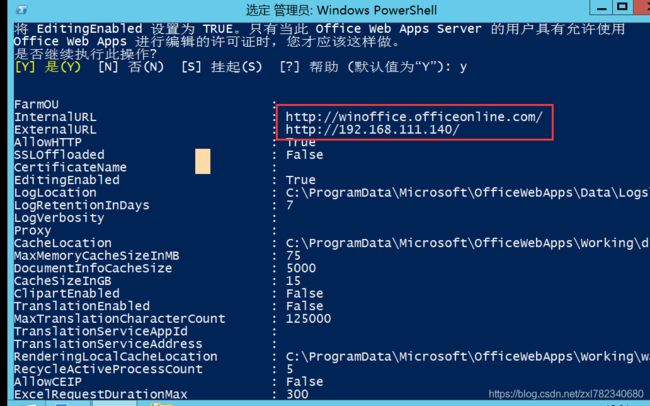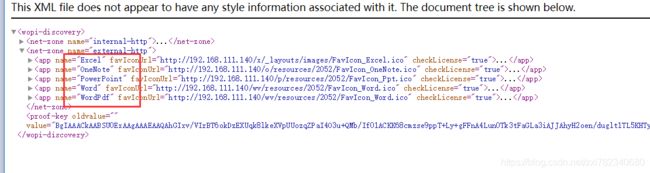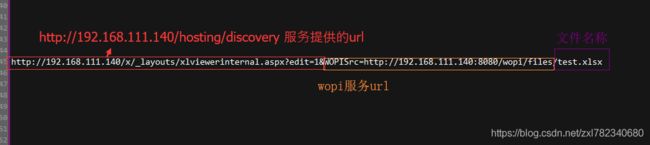部署Office Web Apps Server 实现office在线编辑预览,office-online
一:准备工作:
1、两台Windows机器我用的是【Windows Server 2012 r2】可以找度娘要下
2、Microsoft Office Web Apps Server文件:wacserver.exe
3、Office Web Apps补丁文件:wacserver2013-kb2810007-fullfile-x64-glb.exe
4、语言包:wacserverlanguagepack.exe
后面三个文件资源下载:
链接: https://download.csdn.net/download/zxl782340680/10958937
二:配置Windows系统,两台Windows
一台Office Server
一台域控Server
先配置Office Server:
打开服务器管理器,点击添加角色和功能
直接下一步
下一步
下一步
勾选Web服务器,下一步
下一步
勾选管理服务,下一步
点击安装
依次安装文件
1、Microsoft Office Web Apps Server文件:wacserver.exe
2、Office Web Apps补丁文件:wacserver2013-kb2810007-fullfile-x64-glb.exe
3、语言包:wacserverlanguagepack.exe
至此Office Server 安装完成!!!
配置域控Server:
添加角色和功能
![]()
连续下一步到服务器角色,勾选域服务,下一步
![]()
连续下一步点击安装,提示安装成功后先不要点关闭按钮,
点击将此服务器提升为域控制器
![]()
添加新林,根域名可随意
![]()
设置密码,为了方便记忆,最好跟administrator密码一致
![]()
忽略提示,下一步,直至安装
![]()
配置两台服务器
OfficeServer:192.168.111.140
域控Server:192.168.111.141
打开OfficeServer的网络连接属性,点击ipv4
![]()
将DNS服务地址设置为域控Server的服务地址
![]()
将OfficeServer加入到域控Server的域中,点击确认【方便识别、可以把计算机名字改一下】
输入域用户名和密码
![]()
提示加入域成功,点击确认并重启机器
![]()
切换到域控Server,添加OfficeServer
![]()
输入刚刚设置的计算机名称,点击查询,双击添加到已选择,确定
两台Windows配置完成
开启Office Web Apps服务
OfficeServer切换用户为域控用户登录如下:
以管理员身份运行PowerShell
![]()
输入 Import-Module OfficeWebApps 回车
![]()
输入 New-OfficeWebAppsFarm -InternalURL "http://winoffice.officeonline.com" -ExternalUrl "http://192.168.111.140" -AllowHttp –EditingEnabled 回车,如下提示表示成功
打开浏览器输入外部访问地址 http://192.168.111.140/hosting/discovery
第一次访问时间会比较长耐心等等,出现如下页面表示服务部署成功。
部署WOPI服务
运行java程序需要java环境【这个就不说了自己配置下环境变量】
上传 wopihost-0.0.1-SNAPSHOT.jar 至OfficeServer
jar包地址:
链接: https://download.csdn.net/download/zxl782340680/12404189
1、创建一个存放office文件的目录【如:C:\\officeDoc\\】
2、打开命令行窗口,切换到存放该jar包的目录下
3、运行java命令:java -jar wopihost-0.0.1-SNAPSHOT.jar --file.path=C:\\officeDoc\\
4、在该C:\\officeDoc\\目录下创建一些测试文件如:
![]()
5、浏览器访问:
http://192.168.111.140/x/_layouts/xlviewerinternal.aspx?edit=1&WOPISrc=http://192.168.111.140:8080/wopi/files/test.xlsx
至此结束!!!
注:
访问链接解释:
编辑和预览是不同的url如:
访问不同格式的文件可以先打开http://192.168.111.140/hosting/discovery Ctrl+F进行搜索如:
这个版本支持的文件:
预览:excel、word、PDF、PowerPoint
编辑:excel、PowerPoint