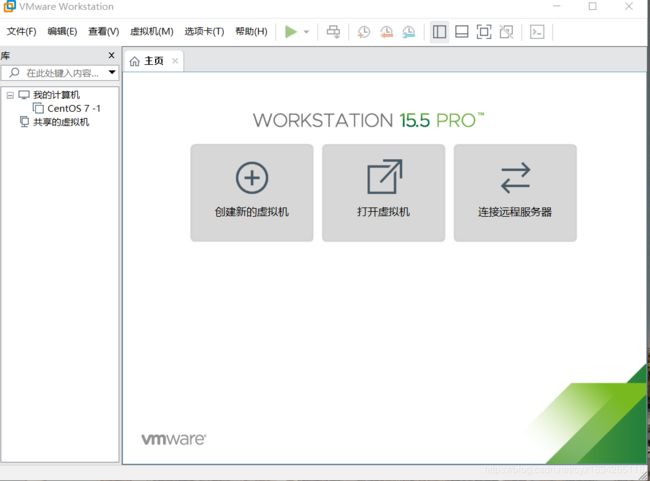一.VMware 部署安装centos7
下载地址:
[Windows 10/64位下载链接]:pan.baidu.com/s/1Q9MVsEzVVoeOb99lQ1tsVQ [提取码]:dggh
[Windows 10/32位下载链接]:pan.baidu.com/s/1J3cEAlFyAYK6HohuSHCYJQ
[提取码]:xsp3
上面的不行的话,可以使用一下的链接及激活码
激活密钥许可证VMware Workstation Pro 15.5(亲测可用)
激活许可证
UY758-0RXEQ-M81WP-8ZM7Z-Y3HDA
VF750-4MX5Q-488DQ-9WZE9-ZY2D6
UU54R-FVD91-488PP-7NNGC-ZFAX6
YC74H-FGF92-081VZ-R5QNG-P6RY4
YC34H-6WWDK-085MQ-JYPNX-NZRA2
VMware Workstation Pro 15.5官方安装包下载地址:
链接:https://pan.baidu.com/s/1QJGhrxfiXz1wi8tjRFzozw
提取码:7381
1.下载一个VMware,打开后并点击创建新的虚拟机。
2. 在创建新的虚拟机这里,可以选择典型或者自定义,典型中设置的选项较少,自定义设备的较多,均是基于虚拟机的硬件设置,当然这些设置以后也可以更改,这里我们就使用自定义。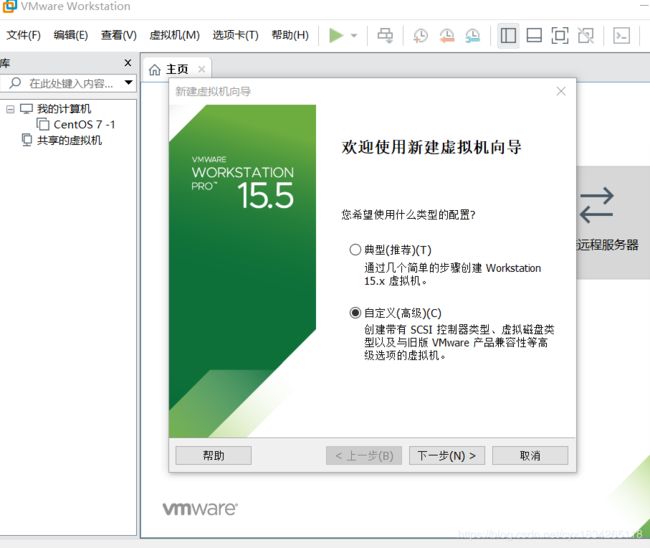
4.点击下一步,选择稍后安装操作系统,也可以选择光盘映像文件,这里我选择稍后安装。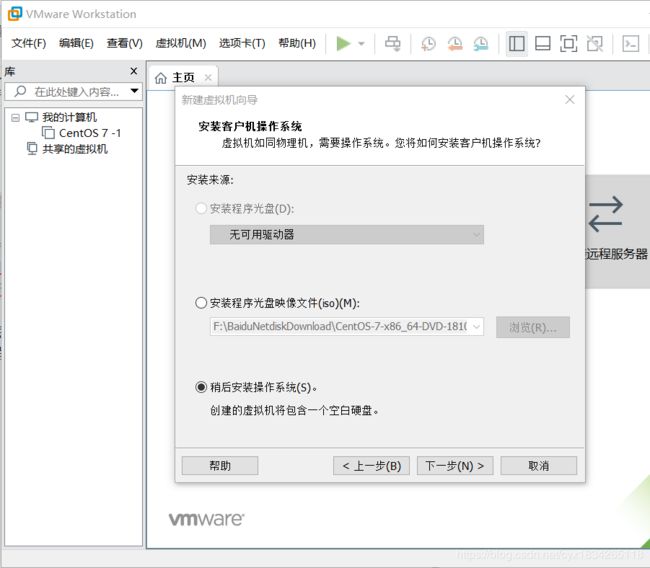
5.点击下一步,选择linux,下面centos7 64位。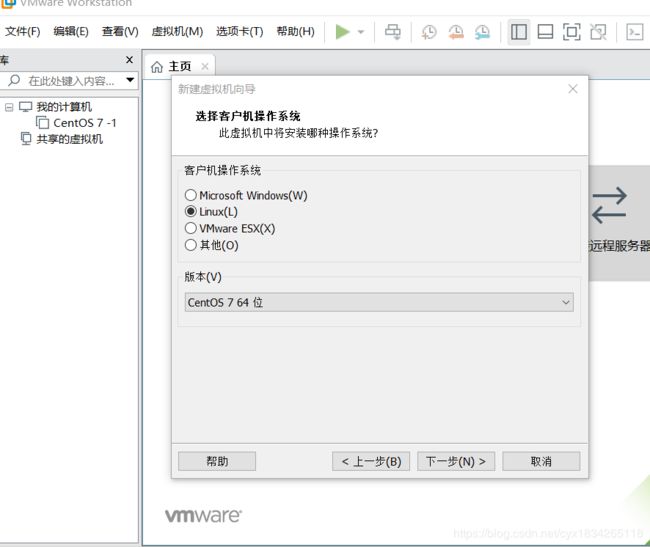
6.点击下一步,接下来,是给虚拟机起个名字,并告诉VMware,虚拟机的文件放在那里,你可以随意更改虚拟机文件的存放位置,不过最好文件路径就不要带有中文。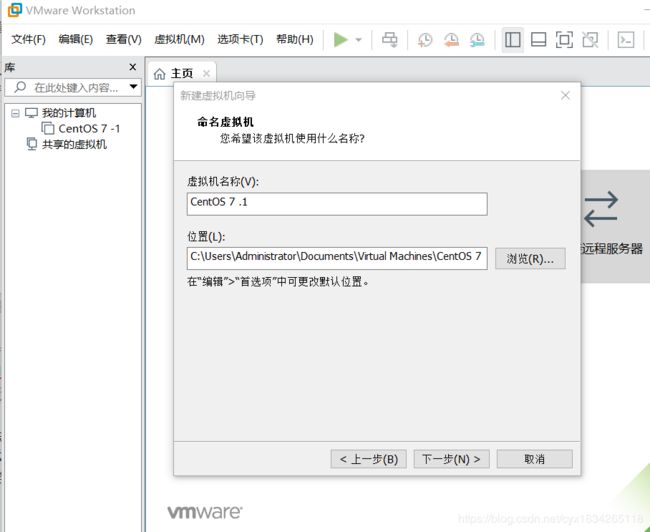
7.点击下一步。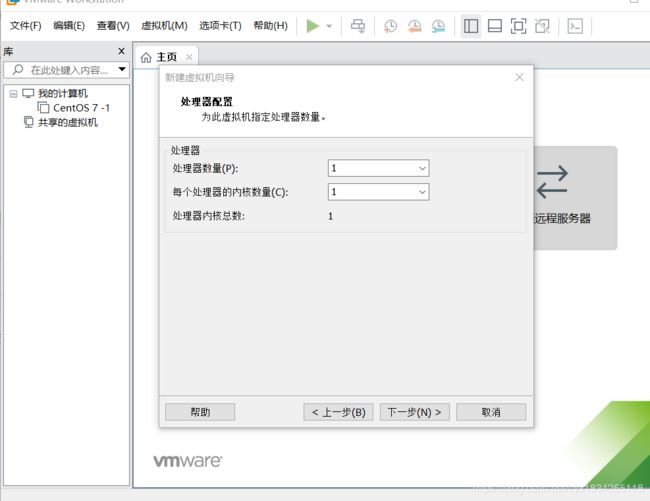
9.建议网络选择桥接网络再下一步,使用桥接的话,可以直接使用本机电脑进行上网使用
10. 下一步
11. 接着我们给虚拟机分配硬盘大小及硬盘文件的存放方式,这里我们只是作学习用的,分配20GB足够了。值得一提的是,最好选择“将虚拟磁盘存储为单个文件”这选项,这会提高虚拟机的磁盘性能。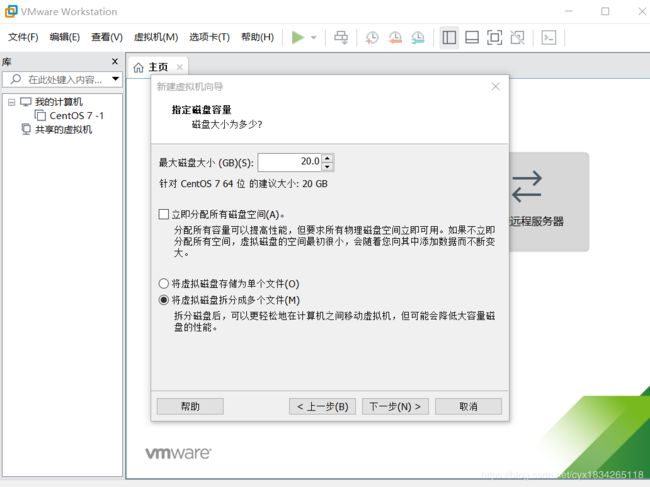
13.下一步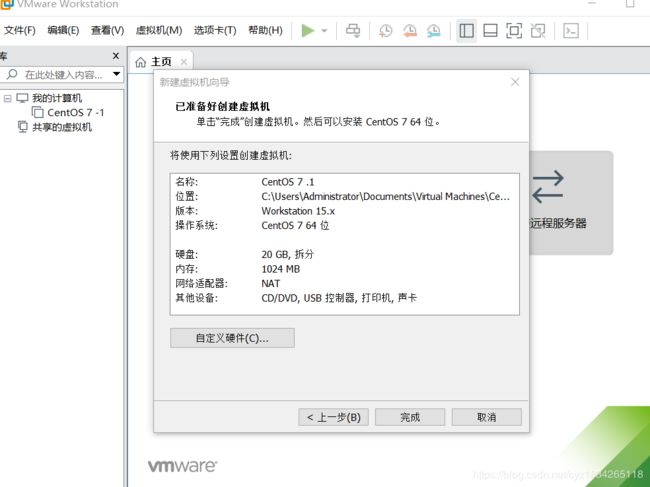
14.点击完成,找到CD。
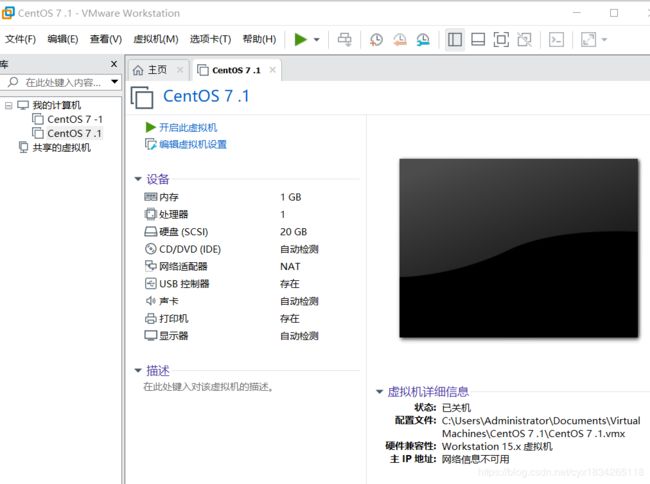
15.点击CD安装准备好的镜像。
16.开启虚拟机,安装centos。
17.在安装语言选择界面中,我们可以拉下来,选择中文,但记住,这只是安装过程中的语方选择,并不是操作系统的语言选择。选择中文后,继续下一步咯。
在刚刚进入安装信息摘要界面时,安装源和软件选择会自动检测,故无法点击选择,过一会就好了。在这里的设置中,我们需要手动设置的是软件选择和安装位置。软件选择点带有gui的服务器,兼容和开发工具。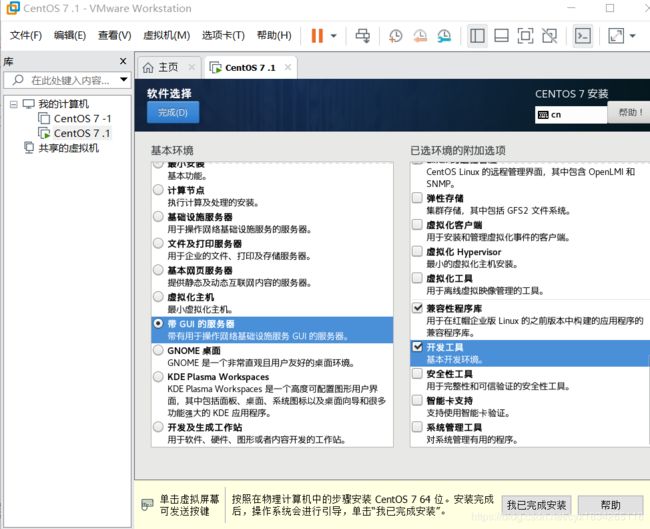
选择安装位置后,我们要对分区进行手动配置20G。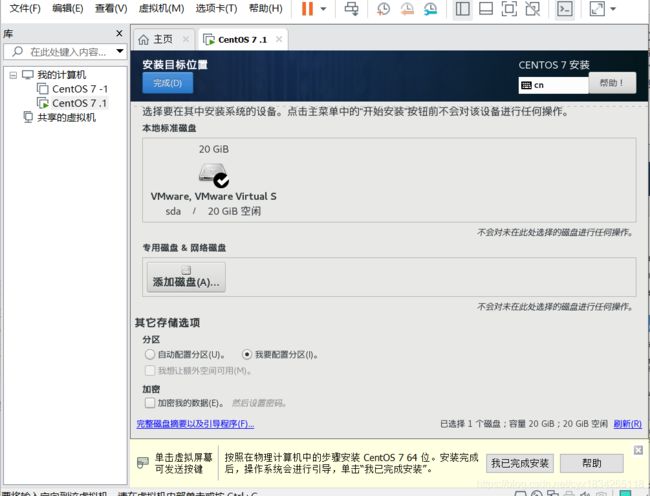
18.在安装过程中,我们可以设置ROOT管理员密码。创建用户则可以先放一放,后面进去操作系统时我们再来做。

19.安装完成后,重启虚拟机系统,进入到初始设置界面,接受许可证。
- 1
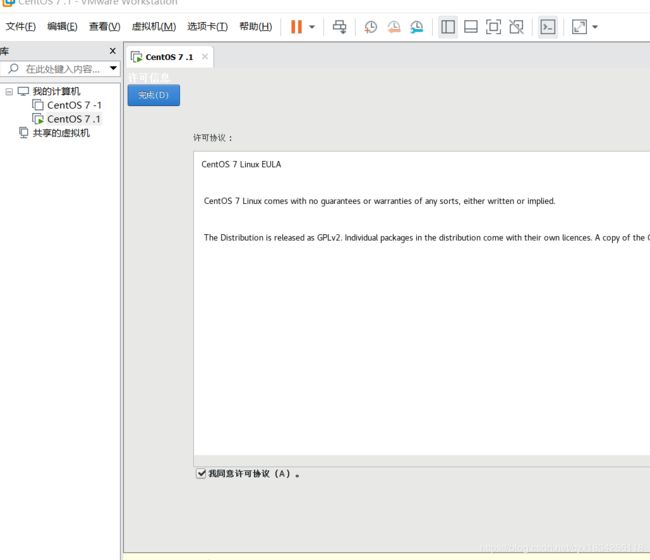
20.系统会再次重启,进入到欢迎界面了。在欢迎界面,进行语言的设置、位置时区的设置、账户的设置、密码设置后,终于看到激动人心的开始使用CentOS Linux的界面了 。
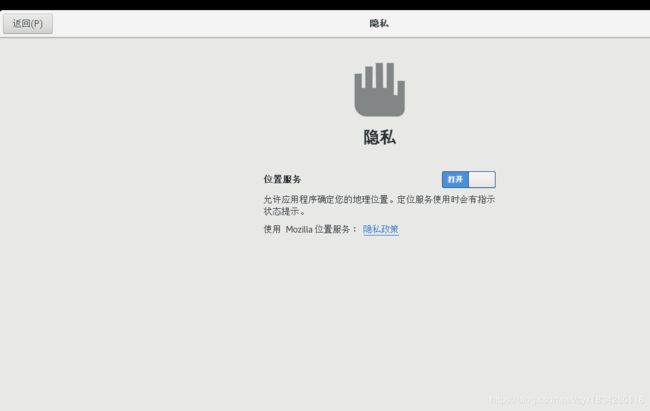
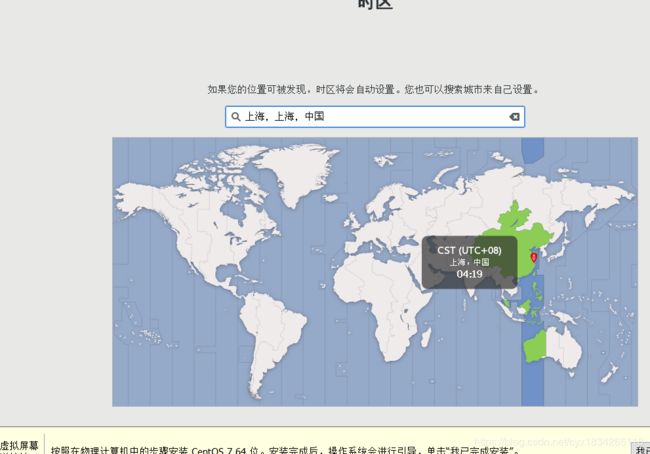
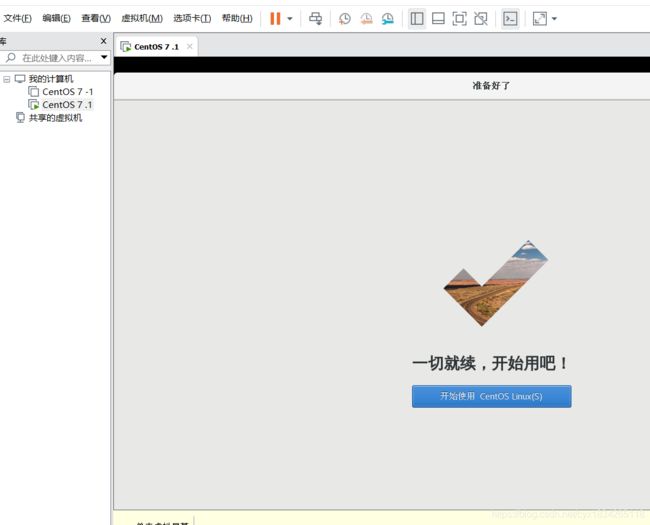
21.完成。