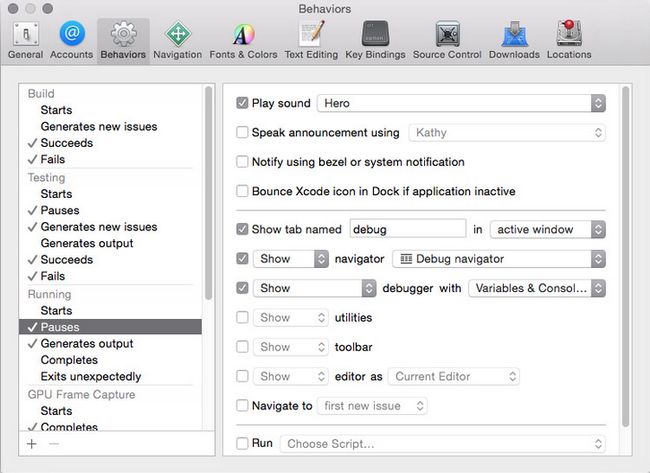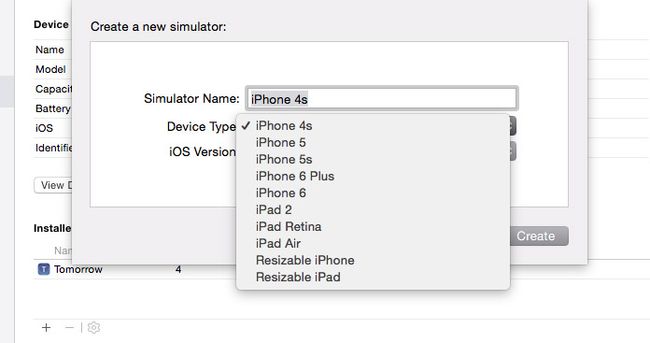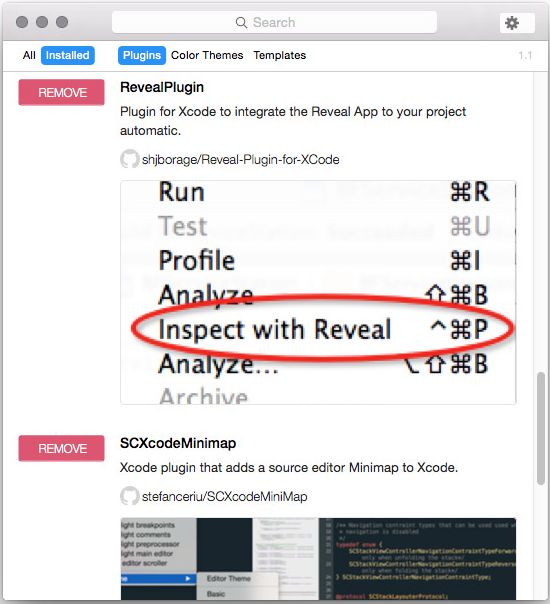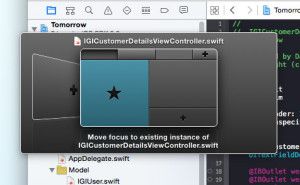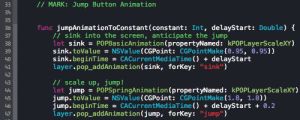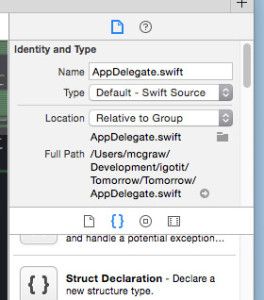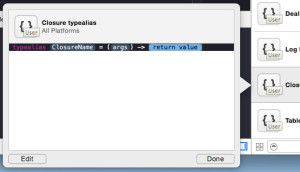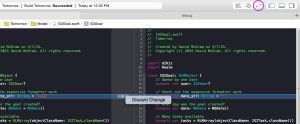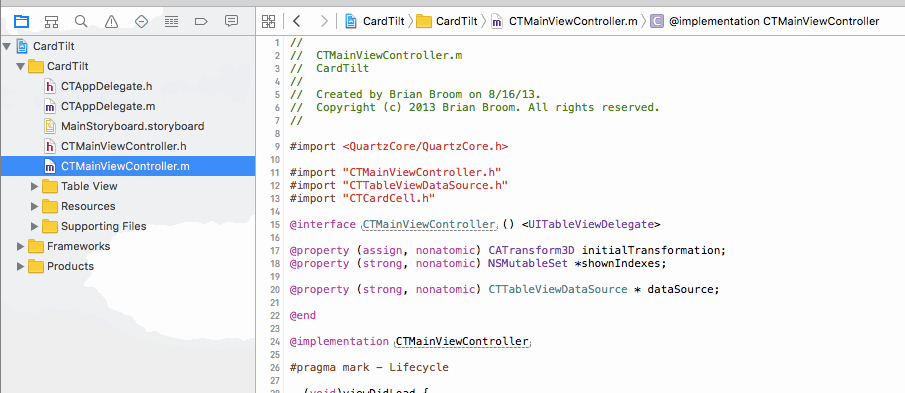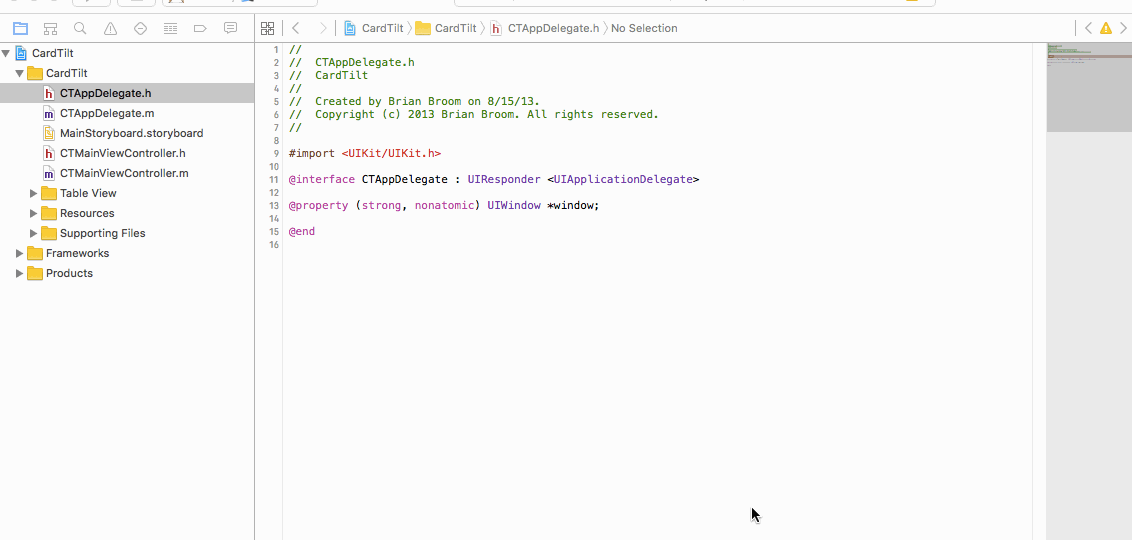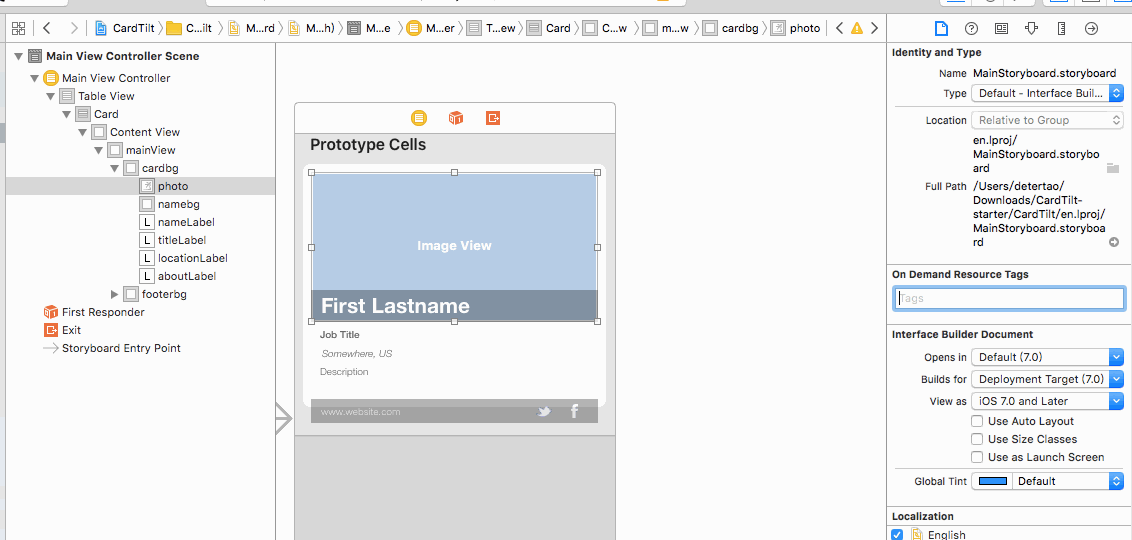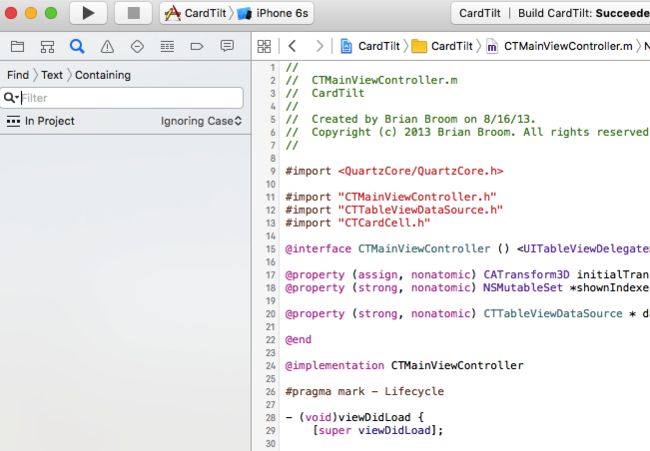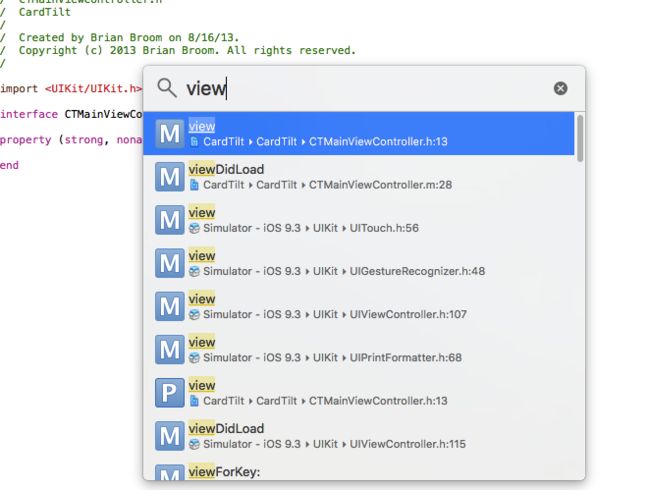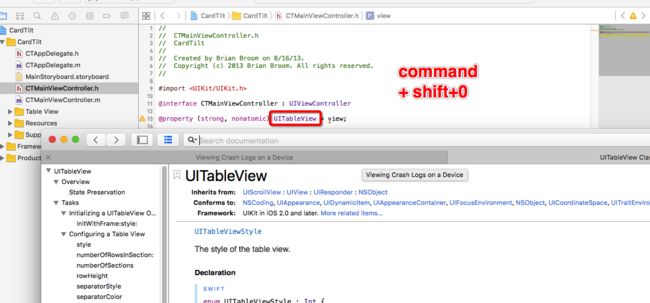Xcode效率提升(快捷键等)
当谈论到iOS开发工具时,有一个肯定是所有iOS开发者都熟悉的,那就是Xcode。Xcode是使所有令人赞叹的iOS app成为可能的驱动力。
Xcode能帮助我们完成非常多的事情,但是这也有点让人头疼。对于新手来说,可能会觉得Xcode太过繁重了。而对那些有几年使用经验的人来说,还是在不停地学习一些细节来提高生产力。我对新手的建议就是不要想着一下就能学完关于Xcode的所有知识。关注当下最重要的部分,然后再根据经验慢慢拓展到新的知识。
在本文中,我会提到一些能帮助你提高生产力的内容。这里面有些内容可能讲过就忘了,但有些应该能解决你经常遇到的问题。
-
你将会学到如何自定义Xcode来提高生产力
-
你将会学到一些功能来帮助你管理代码
-
你将会学到一些提示来帮助你总体把控工程开发
禁止和启用indexing
defaults write com.apple.dt.XCode IDEIndexEnable 1
Xcode Behaviors
Behaviors是一种神奇的东西,能让Xcode根据你的操作,自动执行一些后续操作。想象一下,你正在运行程序,遇到了一个断点或者错误。默认情况下,Xcode会自动打开调试窗口、在当前标签页跳转到出错的代码处,完全打乱了编辑器。现在我们通过设置来阻止这种情况发生。
打开Xcode 偏好设置,能看到一个叫Behaviors的选项卡。在这里我们可以定义不同种类的状态改变时Xcode的行为,例如当构建开始时Xcode要做什么、当构建成功或失败时Xcode又要做什么。你可以让Xcode播放声音、打开新的标签页、显示导航等等。
针对本例,我们想要改变app运行时的Xcode的一些行为。当app因为断点或错误暂停时,我们想要做以下的事情:
-
播放声音(Hero音效对我来说不错,但是你可以换成其他的,包括自定义声音)
-
显示debug标签页
-
显示debug导航
-
调试区域同时显示变量和控制台
在这里我选择打开一个新的标签页,是因为不想让Xcode改变我当前的工作状态。这样我就能轻松回到之前写代码的位置。另外我也没有关闭Xcode为调试打开的一些窗格,整个的体验是集中在单独的标签页中。
你可以花些时间来探索Xcode其他的行为,根据自己的开发风格找到最合适的。你可能觉得Xcode的某些默认行为很烦人,或许在Behaviors中你就能把它关掉。
管理设备和模拟器
你有没有想过,你其实可以管理Xcode中设备下拉框里的设备列表呢?
再想想读取设备中的数据库,从而验证表里的数据是否都设置正确了。你是否还遇到过,Xcode的下拉框里一个模拟器都没有了?现在打开Window > Devices。
在这里你能看到已连接的设备和可用的模拟器。如果你需要添加或移除模拟器,就点击左下角的+按钮(移除点击—按钮)。如果模拟器都找不到了,你可以到这来恢复它们。
最后,这里另一个有用的功能就是可以下载app的 container。
过去你可能通过访问模拟器文件夹来获取数据,但是真机怎么办呢?现在获取保存的照片、数据库文件等等都变得非常容易了,你可以下载一个包含有documents、libarary和temp文件夹的container,这样就能获取设备上的数据了。
更新app的显示名称
开发者们经常遇到的一个就是,创建的工程显示的名字不是自己想要的。我经常看到有些人重新命名和重构(refactor)整个工程,来显示正确的名称。如果你知道在工程的info.plist里添加一个key就能改变app显示名称了,那你肯定很高兴。这个key就是Bundle display name。
提高可读性 & Xcode扩展
现在有很多插件都可以提高Xcode的生产力。一些开发者甚至创建了一些非常好的主题来替换Xcode默认主题。说实话,默认主题看起来还是挺不舒服的。那我们怎么样才能轻松地获取到这些插件呢?现在就去alcatraz.io,下载一个非常好用的Xcode包管理器吧。
下面是一些我最近用到的插件:
-
SCXcodeMinimap:这个插件和Sublime Text中的那个看起来像。它能够显示一个编辑器的缩略图,轻松地查看、滚动代码。
-
RevealPlugin:如果你使用Reveal的话,这个插件能快速启动Reveal。
-
RealmPlugin:Realm的模型对象的模板文件。(译注:Realm是一个面向移动设备的数据库。)
-
VVDocumenter-Xcode:帮助你快速生成一个方法的注释。
-
AdjustFontSize:当你展示代码时,你可能需要快速放大字体,这个插件能让你通过command+加减号来调整字体大小。
-
Lin:为NSLocalizedString显示代码补全。
有一个正在开发的本地化插件Rephrase,值得关注。当它发布之后,就有可能成为另一个节约时间的利器啊。
我目前使用的主题是Dusk,我坚信这个才是默认主题。还有很多颜色主题,你都可以通过Alcatraz来下载。
下载文档和旧版模拟器
当你安装了一个新版本的Xcode后,你可能会发现你没有之前iOS系统的模拟器了。当测试app时这就是个问题了。你可以在偏好设置中的下载选项卡中安装旧版模拟器。
你可以在这下载旧版模拟器,在Window > Devices中管理它们。你还可以下载Xcode没有预载的文档。
组织源文件
通过源文件上方的一个下拉框,你能查看到所有的属性和方法。
当你点击这个位置时,下拉框会显示这个文件的详细信息。在源代码中你还可以使用例如// FIXME: 或者 // TODO: 或者 // MARK: 来添加标记。
快速打开文件
有时你可能需要打开一个新文件,但同时还要保留当前文件。有下面几种办法。
你可以打开assistant editor,然后在那里显示文件。点击View > Assistant Editor > Show Assistant Editor。
你可以双击想要打开的文件。这会打开一个新的窗口。
你可以通过 Option+Shift+点击,这会弹出一个框,让你选择在哪里打开文件。
跳转到文档
能快速跳转到文档将会节省很多时间。你可能正在写UITableViewDelegate,但是不记得所有相关方法。你可以通过在符号上Command+点击,快速跳转到文档。
生成文档
下载并安装插件VVDocumenter-Xcode,你就不用手动写注释代码了。只需输入三个斜杠///就能快速生成注释。
另一个好处就是在Xcode的文档预览中,这些注释也可以显示出来。在一个方法上Option+点击,就能预览文档。
创建代码片段
如果你经常需要输入格式完全一样的代码,那代码片段就很有用了。例如,我有一个代码片段,它能自动填充一个新的tableView或者collectionView类,并且还有我需要的delegate方法。我还有一些小型片段来帮助我快速生成typealias、singleton、gcd等等的代码。
要生成代码片段,在file inspector中打开snippent panel。
在编辑器中输入想要创建的片段。注意,如果需要占位符的话,输入 <#placeholder-name#>。选中代码,按住一秒,然后拖进代码片段区域。
然后你可以编辑片段来添加更多细节。最重要的一点就是“完成快捷键”。在编辑器中输入该关键字,就能选择片段了。或者你可以把代码片段从该区域拖到编辑器中。
过两天我会收集整理我所有的片段并分享出来。
用Chisel改进调试
Facebook开发了一套LLDB命令来让调试更容易一些。如果你还没有Chisel的话,现在就去Github安装。为了让你能明白Chisel到底是干嘛的,下面我列出了一些我喜欢的命令。这些命令省了我不少时间和脑子去记住那些语法。
-
pviews:递归打印key window上的view。
-
visualize:在Mac上的预览应用中打开UIImage、CGImageRef、UIView和CALayer。
-
show/hide:显示或隐藏指定的view或者layer。
-
border/unborder:显示或隐藏view/layer的边框,从而找到它在哪。
Chisel还有很多命令,在lldb中输入help来查看内建和用户定义的命令。
版本编辑器
如果你需要查看一下修改了文件中的那些内容,你可以利用Xcode内建的版本编辑器,而不是复杂的Git。
你可以通过点击右上角的双箭头按钮来快速打开版本编辑器,或者通过View > Version Editor > Show Version Editor来打开。想象一下,有很多不需要提交的测试代码,在版本编辑器中都会显示出来,并且能让你快速放弃这些修改。你完全可以用source control的界面来干这个,但用版本编辑器是最简单的了。
6个值得记住与设置的快捷键
有些快捷键默认没有设置,我建议你打开Preferences > Key Bindings ,根据需要自行修改。
-
Command + / :注释/取消注释代码
-
Command + [ 或者 ] :向前或向后缩进代码
-
Command + 左右方向键:移动光标到行首或行尾
-
Control + s :选择单词(译注:默认没有设置。Key Bindings 对应的key是 Select Word)
-
Option + Command + e:(根据当前范围遍及选中的单词)(译注:默认没有设置,也不知道到底是个什么效果。)
-
Option + 左右方向键:按单词移动光标
-
esc:显示/隐藏自动补全弹出框。
Mac常用快捷键
- 修改文件或文件夹的名称-----Enter
- 复制粘贴命令不必多说。注意在Mac下面,Command+X是没有剪切文件,文件夹的功能的。
- Command+Tab--不同应用程序之间的切换。
- Command+Space--输入法切换,建议下载其他输入法。
- Command+Shift+Esc--快速打开任务管理器,强制关闭应用。
- 在Finder打开情况下,通过绝对路径访问文件夹,这种方式还可以访问隐藏的文件夹。
- Command+Q--退出当前应用程序。
- Command++W--关闭当前应用程序(或者该应用某个页面,如浏览器)。
- Command+Shift+N,在Finder打开的情况下,新建文件夹。
- Command+Delete--删除文件和文件夹(与Win有差异)
浏览器上常用的快捷键
- Command+N--在新的窗口打开浏览器。
- Command+T--打开一个新的浏览器标签
- Command+L--打开浏览器的情况下,快速定位到地址栏。
- Command+鼠标点击超链接,在新窗口打开网页。
截屏快捷键
- Command+Shift+3(4)————对整个屏幕(固定区域)截屏,保存在桌面。
- Command+Ctrl+Shift+3(4)————对整个屏幕截屏,图片保存在剪切版中。
Xcode快捷键
###左侧菜单的快捷键 上面共有8个可选菜单,分别用Command+1~8可以打开,常用的有1,3,4,7,分别对应目录,全局搜索关键字,查看警告和错误,查看所有断点。最常用的就是1,可以通过快捷键Command+Shift+J快速定位到当前所在编辑的文件。
- Command+N--新建文件
- Command+Shift+N--新建一个项目
- Command+B——编译代码。写了一段代码后,可以先编译看看有没有错误。编译-链接-生成目标文件
- Command+R——运行项目
- Command+.——中断项目的运行。
- Esc——代码的提示与补全,或者有代码提示不想用的时候,按此键解除。
- Command+/——接触代码注释
- Command+<-,->——光标跳转到本行代码最前面,最后面。
- Alt+<-,->——光标向前(后)跳转一个单词。
- Command+Shift+<-,->——选中光标(后)前的所有代码。
- Command+上下箭头————光标定位到最上(下)面
- Shift+上下箭头————选中上面的一行代码,多个选择多行。
- Command+Shift+K————清理项目,多次编译,运行后需要。
- Command+K————清理Console的内容,打印变量是需要
- Command+Shift+F————类似于Command+3的效果,更加方便。
- Command+0————隐藏左侧的菜单栏,查看代码有同。
- Command+L————输入行数,定位到该行。改代码有用。
- Command+Control+左右箭头————显示前后文件的内容。
- Command+Control+上下箭头————进行.h和.m文件的切换,非常有用。
- Command+Z————撤销,Command+Shift+Z————反撤销。
-
1. 文件
CMD + N: 新文件
CMD + SHIFT + N: 新项目
CMD + O: 打开
CMD + S: 保存
CMD + SHIFT + S: 另存为
CMD + W: 关闭窗口
CMD + SHIFT + W: 关闭文件
2. 编辑
CMD + [: 左缩进
CMD + ]: 右缩进
CMD + CTRL + LEFT: 折叠
CMD + CTRL + RIGHT: 取消折叠
CMD + CTRL + TOP: 折叠全部函数
CMD + CTRL + BOTTOM: 取消全部函数折叠
CTRL + U: 取消全部折叠
CMD + D: 添加书签
CMD + /: 注释或取消注释
CTRL + .: 参数提示
ESC: 自动提示列表
3. 调试
CMD + \: 设置或取消断点
CMD + OPT + \: 允许或禁用当前断点
CMD + OPT + B: 查看全部断点
CMD + RETURN: 编译并运行(根据设置决定是否启用断点)
CMD + R: 编译并运行(不触发断点)
CMD + Y: 编译并调试(触发断点)
CMD + SHIFT + RETURN: 终止运行或调试
CMD + B: 编译
CMD + SHIFT + K: 清理
4. 窗体
CMD + SHIFT + B: 编译窗口
CMD + SHIFT + Y: 调试代码窗口
CMD + SHIFT + R: 调试控制台
CMD + SHIFT + E: 主编辑窗口调整
5. 帮助
CMD + OPT + ?: 开发手册
CMD + CTRL + ?: 快速帮助下面也是一些有用的快捷键(转自http://www.cppblog.com/brucejini/archive/2010/12/24/137367.html)
Command + Shift + E :扩展编辑器
Command + [ :左移代码块
Command + ] :右移代码块
Tab :接受代码提示
Esc :显示代码提示菜单
Ctrl + . (句点):循环浏览代码提示
Shift + Ctrl + . (句点):反向循环浏览代码提示
Ctrl + / :移动到代码提示中的下一个占位符
Command + Ctrl + S :创建快照
Ctrl + F :前移光标
Ctrl + B :后移光标
Ctrl + P :移动光标到上一行
Ctrl + N:移动光标到下一行
Ctrl + A : 移动光标到本行行首
Ctrl + E : 移动光标到本行行尾 --杨过注:这二个太有用了,刚开始用XCode,一直奇怪为啥Home与End键为啥不能直接定位到行首、行尾?
Ctrl + T :交换光标左右两边的字符
Ctrl + D:删除光标右边的字符
Ctrl + K :删除本行
Ctrl + L : 将插入点置于窗口正中
Command + Alt + D:显示open quickly 窗口
Command + Alt + 上方向键 :打开配套文件
Command + D :添加书签
Option + 双击:在文档中搜索
Command + Y :以调试方式运行程序
Command + Alt + P : 继续(在调试中)
Command + Alt + 0 :跳过
Command + Alt + I :跳入
Command + Alt + T :跳出
下面是其它一些关于mac的快捷键(转自http://www.chinamac.com/2009/0621/46775.html)转到(Go To) Control-F2 到菜单 Control-F3 到Dock 切换(Switch) Command-Tab 在程序间切换 Command-` 在程序中的窗口间切换 窗口(Window) Command-H 隐藏 Command-M 最小化 Command-N 新建 Command-O 打开 Command-P 打印 Command-Q 退出 Command-Q 退出 Command-W 关闭 F9 显示所有程序打开的窗口 F10 显示当前打开的窗口 F11 隐藏所有窗口并显示桌面 文件(File) Command-S 保存 Command-Shift-S 另存为 Command-Shift-N 新建文件夹 Command-I 简介 Command-Option-I 显示多个项目的简介 移动(Move) Home 移动到文件开头 End 移动到文件结尾 Command-← 移动到行首 Command-→ 移动到行尾 Option-← 向左移动一个单词 Option-← 向右移动一个单词 选择(Select) Shift-Home 选择到文件开头 Shift-End 选择到文件结尾 Shift-Command-← 选择到行首 Shift-Command-→ 选择到行尾 Shift-Option-← 向左选择一个单词 Shift-Option-← 向右选择一个单词 编辑(Edit) Fn-Backspace 删除光标后的字符 Finder Space Quick Look Command-Delete 删除 Command-Delete-Shift 清空垃圾桶 Command-Shift-A 转到应用程序目录 Command-Shift-C 转到COMPUTER目录 Command-Shift-H 转到HOME目录 Command-Shift-B 通过蓝牙传送文件 屏幕(Screen) Control-Shift-Eject 屏幕休眠 Command-Shift-3 截取整个屏幕 Command-Shift-4 截取指定区域 Command-Option-- 缩小 Command-Option-= 放大 Command-Option-Control-8 将屏幕从“白底黑字” 切换成 “黑底白字” Command-Option-Ctrl-> 提高对比度 Command-Option-Ctrl-< 降低对比度 系统(System) Command-Option-Escape 强制退出程序 Command-Option-Eject 睡眠 Command-Control-Eject 关闭所有程序并重新启动 Command-Space 切换语言 Command-esc Front Row Command-? 获得帮助 Command-F5 打开/关闭VoiceOver(朗读菜单、按钮等) 音量(Volume) Shift-volume 调整音量但不发出提示音 Option-volume 打开“声音”的“系统预置” Shift-Option-volume 微调音量(原有的16格调节细化为64格) 其它(Others) Command-Shift-Y 用当前选中的文字生成便签
OS X的文本编辑罕用快捷键(转自http://www.ib66.net.cn/bbs/view/id-39)
使用计算机,“字处理”是最普遍的工作任务。在进行字处理的过程中,熟练使用各种各样的快捷键对提高工作效率有着决定性的意义。(拿来任何一个软件──哪怕操作系统──研究它的快捷键是用计算机工作的最良好习惯1。)以下着重讲解的是MB/MBP/MB Air的笔记本键盘(没有F13~F15,没有小数字键盘)。
1. 以下几个快捷键是“系统级别”的通用快捷键:
Command + A: 全选
Command + C: 复制
Command + V: 粘贴
Command + X: 剪切
Command + Z: 撤销
Shift + Command + Z: 撤销刚才的“撤销”动作22. 在文本输入区域,移动光标的方法:
Up/Down/Left/Right: 向(上/下/左/右)移动光标(一个字符/一行)
Option + Left/Right: 将光标移动至一个词(之前/之后)(处理中文时不能识别“词”,与Left/Right没区别)
Commandmand + Left/Right: 将光标移动至行首/行末
Option + Up/Down: 将光标移动至本段开头/末尾
Command + Up/Down: 将光标移动至文档开头/末尾3. 选中文字的方法:
在开头处点击一下,而后按着Shift键在结尾处点击一下;
在开头处点击两下,而后拖动指针至结尾处,点击一下;
按下Shift键之后按上下左右键(还可以搭配Option或者Command使用)
Double Click: 双击,选中光标所在的词;
Triple Click: 连击三下,选中光标所在的那个段落(这个很重要)4. 刪除文字:
Delete: 刪除光标之前的一个字符
Fn + Delete: 删除光标后的一个字符
Option + Delete: 删除光标前的一个词
Fn + Option + Delete: 删除光标后的一个词以下三个快捷键非常有用:
Command + Delete: 删除光标至行首的内容
Control + K: 删除光标至本段末的内容
Control + Y: 将刚刚用Control + K或Command + Delete删除的内容粘贴至光标所在之处还有个很有趣且有用的快捷键,Control + T: 将光标所在前后的两个字幕调换位置。不过,FIT中文输入法把这个键设置成了“简繁体输入切换”,所以在中文输入发激活的状态下,这个快捷键无法使用。
5. 英文拼写工具
Shift + Command + ; 调出拼写检查对话框。
F5 补全当前单词。在TextEdit程序中,也可以用ESC查看拼写建议。(光标所在位置应该是英文字母之后)
6. 富文本编辑
纯文本文件(txt)是没有格式的,但是富文本(rtf等等)是有各种格式的,设置格式的快捷键也基本上是通用的:
Command + B: 加重
Command + I: 倾斜
Command + U: 下划线Command + +: 增大字体尺寸
Command + -: 缩小字体尺寸Command + {: 靠左
Command + }: 靠右
Command + |: 居中Control + Command + U: 将选中文字转换为大写格式(Upper case)
Control + Command + L: 将选中文字转换为小写格式(Lower case)
Control + Command + C: 将选中文字首字母转换为大写格式(Capitalize)Command + K: 插入超链接
Shift + Option + Command + V: 以光标所在的格式粘贴
7. 文档内搜索
Command + F: 搜索
Command + G: 搜索下一处
Shift + Command + G: 搜索上一处8. 输入特殊字符
Option以及Shift + Option这个功能键与其它单键组合,可以输入各种特殊字符3 :
按下Option之后的键表
按下Shift + Option之后的键表
9. FIT中文输入法
Shift: 中英文切换
Command + Space: 切换输入法
Shift + Space: 全角字符切换
Control + .: 中英文标点切换
Control + T: 简繁体输入切换FIT输入法尽管目前已经停止继续开发,而由tianyu263独 自维护,但它还是个“很够用”的输入法。跟所有现代输入法一样,它有根据用户输入而不断“自动学习”的能力(即,自动记忆用户的选择)。比如,当你选了一 次“自定义词汇”之后,以后在输入同样的拼音,那么“自定义词汇”就会排在第一位。不过,有时候会不小心输入错误,比如,明明想输入“自定义词汇”,却输 入成了“自定义词会”;那么以后一旦输入这个拼音,“自定义次会”就会排在第一位。这样的时候,可以在输入“自定义词汇”的拼音之后先不按“空格”或者 “回车”,而是按Option + 1: 删除掉这个“错误的记忆”,而后重新选择正确的即可:
-
简记:
command 用来导航,控制导航区域
alt 控制右边的一些东西,比如Assistant Editor,utility editor
Control 编辑区域上的Jump bar的一些交互
-
Command 1~ 8: 跳转到导航区的不同位置
-
Command 0 :显示/隐藏导航区
Command Alt 1~ 6:在不同检测器之间跳转
-
Control Command Alt 1~4: 在不同库之间跳转
-
Control 1~ 6: 在Jump bar的不同标签页的跳转。
-
Command Alt 0: 显示/关闭工具区.
-
Command + Enter: 显示标准单窗口编辑器
-
Command Alt Enter:打开Assistant editor
-
Command Alt Shift Enter: 打开版本控制编辑器
-
Command + Shift + Y:显示/隐藏调试区
-
Command + Shift + J,可展示当前你在工程导航器中打开的文件
-
Cmd + . 方便地暂停运行iOS模拟器
查找
使用 Command + Shift + Option + F 来打开 Find navigator 的替换模式,如果你嫌麻烦,也可以使用 Command + Shift + F 来打开 Find navigator 的查找模式,如果你还嫌麻烦,使用 command + 3 来打开 Find navigator,然后开启查找或者替换模式,选择一种最适合自己的方式就好。
Snip20160702_6.png
快速打开
Command + Shift + O可以直接跳转到某个方法定义或者指定的代码文件。喜欢使用键盘但不喜欢使用鼠标的人会大爱这个快捷方式。键入第一个字母即可快速切换至某个文件或者找到特定的代码行。比如键入vDL,最先展示的结果是带有viewDidLoad()名的函数。
Command + Shift + O
帮助
Command + Shift + 0 (Zero)打开文档和参考,键入代码中的某个关键字,文档提供了一些额外的资源和示例工程。当然也可以在变量、类或者方法名上执行Option+双击名称操作,从而更方便地跳转至文档。
在类或者方法名上执行Option + Left点击操作使用内联帮助可帮开发者快速学习类或代码片段的用法。如果点击了弹出视图底部的参考链接,那么就可以方便地跳转到Xcode提供的文档中。
个人比较中意Option+双击名称操作,毕竟来的直接。
代码片段
Xcode的代码片段(Code Snippets)创建自定义的代码片段,当你重用这些代码片段时,会给你带来很大的方便。
常用代码块
1.copy:
2.strong:
3.weak:
4.assign:
5.delegate:
6.block:
7.mark:
8.gmark:
9.warning:
10.ReUseCell:
11.initObj:
12.dataFill:
13.MainGCD:
14.GlobalGCD:
15.AfterGCD:
16.OnceGCD:
黑技能(给代码排序)
使用Spotlight来搜索Automator,并打开它;然后点击File->New,并选择服务(service)一项;在Actions筛选栏,输入shell,然后双击运行shell脚本;在新添加的服务的菜单栏上,检查Output replaces selected text;将脚本内容切换至sort | uniq;同时按下command + s,将服务保存为 Sort & Uniq。
详情可以参考之前的文档:《mac 上自定义脚本命令》
-
还有很多很多快捷键,找到适合你的风格的,活学活用。
要点
在这篇文章中我们提到了关于你最常用到的工具——Xcode的一些内容。我展示的大部分内容都是为了提高我的生产力。我并不是想要追求单纯的快(你不会看见我只用一个键盘),而是把自己从那些反复出现的问题中解放出来。当你有更多的经验时,你就能找到最适合你的方式。这才是关键。看看怎么样能把你在这篇文章中学到的内容应用起来吧。