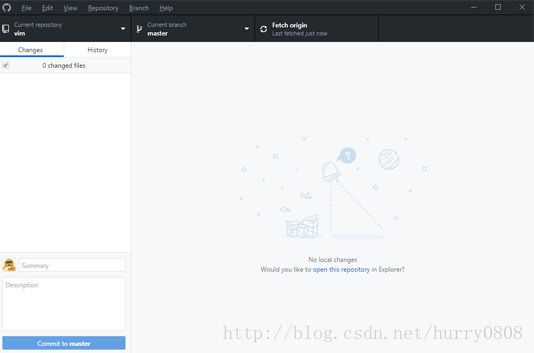GitHub Desktop安装配置
GitHub网站无需多言,为更加便捷地同步本地主机与远端服务器之间的文件,Github Desktop来了(本文基于Windows 7 旗舰版介绍)。
由于一些原因,GitHub Desktop安装后是不能直接使用的, 本文将主要介绍GitHub Desktop的安装配置过程,涉及Git公钥私钥生成、公钥配置、代理配置等内容。
1 GitHub Desktop安装
点击Github Desktop下载最新版本(当前最新为Version 0.8.0),安装后的软件界面如下:
此时能创建仓库,但是不能提交,并且也不能“Clone repository…”。
2 使用Git生成公钥私钥
Git 是一个优秀的分布版本控制系统,使用命令行可以实现版本控制的功能。本节使用Git生成公钥私钥。
Git安装完成后会在开始菜单中生成“Git Bash”、“Git CMD”、“Git GUI”。
1.点击“Git Bash”启动Git Bash窗口,如下图所示:
2.执行
cd ~/.ssh如果返回“… No such file or directory”,说明没有生成过SSH Key,直接进入第4步。否则进入第3步备份!
3.备份
mkdir key_backup mv id_isa* key_backup4.生成新的Key:(引号内的内容替换为你自己的邮箱)
ssh-keygen -t rsa -C "[email protected]"输出显示:
Generating public/private rsa key pair.
Enter file in which to save the key (/Users/your_user_directory/.ssh/id_rsa):直接回车,不要修改默认路劲。
Enter passphrase (empty for no passphrase):
Enter same passphrase again:设置一个密码短语,在每次远程操作之前会要求输入密码短语!嫌麻烦可以直接回车,不设置。
5.成功
Your identification has been saved in /Users/your_user_directory/.ssh/id_rsa.
Your public key has been saved in /Users/your_user_directory/.ssh/id_rsa.pub.
The key fingerprint is: ... ...生成的公钥私钥位于当前用户目录,例如“C:\Users\Administrator.ssh”;其中id_rsa.pub文件为公钥,id_rsa文件为私钥。
3 配置公钥
1.用文本编辑器打开id_rsa.pub文件,复制内容到剪贴板。
2.打开 https://github.com/settings/keys ,点击 New SSH Key按钮,粘贴进去保存即可。
4 Git配置文件(适用于GitHub Desktop)
4.1 配置文件级别
Git配置文件有3个级别且位于3个不同的文件目录。
1.仓库级配置文件(–local)
仓库级配置文件位于仓库的.git隐藏文件夹中,名为config,其内容为(不仅限于):
[core]
repositoryformatversion = 0
filemode = false
bare = false
logallrefupdates = true
symlinks = false
ignorecase = true
[remote "origin"]
url = https://github.com/elephantrunning/pythoncode.git
fetch = +refs/heads/*:refs/remotes/origin/*
[branch "master"]
remote = origin
merge = refs/heads/master2.全局级配置文件(–global)
以windows 7旗舰版为例,该文件在用户目录下,如“C:\Users\Administrator”,文件名为.gitconfig,内容为(不仅限于):
[user]
name = ABC
email = [email protected]3.系统级配置文件(–system)
系统级配置文件在Git的安装目录中,如“D:\Program Files\Git\mingw64\etc”,文件名称为gitconfig,内容为(不仅限于):
[http]
sslCAInfo = d:/Program Files/Git/mingw64/ssl/certs/ca-bundle.crt
sslBackend = openssl
[diff "astextplain"]
textconv = astextplain
[filter "lfs"]
clean = git-lfs clean -- %f
smudge = git-lfs smudge -- %f
required = true
process = git-lfs filter-process
[credential]
helper = manager4.2 配置文件优先级
Git或者GitHub Desktop在运行时,先从系统级配置文件中读取配置,再从全局级配置文件读取配置,最后从仓库及配置文件读取配置,当不同级别的配置文件有相同的配置定义时,以最后读取的配置定义为准。因此,配置文件优先级从高到低为:仓库级配置文件>全局级配置文件>系统级配置文件。(也可认为是高优先级配置文件覆盖了低优先级配置文件的相同部分)
为便于同一配置在Git及GitHub Desktop中同时生效,本例均在全局级(–global)进行配置。
5 代理设置及测试
Git 目前支持三种协议 git://、ssh:// 和 http://,其代理配置各不相同:core.gitproxy 用于 git:// 协议,http.proxy 用于 http:// 协议,ssh:// 协议的代理需要配置 ssh 的 ProxyCommand 参数。
本文只针对http (https)协议进行代理配置。(本文使用Shadowsocks作为本机代理,代理端口在“编辑服务器”右下角显示和设置。)
1.设置/取消http及https代理
在Git Bash中运行如下命令,设置代理:
git config --global http.proxy http://127.0.0.1:4080
git config --global https.proxy https://127.0.0.1:4080取消代理:
git config --global --unset http.proxy
git config --global --unset https.proxy2.使用Git克隆远程仓库
在Git Bash中运行如下命令:
git clone https://github.com/vim/vim.git成功。拉取后的仓库文件夹默认在Git安装目录中。
3.在GitHub Desktop中克隆远程仓库
在GitHub Desktop界面中点击“File”->“Clone Repository”,输入“https”协议的仓库地址,设置好本地保存目录,点击“Clone”按钮,显示
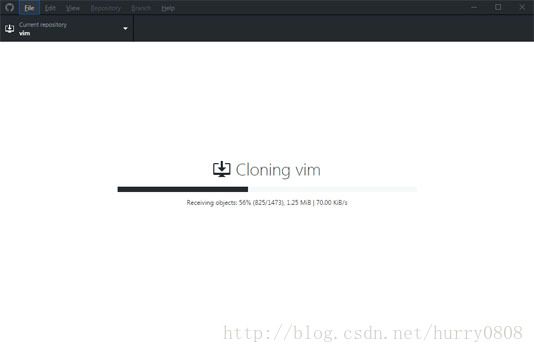
等待片刻,拉取成功。
经测试,使用http(https)协议上传文件到远程仓库也是没有问题的。
至此,通向GitHub的路已经修通。
参考:
http://www.jianshu.com/p/a993f8cafd14