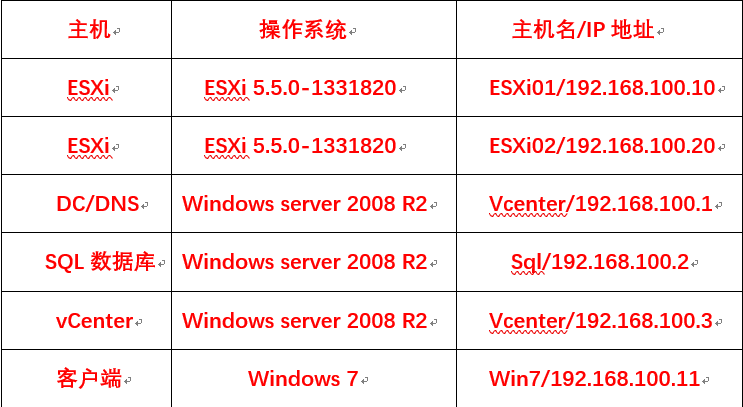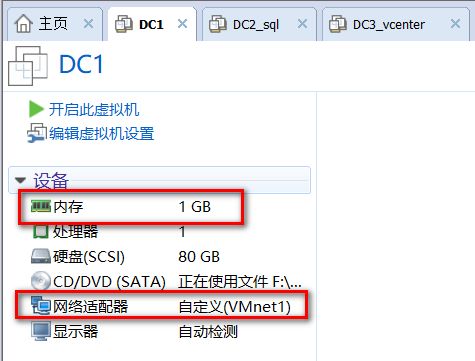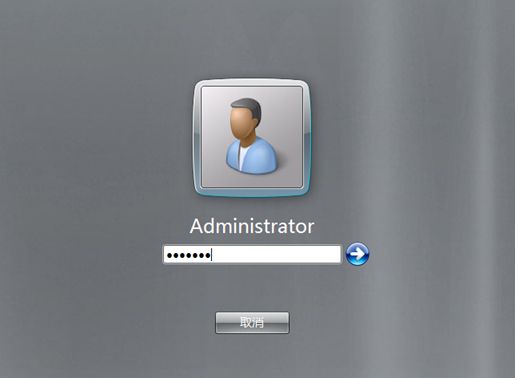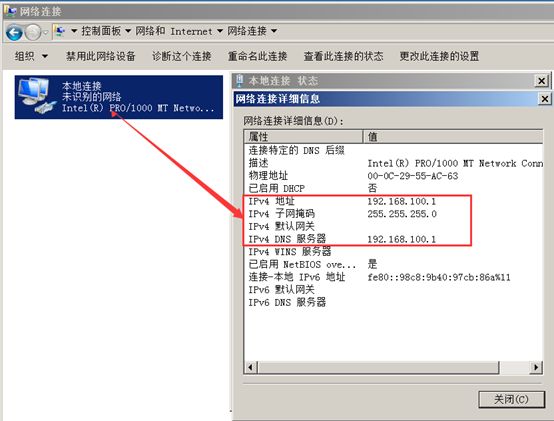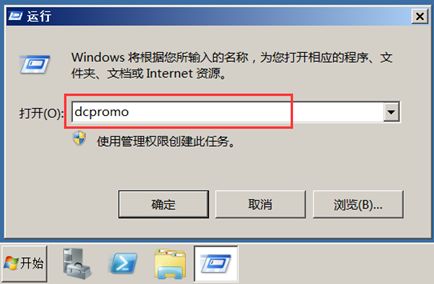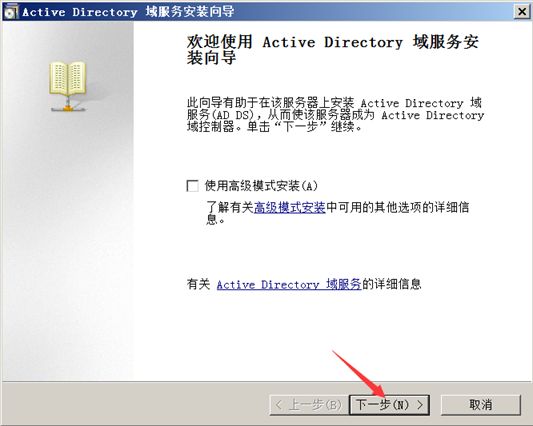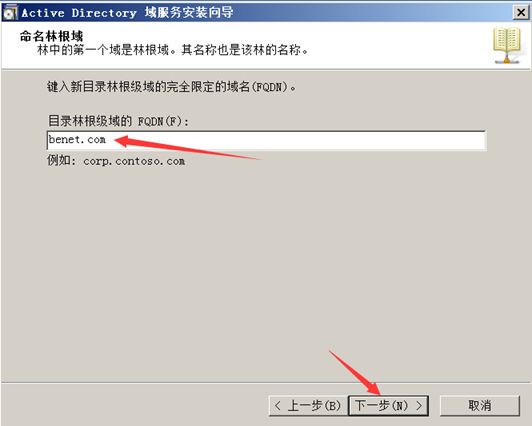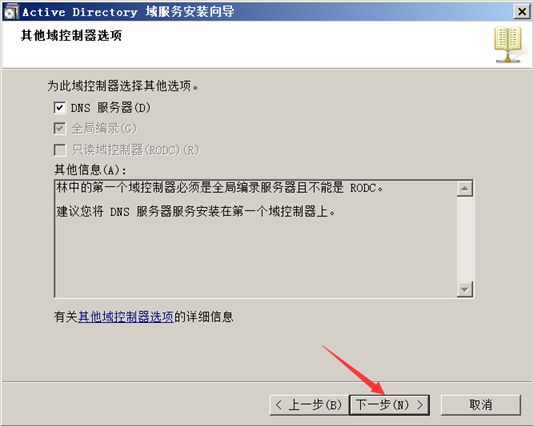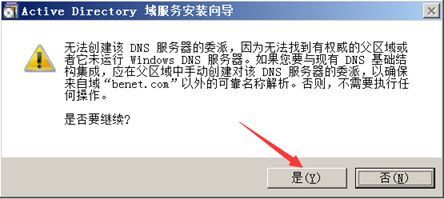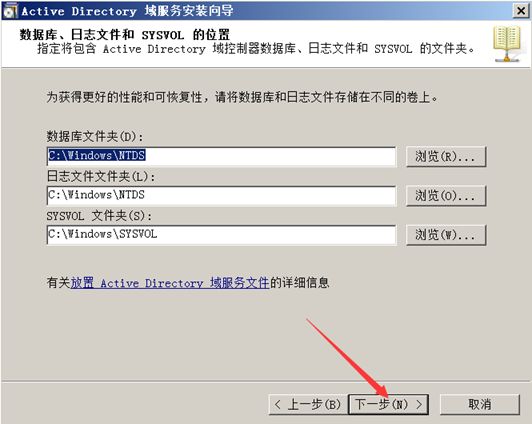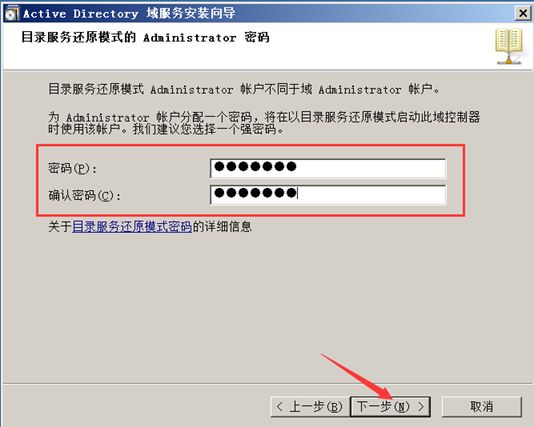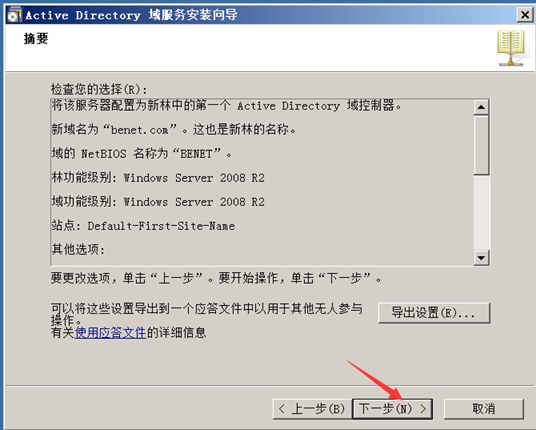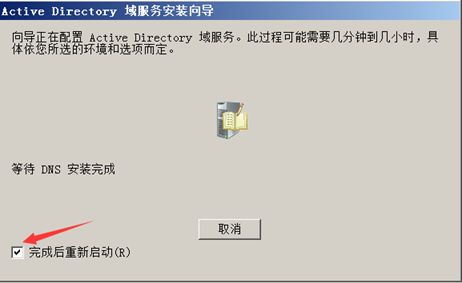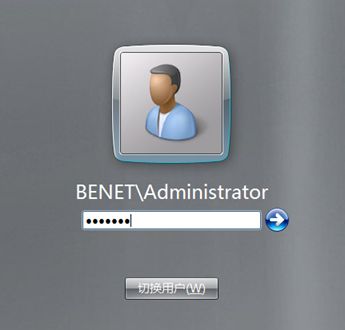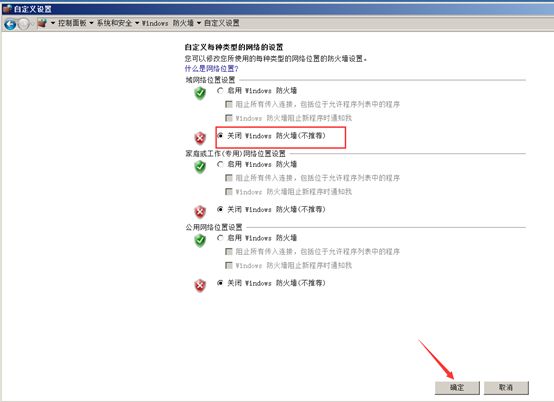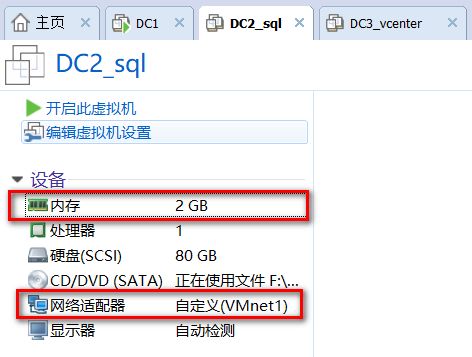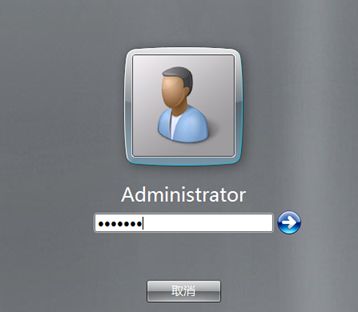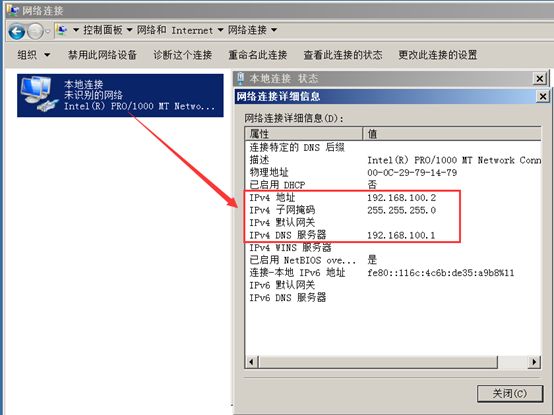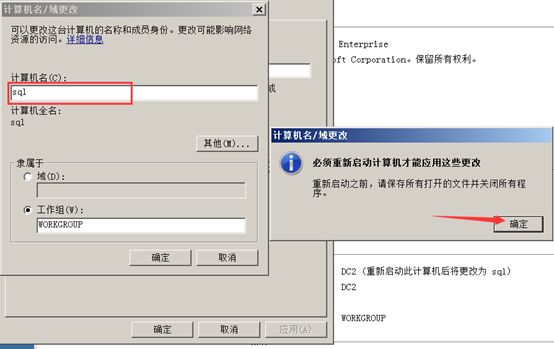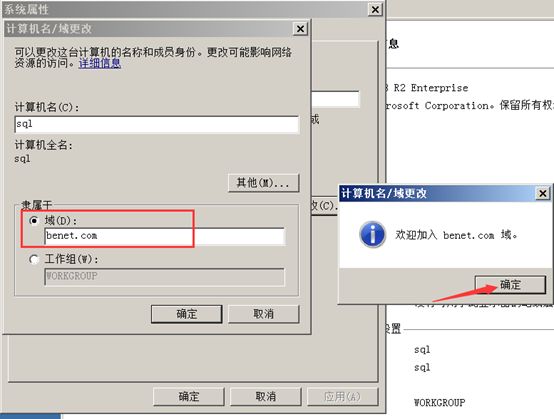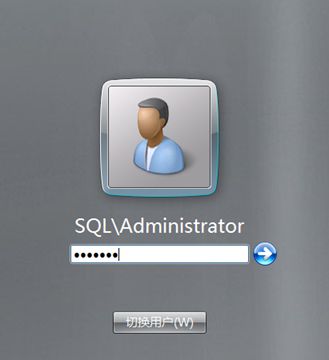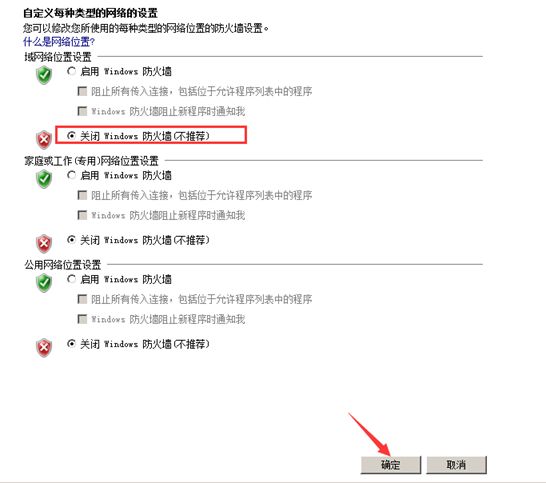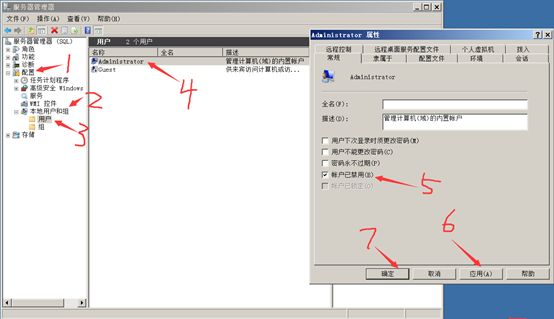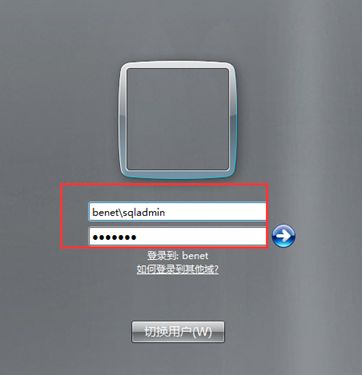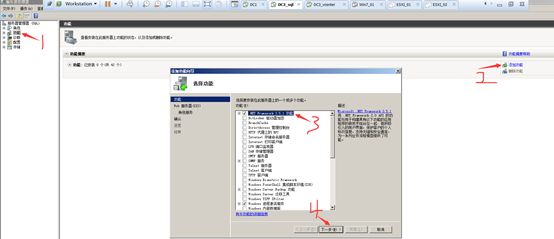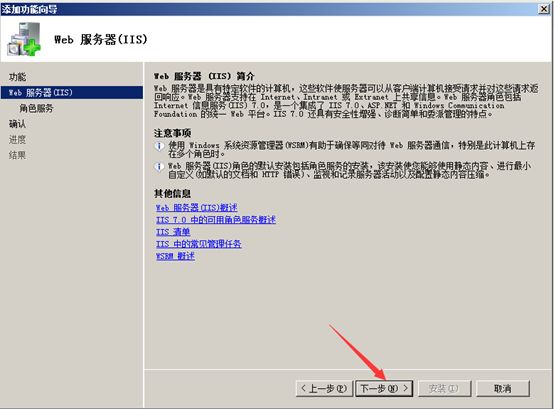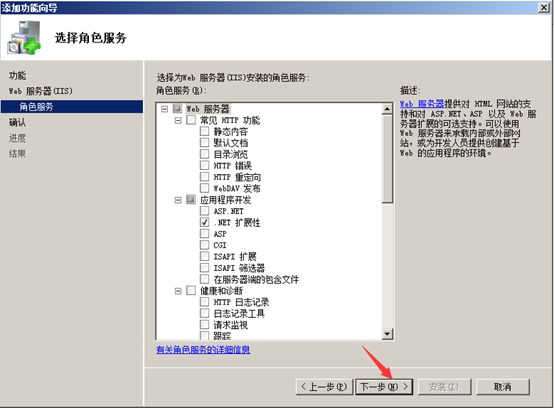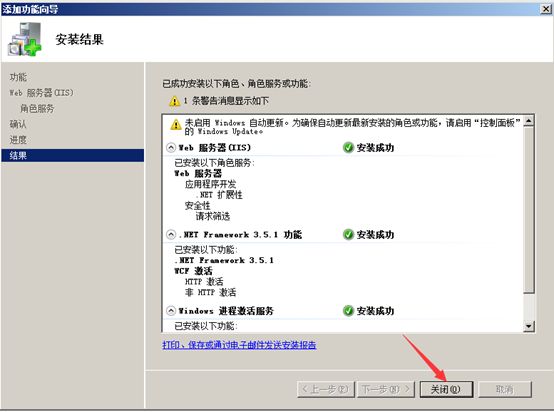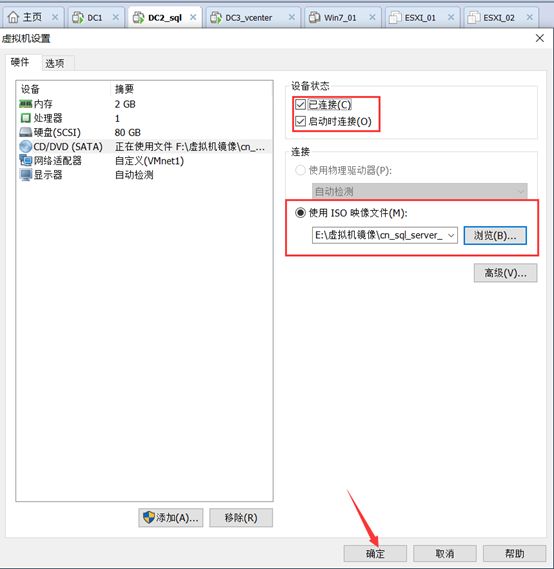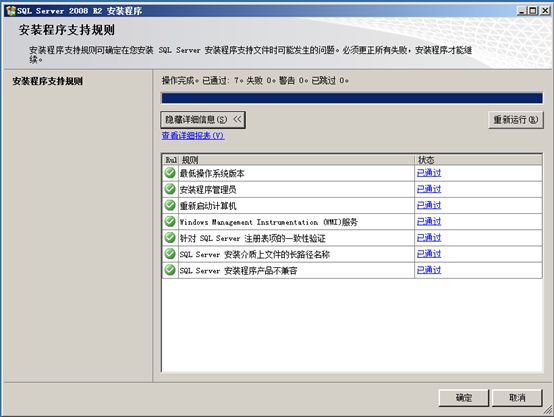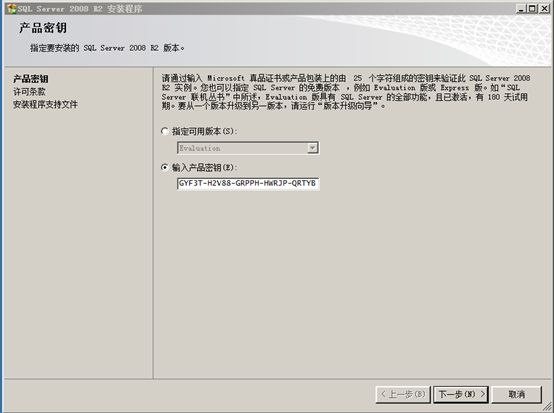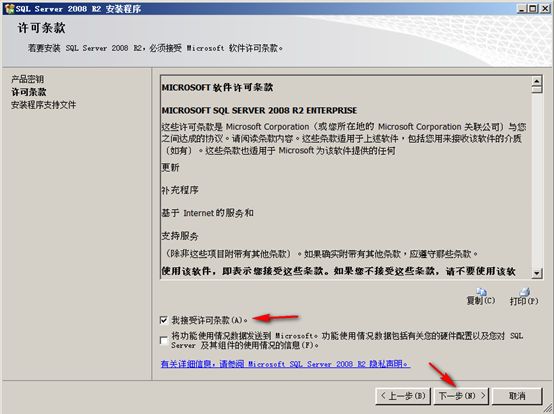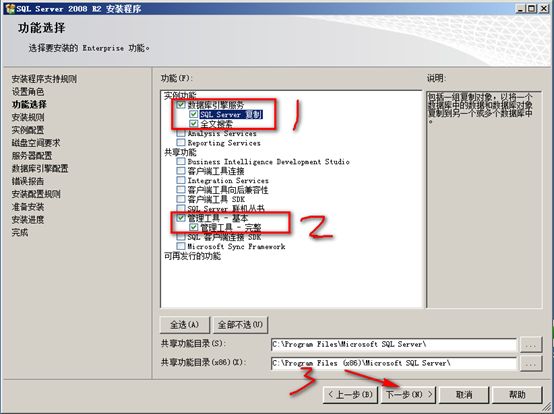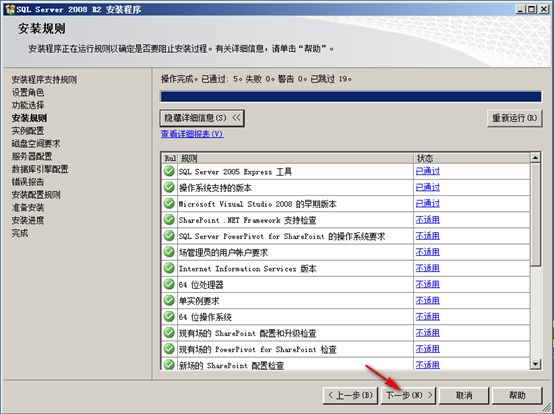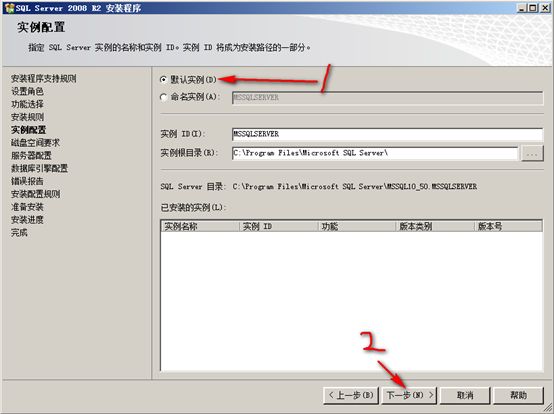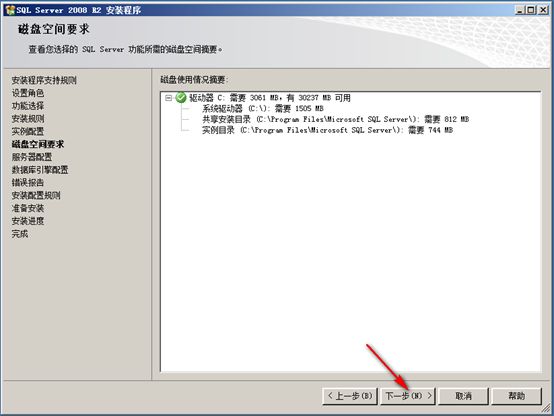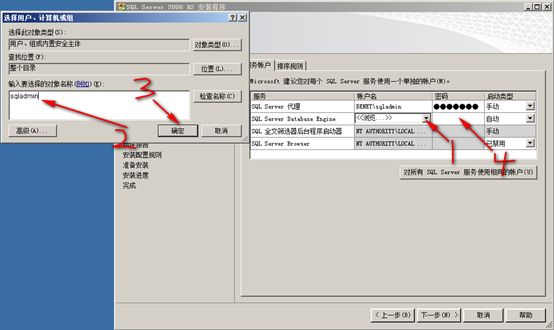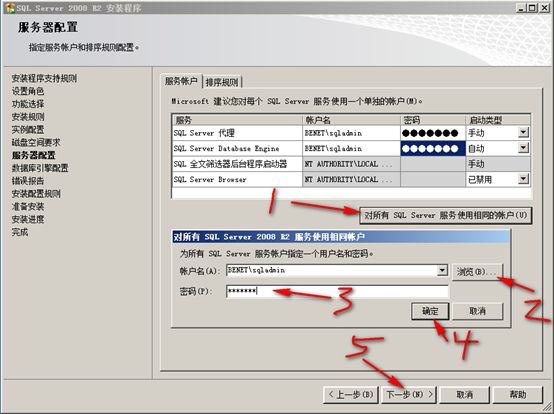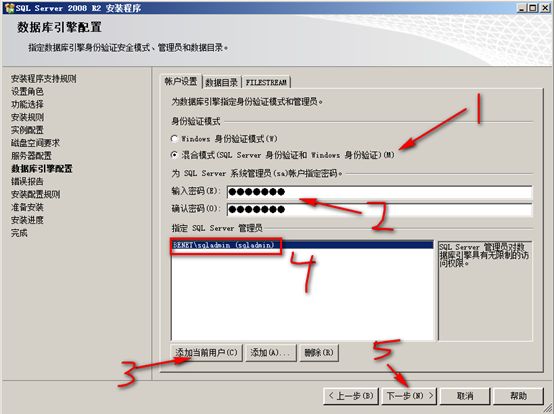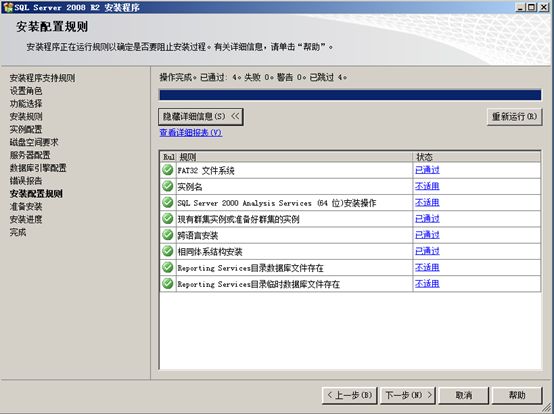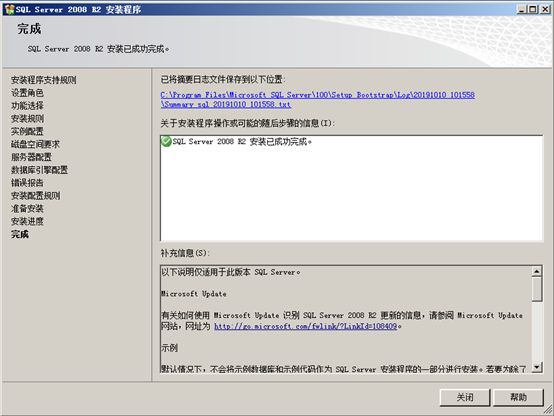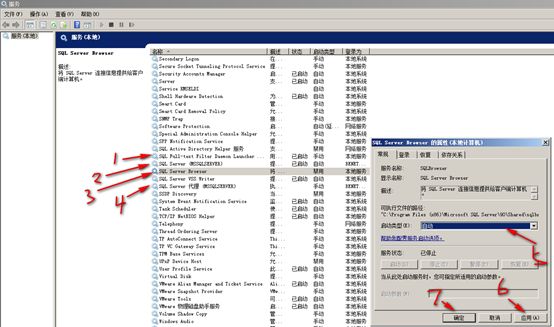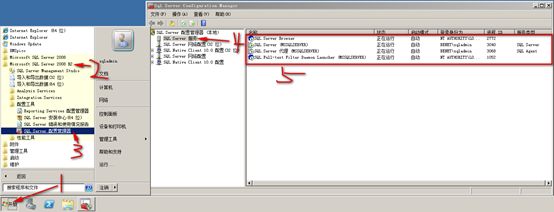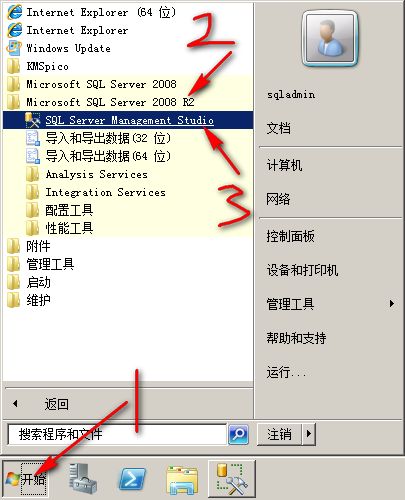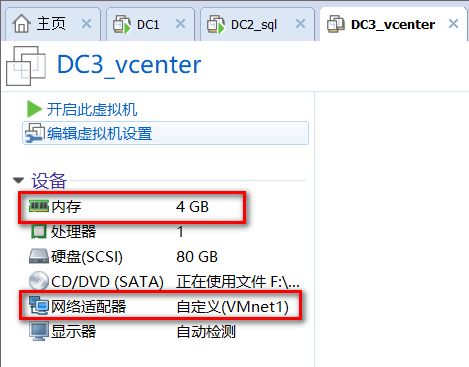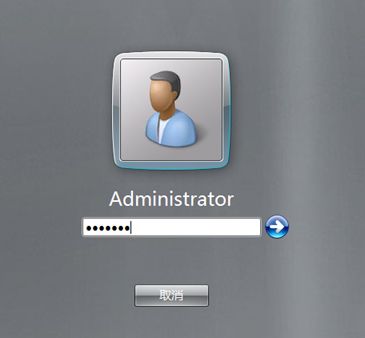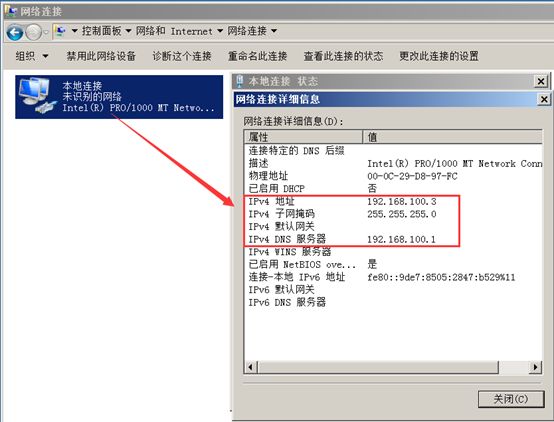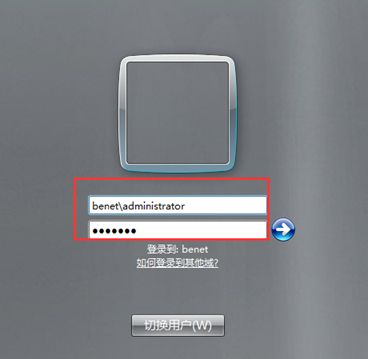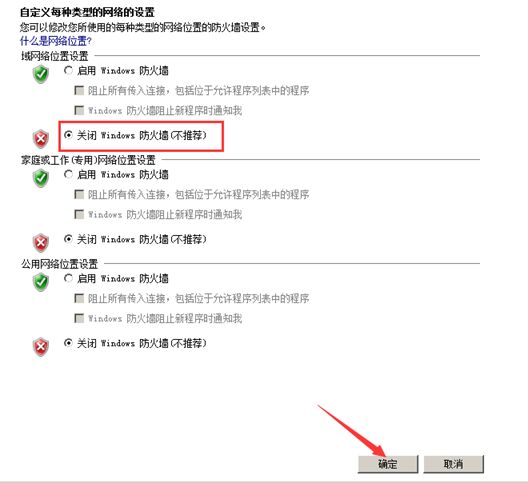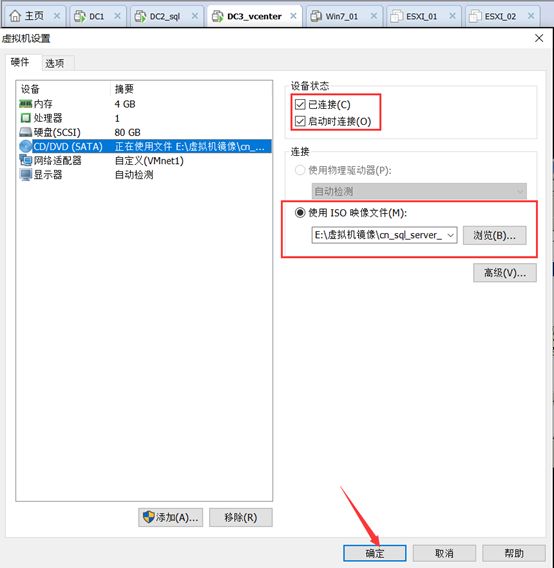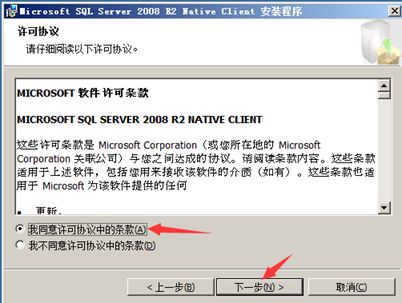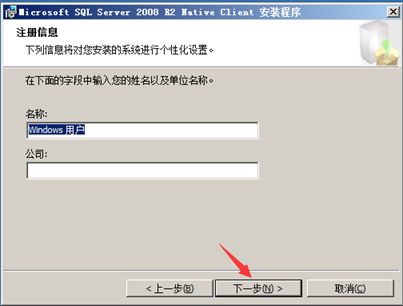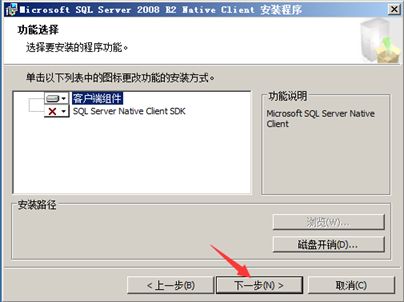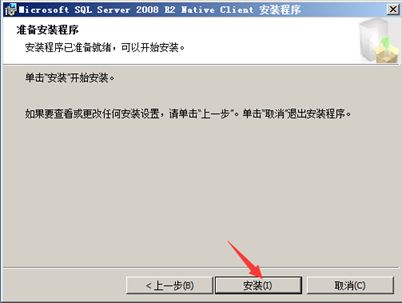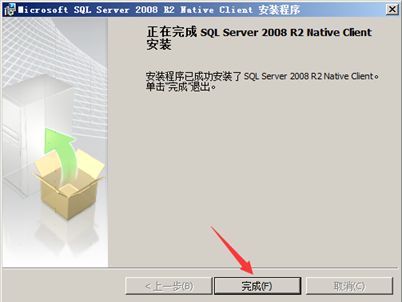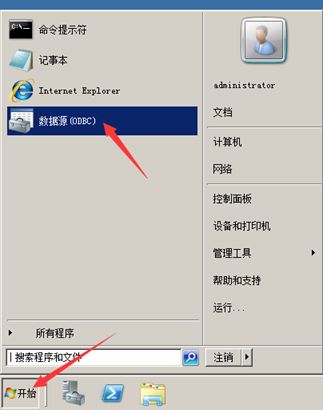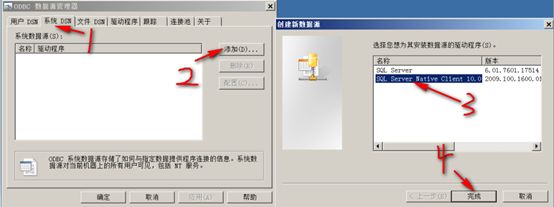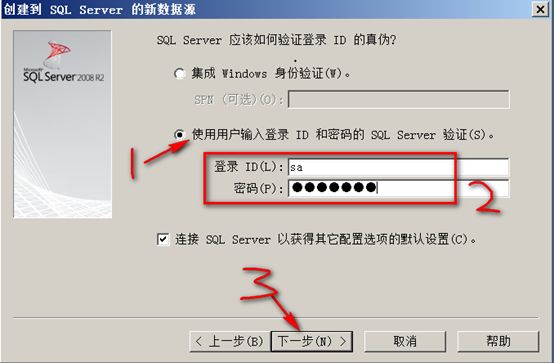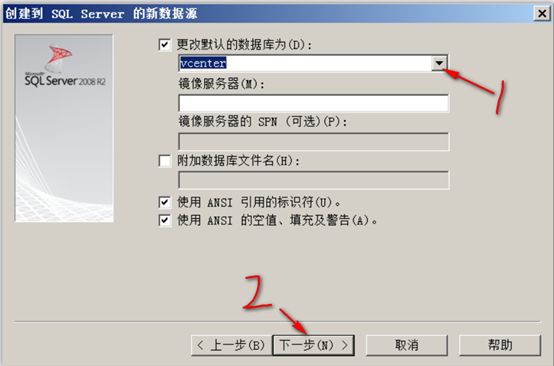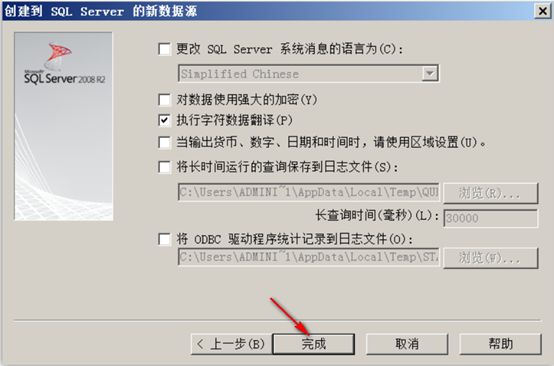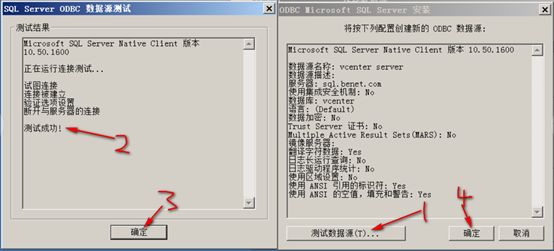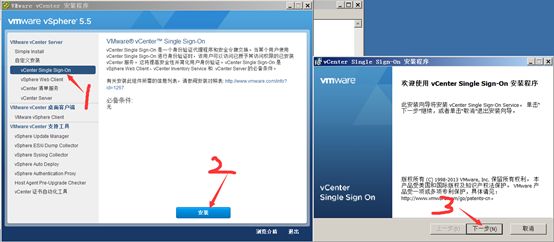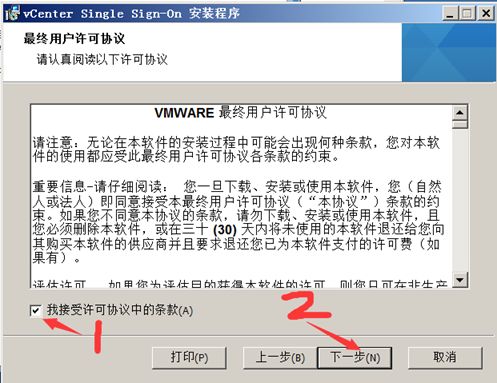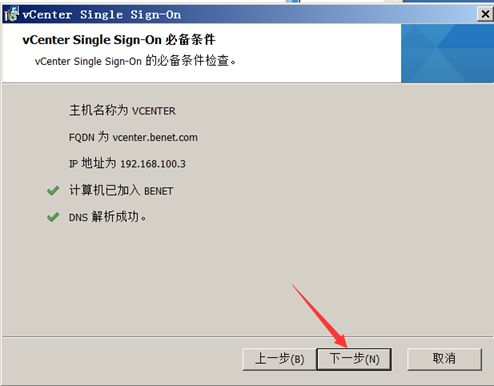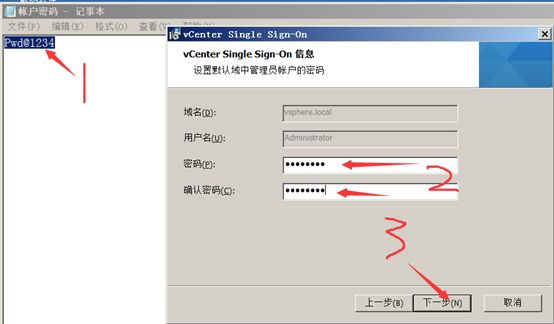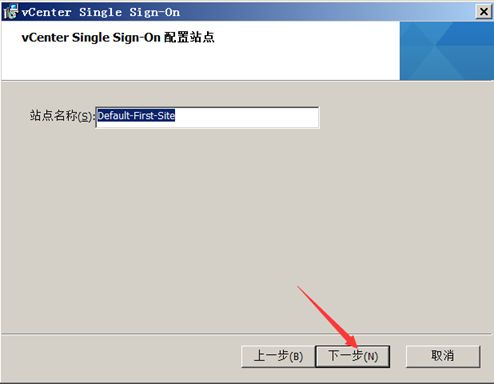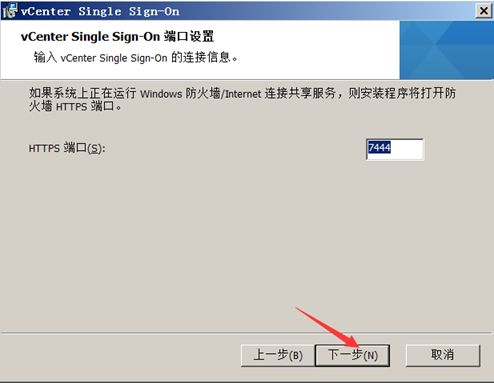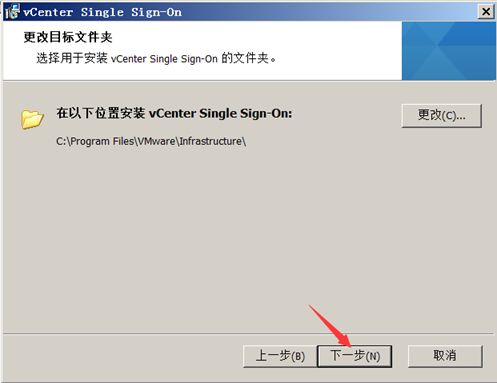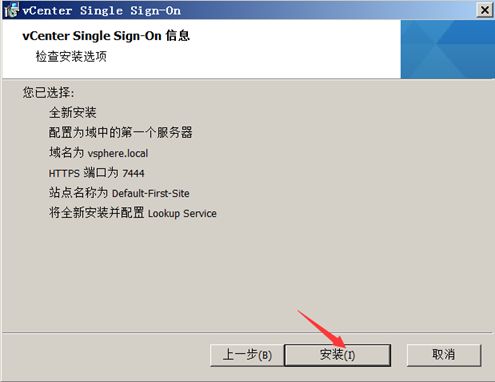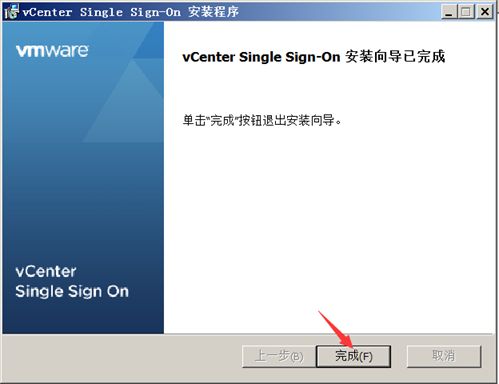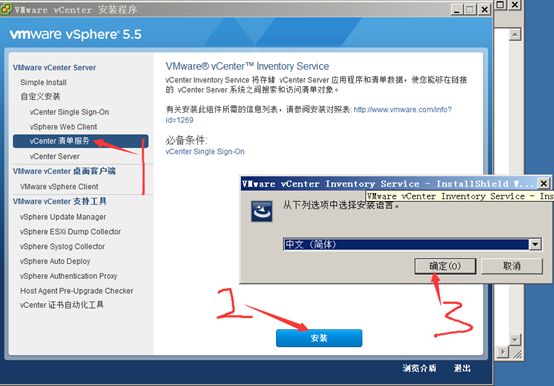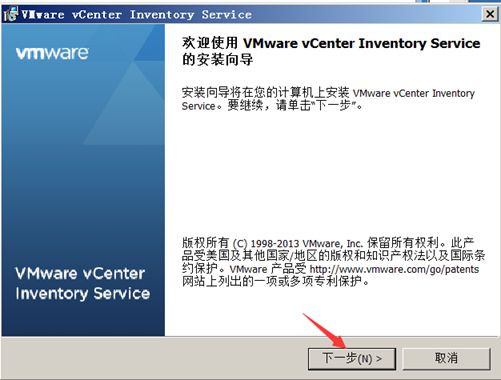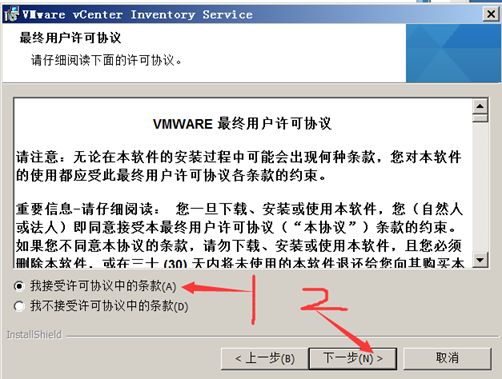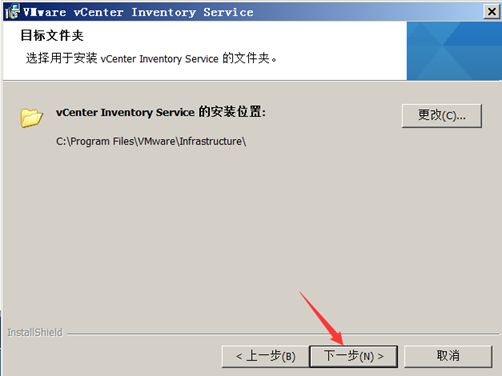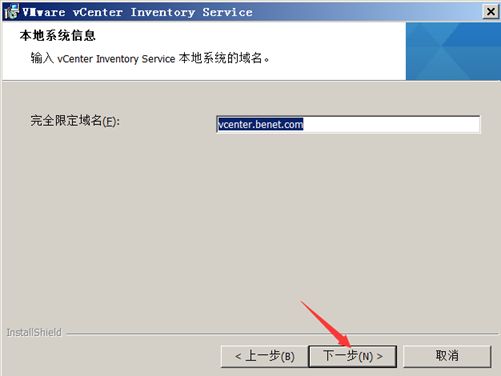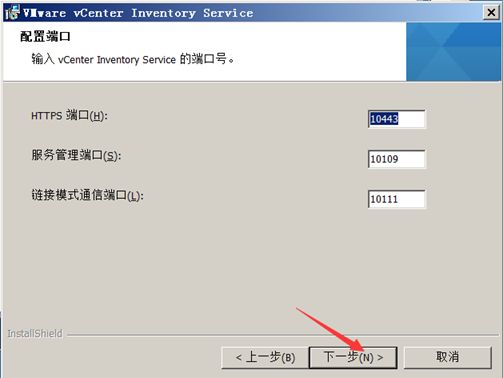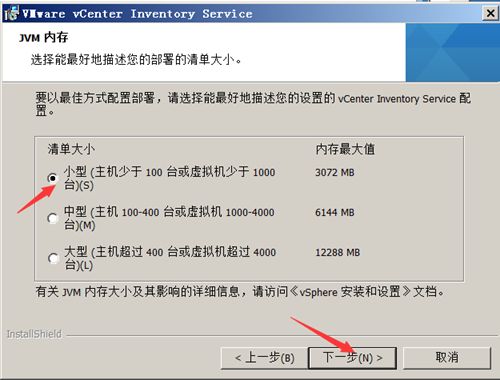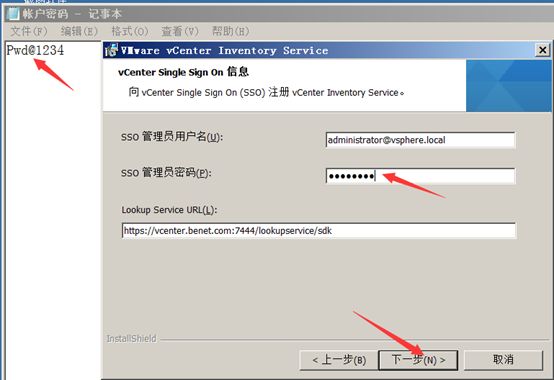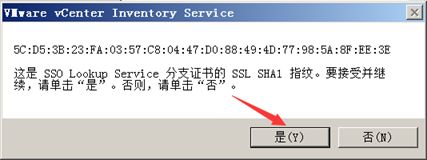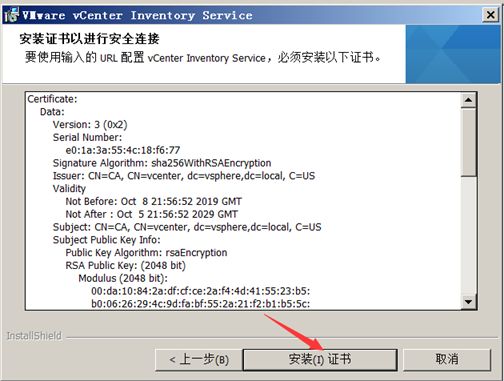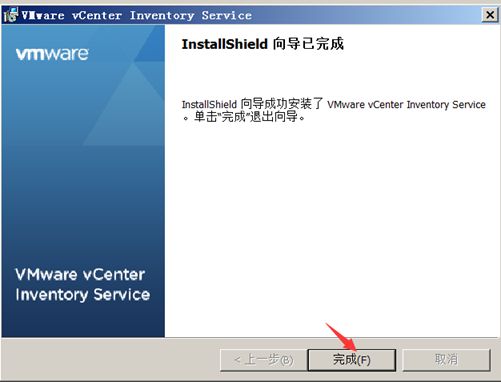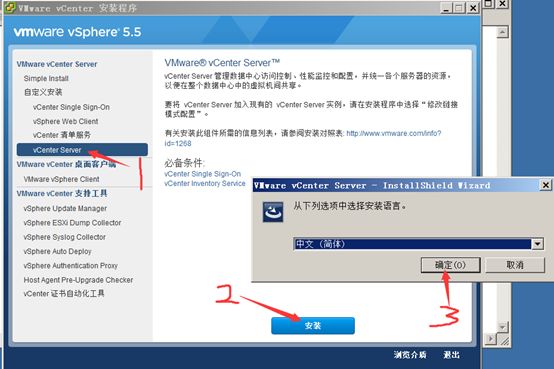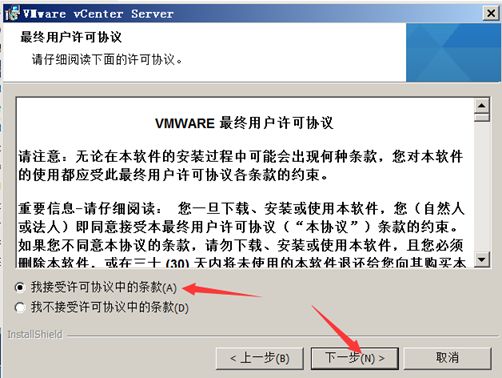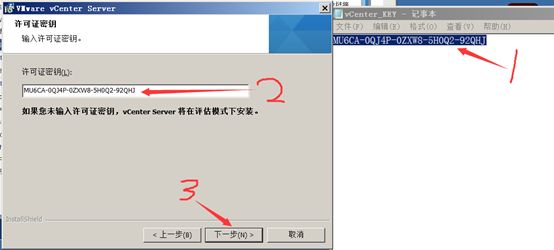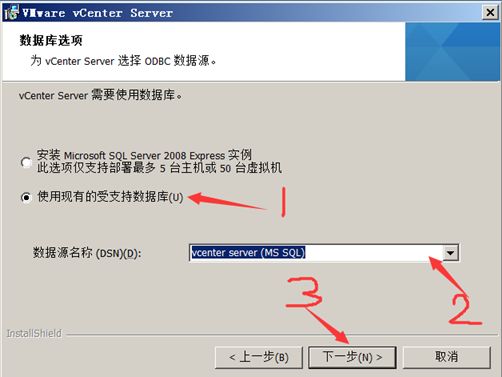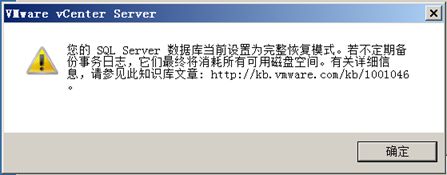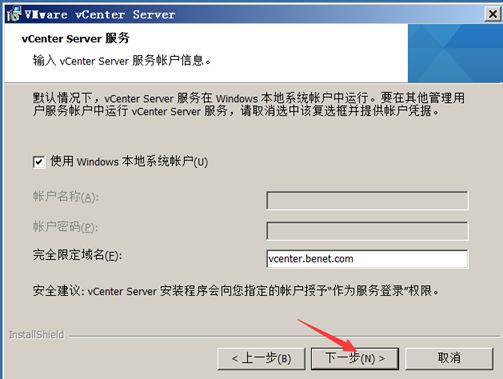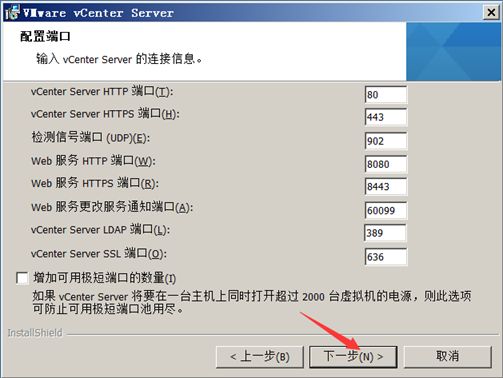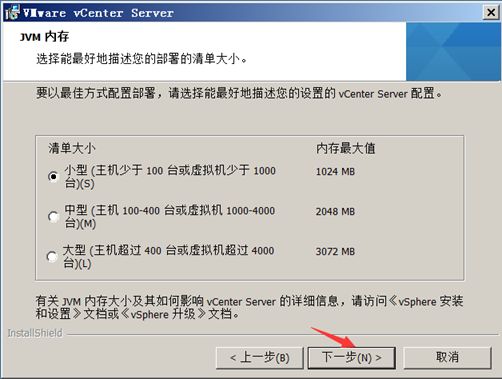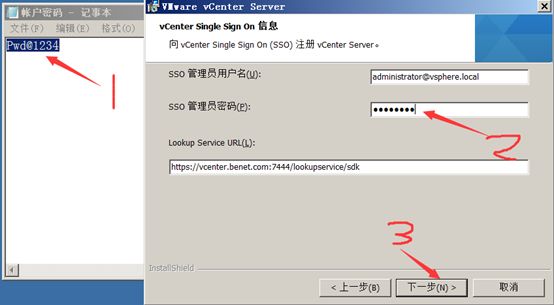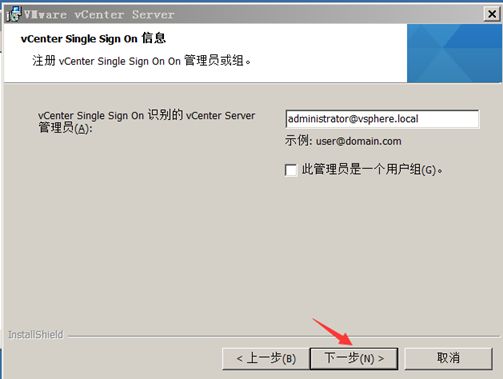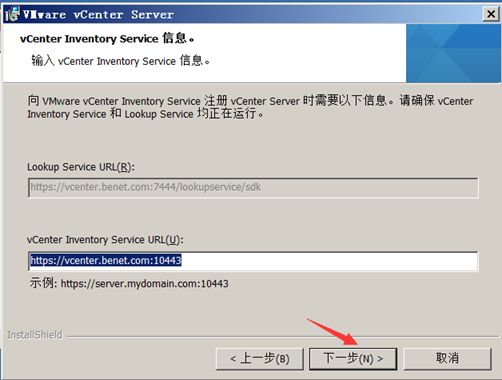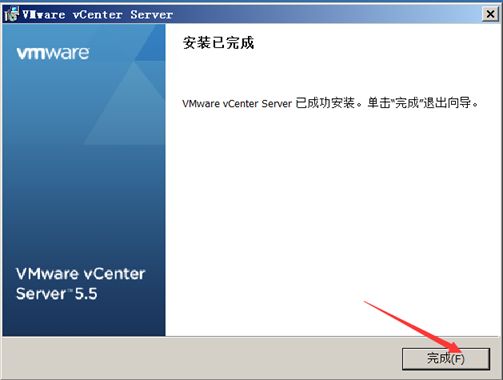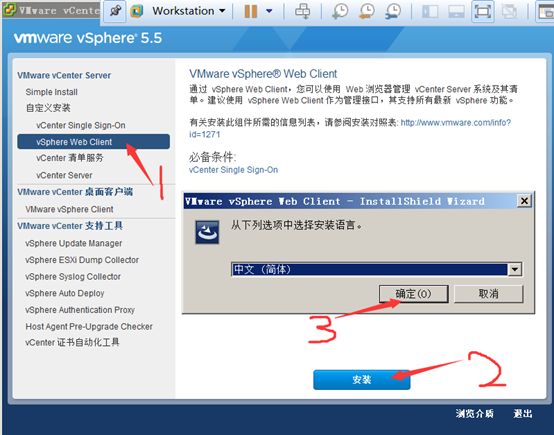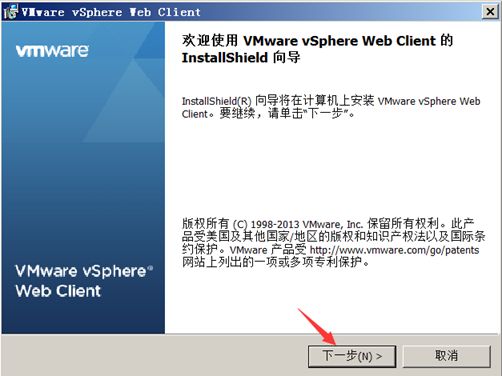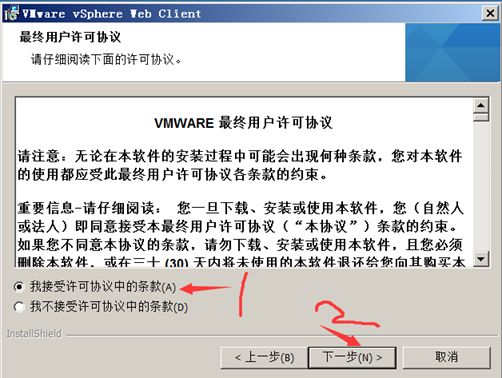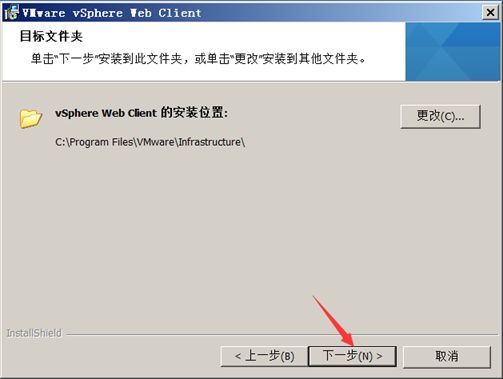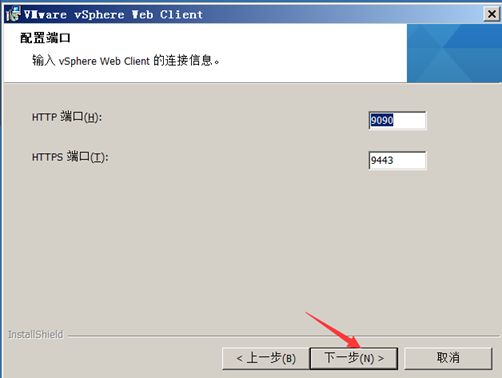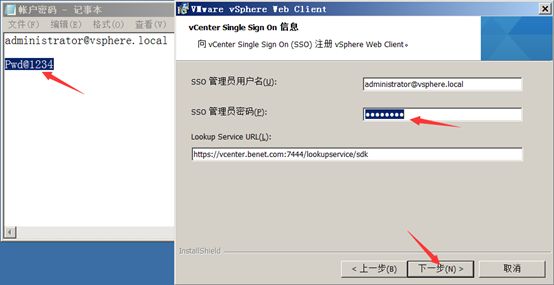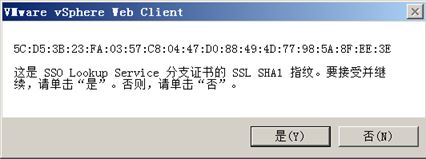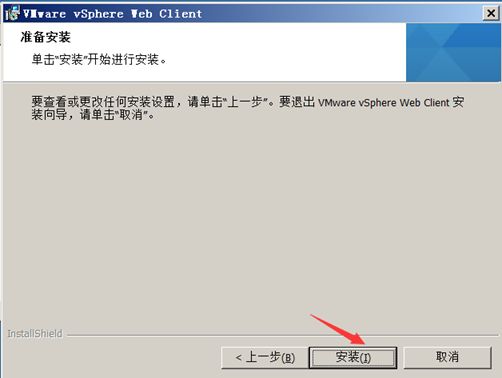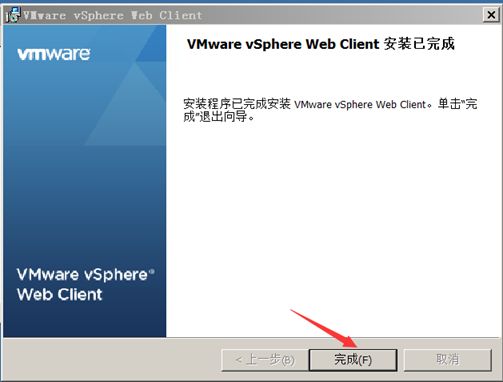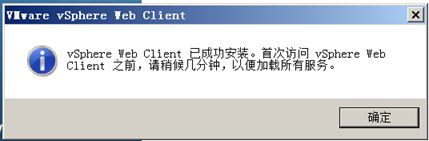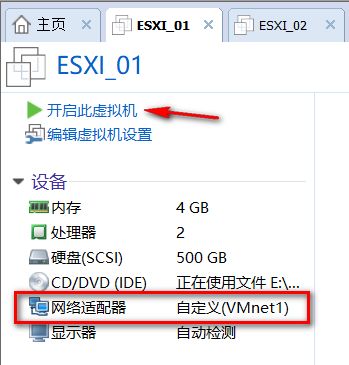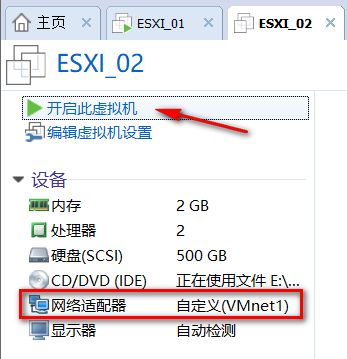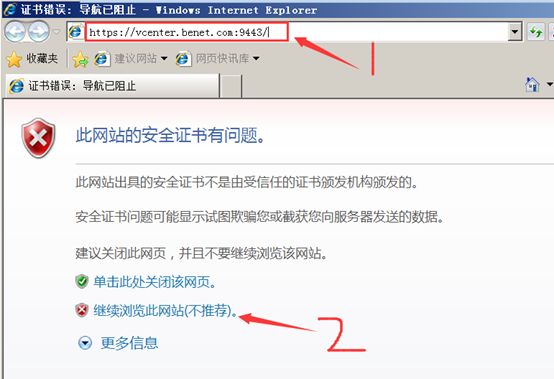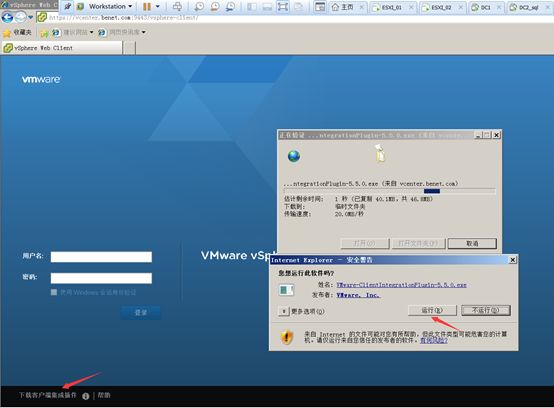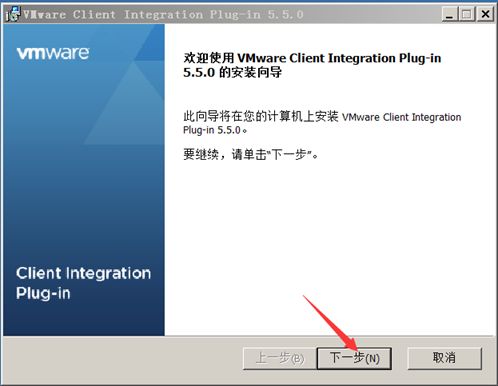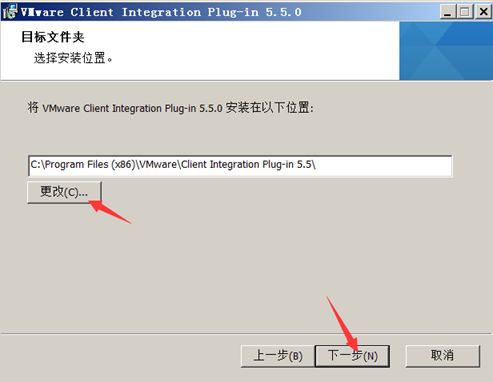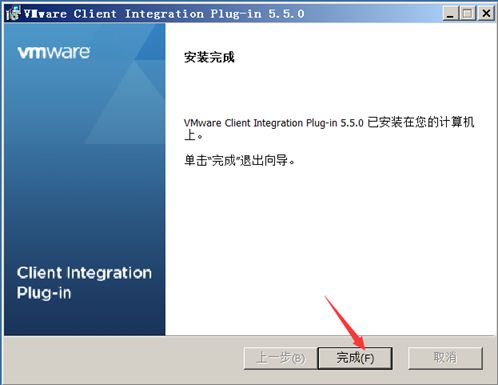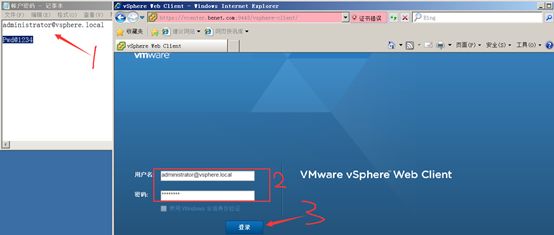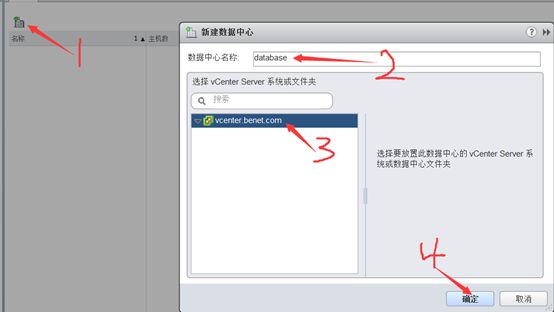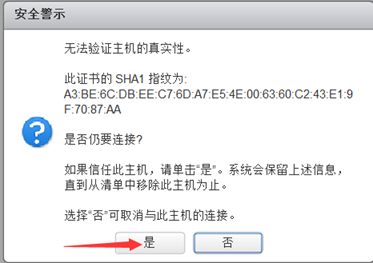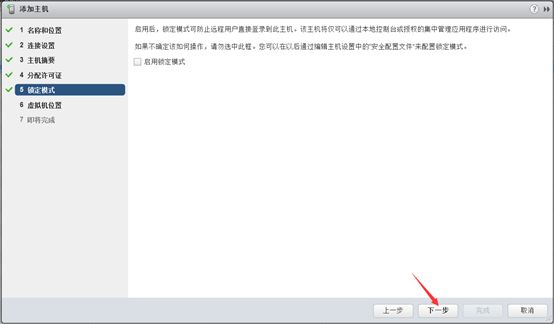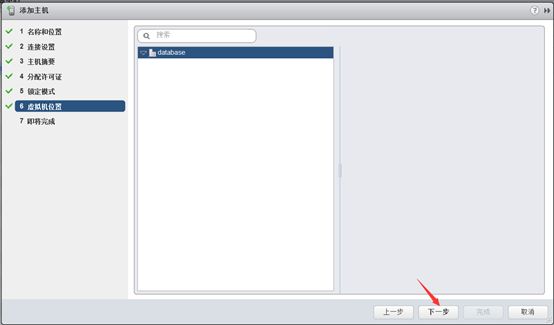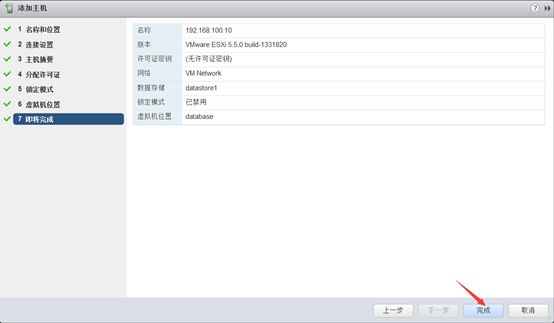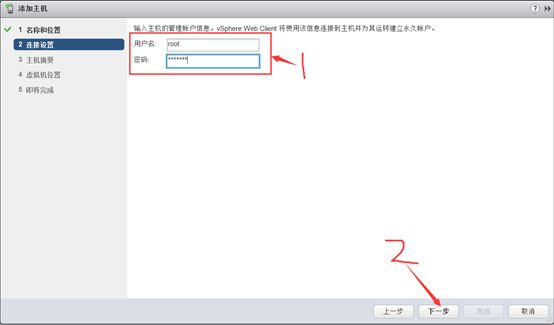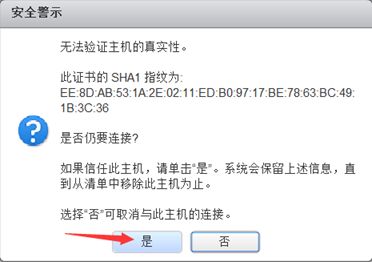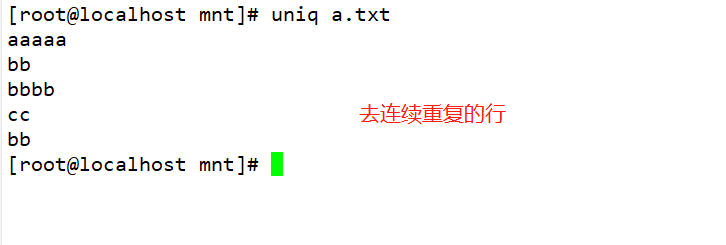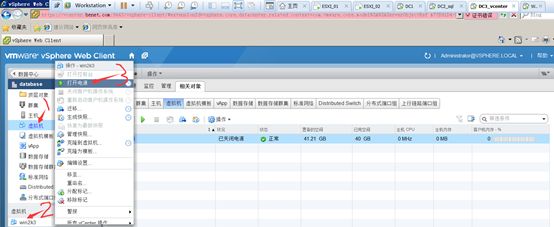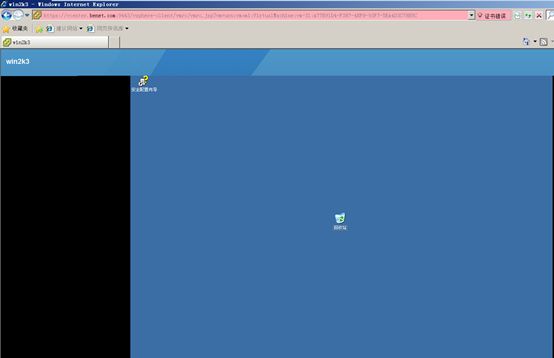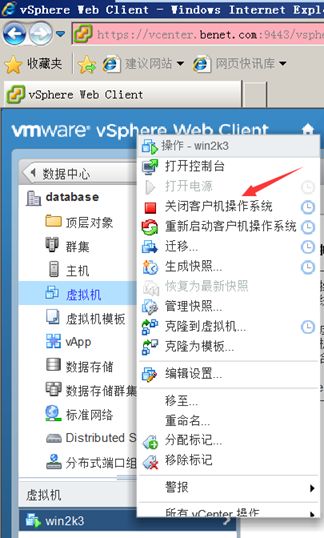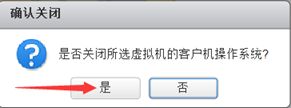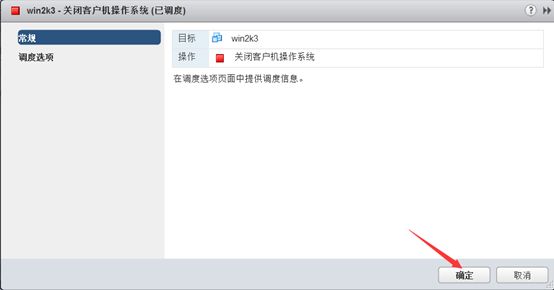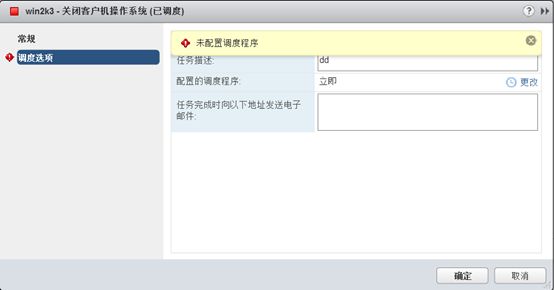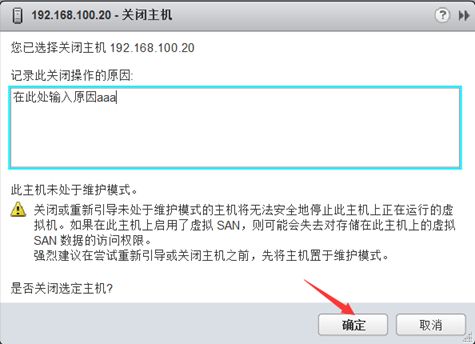- IO虚拟化 - virtio-vring的三个组成结构【转】
xidianjiapei001
#虚拟化技术
1.初始化三个结构vring_new_virtqueue函数中初始化virtqueue的各种字段的初始值vq->vq.callback=callback;vq->vq.vdev=vdev;vq->vq.name=name;vq->notify=notify;vq->broken=false;vq->last_used_idx=0;vq->num_added=0;list_add_tail(&vq-
- SpringBoot整合ES搜索引擎 实现网站热搜词及热度计算
码踏云端
springbootElasticsearchspringbootelasticsearch后端热搜词热度计算java
博主简介:历代文学网(PC端可以访问:https://literature.sinhy.com/#/literature?__c=1000,移动端可微信小程序搜索“历代文学”)总架构师,15年工作经验,精通Java编程,高并发设计,Springboot和微服务,熟悉Linux,ESXI虚拟化以及云原生Docker和K8s,热衷于探索科技的边界,并将理论知识转化为实际应用。保持对新技术的好奇心,乐于
- 手把手教你企业微信SCRM源码下载和私有化部署教程
MoChat-1号
php微信微信公众平台微信开放平台
服务器要求MoChat对系统环境有一些要求,仅可运行于Linux和Mac环境下,但由于Docker虚拟化技术的发展,在Windows下也可以通过DockerforWindows来作为运行环境,通常来说Mac环境下,我们更推荐本地环境部署,以避免Docker共享磁盘缓慢导致MoChat启动速度慢的问题。提示MoChat基于Docker-compose方式的安装视频https://www.bilibi
- KVM虚拟化平台
大西瓜不爱告诉你姓名
虚拟化KVM虚拟化
前言1、云计算的定义云计算的定义用户可以在任何时间、地点通过网络获取所需要的计算资源、网络资源、存储资源并且按量计费、弹性伸缩云计算就是一个大的租赁渠首云计算这个大的资源池中的各种资源(以租赁的形式)云计算所汇聚的这部分资源(通过云平台的方式汇聚这些资源)而云平台比如:阿里云、华为云这些云平台使用到的底层平台技术为OpenStack而OpenStack利用了什么技术将资源可以划分给不同的用户使用呢
- CentOS 安装 Openstack --按 rdo 方式
weixin_44251398
centosopenstack
安装方式:OpenStack是一个开源的云计算管理平台项目,能支持几乎所有类型的云环境。OpenStack提供了基础设施即服务(IaaS)的解决方案,每个服务都可提供API以进行集成。OpenStack覆盖了网络、虚拟化、操作系统、服务器等各个方面。openstack安装方法有很多种,主流有四种方式,包括(1)手动一步一步安装,(2)fuel安装,(3)devstack安装和(4)rdo安装,RD
- Linux虚拟化网络之路由转发实战
wespten
虚拟化技术SDNNFV云计算技术OpenStacklinux运维服务器
一、Linux路由配置如果要在不同网段直接通讯,需要添加路由,Linux添加路由命令如下:route[add|del][-net|-host]target[netmaskNm][gwGw][[dev]If]add:添加一条路由规则;del:删除一条路由规则;-net:目的地址是一个网络;-host:目的地址是一个主机;target:目的网络或主机;netmask:目的地址的网络掩码;gw:路由数据
- CPU的自我控制之(3)-异常的同步与异步
杨枫_mind
指令集同步/异步异常
——————————————————————异常背景——————————————————————上面说了一大篇,对主题的意义就是表述清楚一件事:异常,使指令流直接在CPU上执行而不会劫持CPU。而我认为这是所谓CPU支持虚拟化的关键点,同样是系统调用的关键点(内核保护自己的保障,MMU也应该算在内,另说)。另外:Aarch64将异常划分了等级,我就不絮叨了,然后aarch32/aarch64的执行
- ok虚拟化
qq_25467441
网络
核心S12700E汇聚S6730-H接入S5731-H在云数据中心中,虚拟机迁移时必须保持IP地址不变,并确保TCP连接不中断。因此,虚拟机的动态迁移只能在同一二层网络内进行,无法跨越二层网络。这一需求促使数据中心的网络架构发生了重大变革,东西向流量逐渐超过南北向流量,推动了扁平化的大二层网络模型的发展。由于虚拟机迁移依赖二层网络,传统的三层架构(接入层、汇聚层、核心层)逐渐失去其适用性。传统架构
- 通过命令行创建KVM虚拟机
武汉磨磨
云计算相关系统管理相关centoslinux运维
前言本篇是记录通过命令行创建一个虚拟机的测试环境创建过程下载ISO镜像wgethttps://mirrors.tuna.tsinghua.edu.cn/centos/7.7.1908/isos/x86_64/CentOS-7-x86_64-DVD-1908.iso安装虚拟化相关的软件yuminstallvirt-installlibvirtqemu-kvm配置桥接网络yuminstallbridg
- 元宇宙的重要底层技术
区块链董叔
在元宇宙中,人们可以通过数字分身、化身(可理解为虚拟化身)、社交媒体化身和智能代理进行交互,这背后都需要底层技术支持。元宇宙的底层技术主要包括:VR/AR、5G/6G、区块链和人工智能。VR/AR是元宇宙的主要交互设备,它将人的视觉、听觉、触觉等感官直接映射到虚拟世界中。5G是元宇宙的连接通道,它将物理世界和数字世界紧密相连,为VR/AR提供了稳定的网络连接,支持多人在虚拟世界中实时互动。1.VR
- Android 全力押注 Rust,Linux 却在原地踏步?谷歌:用 Rust 重写固件太简单了!
IT界那些事儿
androidrustlinux
谷歌最近使用Rust编程语言重写了Android虚拟化框架中受到保护的虚拟机固件,并且建议涉及固件处理项目的开发者也同样积极拥抱这种内存安全语言。1、Rust在Linux上遇阻,但在Android上受宠在谷歌发布的博客中,Android工程师IvanLozano和DominikMaier深入研究了使用Rust替换旧版C和C++代码的技术细节。Lozano和Maier介绍称,“大家可以看到,使用Ru
- 020 现代数据中心的路由与交换架构
Network_Engineer
RS网络网络安全计算机网络网络协议网络安全
引言现代数据中心的设计必须兼顾高性能、高可用性和灵活性,以满足云计算、大数据、人工智能等应用的需求。在这样的背景下,数据中心的路由与交换架构设计显得尤为重要。Spine-Leaf架构、BGP路由优化以及高密度虚拟化环境中的交换技术,成为了现代数据中心的关键组成部分。本篇博文将探讨这些技术的实际应用,并提供华为设备的配置示例。1.Spine-Leaf架构的设计与实施Spine-Leaf架构是一种扁平
- 简单介绍 docker
ZH_qaq
windowsjavascriptdocker
简单介绍docker简介Docker是一个开源的应用容器引擎,让开发者可以打包他们的应用以及依赖包到一个可移植的容器中,然后发布到任何流行的Linux或Windows操作系统的机器上,也可以实现虚拟化,容器是完全使用沙箱机制,相互之间不会有任何接口。一个完整的Docker有以下几个部分组成:DockerClient客户端DockerDaemon守护进程DockerImage镜像DockerCont
- 服务器虚拟化架构优点对比,优缺点分析:Hyper-V与vSphere架构对比
weixin_39999190
服务器虚拟化架构优点对比
微软和VMware可算是服务器虚拟化的两大巨头,VMware在此领域已经超过了10年,而微软凭借WindowsServer产品,也开始在服务器虚拟化领域崭露头角。本文,我们将向IT组织者或企业介绍微软Hyper-V和VMwarevSphere之间的架构差异,以及两者之间的优势和劣势。无论选择哪种产品,VMwarevSphere或是Hyper-V,我们都需要考虑很多因素,但从架构的角度来看,想要选择
- 浅谈Docker引擎
秦偏执
docker引擎
在Docker首次发布的时候,Docker引擎由两个核心构成,即:LXC和Dockerdaemon。由LXC来基于Linux内核的容器虚拟化技术来提供像NameSpace,Cgruop等基础工具的操作技术;由Daemon来统一负责镜像的管理,容器生命周期的管理,认证等工作。这样做也带来了很多的缺点,首先:LXC是基于Linux的,这对于一个立志与跨平台的项目来说本身就是一个瓶颈;其次,使用一个外部
- macbook M1运行arm64虚拟机
武汉磨磨
虚拟化MAC
前言macbook最新的架构是M1的架构,这个是一个aarch64的cpu架构,之前的一些项目中接触到很多arm相关的东西,包括一些虚拟化的一些东西parallels这个是一个商业软件,也是mac上面比较成熟的虚拟化软件,这个是收费的,在macbookm1刚出的时候,出过一个免费的测试版本供大家测试,测试完成以后,马上就不能用了,需要licence,这个也正常,并且当时还有个bug,是底层的内核内
- 云计算架构最全方案详解
科技互联人生
科技数码人工智能云计算架构
云计算架构最全详解(图文全面总结)一、引言云计算已经成为现代企业和科技发展的重要支柱。本文将详细介绍云计算架构的组成部分及其工作原理,帮助读者深入理解这一复杂而强大的系统。二、云计算架构组成部分云计算架构主要包括以下几个关键组件:基础设施即服务(IaaS)提供虚拟化的计算资源,如虚拟机、存储和网络。代表厂商:AWSEC2、GoogleComputeEngine、MicrosoftAzu
- 装饰材料元宇宙发展现状
yuanyijituan
装饰
装饰材料元宇宙发展现状概述装饰材料元宇宙是近年来随着虚拟现实、增强现实等技术的发展而兴起的一种新型业态。它通过将装饰材料以数字化、虚拟化的方式呈现在虚拟空间中,为消费者、设计师和企业提供一个全新的互动平台。用户可以在元宇宙中体验不同的装饰材料和设计方案,进行家居装饰的虚拟尝试,从而在实际装修前就能预见到装修效果,实现所想即所得的装修体验。技术应用与市场现状目前,多家企业和机构已经开始探索装饰材料元
- 深入理解Open vSwitch(OVS):原理、架构与操作
CloudJourney
云计算架构
一、引言随着云计算和虚拟化技术的不断发展,网络虚拟化成为了构建灵活、可扩展网络架构的关键技术之一。OpenvSwitch(OVS)作为一种功能强大的开源虚拟交换机,被广泛应用于云计算和虚拟化环境中,为虚拟机提供高效、灵活的网络连接。本文将从技术细节入手,详细阐述OVS的原理、架构以及常见操作,旨在帮助读者更深入地了解和应用OVS。二、OVS的原理OVS的原理主要基于软件定义网络(SDN)的思想,通
- VM虚拟机:VMware Fusion Pro 13 for Mac
2301_82122052
macos网络
VMwareFusionPro13是一款专业的虚拟化软件,它可以让用户在同一台计算机上同时运行多个操作系统,包括Windows、macOS、Linux等,并且可以在不同平台之间实现无缝切换和协同工作。FusionPro13采用了最新的虚拟化技术,可以最大程度地提高计算机性能和稳定性。它支持多种不同的虚拟机配置和操作系统版本,并且可以让用户轻松地实现虚拟机的备份和还原,确保用户的数据安全和完整性。除
- NFV架构
冯富江的技术博客
网络技术架构
1)NFV的背景来自IT界的启示,给网络产业带来了网络架构和设备架构两个层面的思考。网络架构层面引入对SDN控制器的思考,设备架构层面引入对设备部署形态的思考(NFV)。网络功能虚拟化被称为NFV(NetworkFunctionsVirtualization),而虚拟化之后的网络功能被称为VNF(VirtualizedNetworkFunction)在硬件通用化后,传统的网元不再是嵌入式的软硬结合
- 教育行业 服务器虚拟化,教育行业虚拟化解决方案(终稿).pdf
陳二二
教育行业服务器虚拟化
教育行业虚拟化解决方案(终稿)教育行业虚拟化解决方案行业需求随着教育信息化的发展,如何为教师和学生提供开放、便捷的教学及学习环境,如何建立一个集中、简单、安全的网络管理体系,如何全面整合服务器资源等问题已经成为教育主管部门关心的重要问题。据统计,教育行业每人平均维护电脑数量达到上百台,电脑管理工作量非常惊人。而且,公用机房损耗率也较高,一般3-5年之内都需要更新一次,从而导致长期建设成本增高。如果
- arm a7 支持虚拟化吗_Arm增加CPU、GPU和ISP,实现自主和视觉安全_Mali
weixin_39569112
arma7支持虚拟化吗GPU编程CPU异同点nas918+支持的cpu用ARM编写显示当前系统时间
原标题:Arm增加CPU、GPU和ISP,实现自主和视觉安全Arm引入了一套新的知识产权(IP),包括新的CPU、GPU和ISP(图像信号处理器),以实现可扩展、高效的计算能力,以实现跨汽车和工业应用的安全、自主决策。新的IP套件包括ArmCortex-A78AECPU、ArmMali-G78AEGPU和ArmMali-C71AEISP,所有这些都是为了使硅供应商和OEM能够设计为自主工作负载。这
- Citrix虚机自启动如何设置?
weixin_33991418
运维操作系统
对于虚拟机自启动而言,VMware和Citrix的设置还是不同的,使用过VMware虚拟化技术的朋友应该比较清楚,VMware虚拟机是可以在可视化操作界面进行虚拟机自启动设置的,而如果想要Citrix虚拟机随XenServer主机开机自启动并非那么简单,因为Citrix给予XenCenter的可视化设置操作功能很少,并且没有直接动动鼠标就可以完成自启动的功能,但这并不代表Citrix虚拟机不能实现
- 19、Citrix DDC一键批量启动Citrix相关所有服务
记录工作小细节
Citrix云桌面问题汇总perlphp开发语言系统架构服务器云计算
第一章、前言Citrix是一家专注于提供虚拟化、网络、安全和云计算技术的公司。它的产品和服务主要用于帮助企业提高IT基础设施的效率和灵活性。以下是Citrix的一些核心产品和技术:CitrixVirtualAppsandDesktops(CVAD):以前称为XenApp和XenDesktop,这个产品允许用户通过虚拟化技术远程访问Windows应用程序和桌面。它支持用户在任何设备上访问他们的工作环
- RHEL7 Docker 虚拟化使用(二)
老率的IT私房菜
Docker是一个开源工具,它可以让创建和管理linux容器变得简单。容器就像是轻量级的虚拟机,作为一种新兴的虚拟化方式,Docker跟传统的虚拟化方式相比具有众多优势。环境:Centos7ip:172.16.1.10Dockerversion1.13.1运行一个容器、“-i”捕获标准输入输出、“-t分配一个控制台”[root@localhost~]#dockerrun-i-tcentos/bin
- C++将构造函数和非成员函数虚拟化lzp
看海听风心情棒
c++
从字面来看,谈论“虚拟构造函数”没有意义。当你有一个指针或引用,但是不知道其指向对象的真实类型是什么时,你可以调用虚拟函数来完成特定类型(type-specific)对象的行为。仅当你还没拥有一个对象但是你又确切地知道想要的对象的类型时,你才会调用构造函数。那么虚拟构造函数又从何谈起呢?很简单。尽管虚拟构造函数看起来好像没有意义,其实它们有非常大的用处(如果你认为没有意义的想法就没有用处,那么你怎
- Docker深度探索:精通容器化的未来技术
疾风终究没有归途
工具docker
Docker是一个开源的容器化平台,它允许开发者将应用程序及其依赖项打包成一个可移植的容器,然后可以在几乎任何支持Docker的机器上运行。Docker使用Linux内核中的一些特性(如命名空间和控制组)来提供轻量级的虚拟化,与传统的虚拟机相比,Docker提供了更快速、更高效的解决方案。Docker模型深度解析1.Docker架构Docker基于客户端-服务器架构模式。主要的组件包括:Docke
- Linux下Docker基础命令(使用腾讯云镜像源)
云计算课代表
日常运维问题合集linuxdocker腾讯云服务器centos运维
Docker是一个开源的应用容器引擎,让开发者可以打包他们的应用以及依赖包到一个可移植的镜像中,然后发布到任何流行的Linux或Windows操作系统的机器上,也可以实现虚拟化。容器是完全使用沙箱机制,相互之间不会有任何接口,简单的理解就是“轻量级的虚拟机”。本文主要介绍在CentOS7.x下,使用腾讯云服务器,结合腾讯云镜像源,了解Docker的基础命令。卸载旧版本的Docker如果要安装新版本
- 什么是裸机管理程序?
ManageEngine卓豪
虚拟机虚拟机裸机管理程序Type1
在这个旨在使最终用户体验尽可能无缝的快节奏环境中,企业不断扩展其网络以处理增加的负载,为了应对可扩展性问题并增强其设备的最佳性能,网络管理员开始使用虚拟化技术。通过使用管理程序虚拟化网络,网络管理员可以实现灵活、可扩展和快速的网络架构,但是,虚拟机管理可能非常复杂,需要更深入的网络监控。什么是虚拟机管理程序,它们的类型是什么虚拟机管理程序是模拟物理实体的软件,根据虚拟机管理程序在网络中的应用,虚拟
- knob UI插件使用
换个号韩国红果果
JavaScriptjsonpknob
图形是用canvas绘制的
js代码
var paras = {
max:800,
min:100,
skin:'tron',//button type
thickness:.3,//button width
width:'200',//define canvas width.,canvas height
displayInput:'tr
- Android+Jquery Mobile学习系列(5)-SQLite数据库
白糖_
JQuery Mobile
目录导航
SQLite是轻量级的、嵌入式的、关系型数据库,目前已经在iPhone、Android等手机系统中使用,SQLite可移植性好,很容易使用,很小,高效而且可靠。
因为Android已经集成了SQLite,所以开发人员无需引入任何JAR包,而且Android也针对SQLite封装了专属的API,调用起来非常快捷方便。
我也是第一次接触S
- impala-2.1.2-CDH5.3.2
dayutianfei
impala
最近在整理impala编译的东西,简单记录几个要点:
根据官网的信息(https://github.com/cloudera/Impala/wiki/How-to-build-Impala):
1. 首次编译impala,推荐使用命令:
${IMPALA_HOME}/buildall.sh -skiptests -build_shared_libs -format
2.仅编译BE
${I
- 求二进制数中1的个数
周凡杨
java算法二进制
解法一:
对于一个正整数如果是偶数,该数的二进制数的最后一位是 0 ,反之若是奇数,则该数的二进制数的最后一位是 1 。因此,可以考虑利用位移、判断奇偶来实现。
public int bitCount(int x){
int count = 0;
while(x!=0){
if(x%2!=0){ /
- spring中hibernate及事务配置
g21121
Hibernate
hibernate的sessionFactory配置:
<!-- hibernate sessionFactory配置 -->
<bean id="sessionFactory"
class="org.springframework.orm.hibernate3.LocalSessionFactoryBean">
<
- log4j.properties 使用
510888780
log4j
log4j.properties 使用
一.参数意义说明
输出级别的种类
ERROR、WARN、INFO、DEBUG
ERROR 为严重错误 主要是程序的错误
WARN 为一般警告,比如session丢失
INFO 为一般要显示的信息,比如登录登出
DEBUG 为程序的调试信息
配置日志信息输出目的地
log4j.appender.appenderName = fully.qua
- Spring mvc-jfreeChart柱图(2)
布衣凌宇
jfreechart
上一篇中生成的图是静态的,这篇将按条件进行搜索,并统计成图表,左面为统计图,右面显示搜索出的结果。
第一步:导包
第二步;配置web.xml(上一篇有代码)
建BarRenderer类用于柱子颜色
import java.awt.Color;
import java.awt.Paint;
import org.jfree.chart.renderer.category.BarR
- 我的spring学习笔记14-容器扩展点之PropertyPlaceholderConfigurer
aijuans
Spring3
PropertyPlaceholderConfigurer是个bean工厂后置处理器的实现,也就是BeanFactoryPostProcessor接口的一个实现。关于BeanFactoryPostProcessor和BeanPostProcessor类似。我会在其他地方介绍。
PropertyPlaceholderConfigurer可以将上下文(配置文件)中的属性值放在另一个单独的标准java
- maven 之 cobertura 简单使用
antlove
maventestunitcoberturareport
1. 创建一个maven项目
2. 创建com.CoberturaStart.java
package com;
public class CoberturaStart {
public void helloEveryone(){
System.out.println("=================================================
- 程序的执行顺序
百合不是茶
JAVA执行顺序
刚在看java核心技术时发现对java的执行顺序不是很明白了,百度一下也没有找到适合自己的资料,所以就简单的回顾一下吧
代码如下;
经典的程序执行面试题
//关于程序执行的顺序
//例如:
//定义一个基类
public class A(){
public A(
- 设置session失效的几种方法
bijian1013
web.xmlsession失效监听器
在系统登录后,都会设置一个当前session失效的时间,以确保在用户长时间不与服务器交互,自动退出登录,销毁session。具体设置很简单,方法有三种:(1)在主页面或者公共页面中加入:session.setMaxInactiveInterval(900);参数900单位是秒,即在没有活动15分钟后,session将失效。这里要注意这个session设置的时间是根据服务器来计算的,而不是客户端。所
- java jvm常用命令工具
bijian1013
javajvm
一.概述
程序运行中经常会遇到各种问题,定位问题时通常需要综合各种信息,如系统日志、堆dump文件、线程dump文件、GC日志等。通过虚拟机监控和诊断工具可以帮忙我们快速获取、分析需要的数据,进而提高问题解决速度。 本文将介绍虚拟机常用监控和问题诊断命令工具的使用方法,主要包含以下工具:
&nbs
- 【Spring框架一】Spring常用注解之Autowired和Resource注解
bit1129
Spring常用注解
Spring自从2.0引入注解的方式取代XML配置的方式来做IOC之后,对Spring一些常用注解的含义行为一直处于比较模糊的状态,写几篇总结下Spring常用的注解。本篇包含的注解有如下几个:
Autowired
Resource
Component
Service
Controller
Transactional
根据它们的功能、目的,可以分为三组,Autow
- mysql 操作遇到safe update mode问题
bitray
update
我并不知道出现这个问题的实际原理,只是通过其他朋友的博客,文章得知的一个解决方案,目前先记录一个解决方法,未来要是真了解以后,还会继续补全.
在mysql5中有一个safe update mode,这个模式让sql操作更加安全,据说要求有where条件,防止全表更新操作.如果必须要进行全表操作,我们可以执行
SET
- nginx_perl试用
ronin47
nginx_perl试用
因为空闲时间比较多,所以在CPAN上乱翻,看到了nginx_perl这个项目(原名Nginx::Engine),现在托管在github.com上。地址见:https://github.com/zzzcpan/nginx-perl
这个模块的目的,是在nginx内置官方perl模块的基础上,实现一系列异步非阻塞的api。用connector/writer/reader完成类似proxy的功能(这里
- java-63-在字符串中删除特定的字符
bylijinnan
java
public class DeleteSpecificChars {
/**
* Q 63 在字符串中删除特定的字符
* 输入两个字符串,从第一字符串中删除第二个字符串中所有的字符。
* 例如,输入”They are students.”和”aeiou”,则删除之后的第一个字符串变成”Thy r stdnts.”
*/
public static voi
- EffectiveJava--创建和销毁对象
ccii
创建和销毁对象
本章内容:
1. 考虑用静态工厂方法代替构造器
2. 遇到多个构造器参数时要考虑用构建器(Builder模式)
3. 用私有构造器或者枚举类型强化Singleton属性
4. 通过私有构造器强化不可实例化的能力
5. 避免创建不必要的对象
6. 消除过期的对象引用
7. 避免使用终结方法
1. 考虑用静态工厂方法代替构造器
类可以通过
- [宇宙时代]四边形理论与光速飞行
comsci
从四边形理论来推论 为什么光子飞船必须获得星光信号才能够进行光速飞行?
一组星体组成星座 向空间辐射一组由复杂星光信号组成的辐射频带,按照四边形-频率假说 一组频率就代表一个时空的入口
那么这种由星光信号组成的辐射频带就代表由这些星体所控制的时空通道,该时空通道在三维空间的投影是一
- ubuntu server下python脚本迁移数据
cywhoyi
pythonKettlepymysqlcx_Oracleubuntu server
因为是在Ubuntu下,所以安装python、pip、pymysql等都极其方便,sudo apt-get install pymysql,
但是在安装cx_Oracle(连接oracle的模块)出现许多问题,查阅相关资料,发现这边文章能够帮我解决,希望大家少走点弯路。http://www.tbdazhe.com/archives/602
1.安装python
2.安装pip、pymysql
- Ajax正确但是请求不到值解决方案
dashuaifu
Ajaxasync
Ajax正确但是请求不到值解决方案
解决方案:1 . async: false , 2. 设置延时执行js里的ajax或者延时后台java方法!!!!!!!
例如:
$.ajax({ &
- windows安装配置php+memcached
dcj3sjt126com
PHPInstallmemcache
Windows下Memcached的安装配置方法
1、将第一个包解压放某个盘下面,比如在c:\memcached。
2、在终端(也即cmd命令界面)下输入 'c:\memcached\memcached.exe -d install' 安装。
3、再输入: 'c:\memcached\memcached.exe -d start' 启动。(需要注意的: 以后memcached将作为windo
- iOS开发学习路径的一些建议
dcj3sjt126com
ios
iOS论坛里有朋友要求回答帖子,帖子的标题是: 想学IOS开发高阶一点的东西,从何开始,然后我吧啦吧啦回答写了很多。既然敲了那么多字,我就把我写的回复也贴到博客里来分享,希望能对大家有帮助。欢迎大家也到帖子里讨论和分享,地址:http://bbs.csdn.net/topics/390920759
下面是我回复的内容:
结合自己情况聊下iOS学习建议,
- Javascript闭包概念
fanfanlovey
JavaScript闭包
1.参考资料
http://www.jb51.net/article/24101.htm
http://blog.csdn.net/yn49782026/article/details/8549462
2.内容概述
要理解闭包,首先需要理解变量作用域问题
内部函数可以饮用外面全局变量
var n=999;
functio
- yum安装mysql5.6
haisheng
mysql
1、安装http://dev.mysql.com/get/mysql-community-release-el7-5.noarch.rpm
2、yum install mysql
3、yum install mysql-server
4、vi /etc/my.cnf 添加character_set_server=utf8
- po/bo/vo/dao/pojo的详介
IT_zhlp80
javaBOVODAOPOJOpo
JAVA几种对象的解释
PO:persistant object持久对象,可以看成是与数据库中的表相映射的java对象。最简单的PO就是对应数据库中某个表中的一条记录,多个记录可以用PO的集合。PO中应该不包含任何对数据库的操作.
VO:value object值对象。通常用于业务层之间的数据传递,和PO一样也是仅仅包含数据而已。但应是抽象出的业务对象,可
- java设计模式
kerryg
java设计模式
设计模式的分类:
一、 设计模式总体分为三大类:
1、创建型模式(5种):工厂方法模式,抽象工厂模式,单例模式,建造者模式,原型模式。
2、结构型模式(7种):适配器模式,装饰器模式,代理模式,外观模式,桥接模式,组合模式,享元模式。
3、行为型模式(11种):策略模式,模版方法模式,观察者模式,迭代子模式,责任链模式,命令模式,备忘录模式,状态模式,访问者
- [1]CXF3.1整合Spring开发webservice——helloworld篇
木头.java
springwebserviceCXF
Spring 版本3.2.10
CXF 版本3.1.1
项目采用MAVEN组织依赖jar
我这里是有parent的pom,为了简洁明了,我直接把所有的依赖都列一起了,所以都没version,反正上面已经写了版本
<project xmlns="http://maven.apache.org/POM/4.0.0" xmlns:xsi="ht
- Google 工程师亲授:菜鸟开发者一定要投资的十大目标
qindongliang1922
工作感悟人生
身为软件开发者,有什么是一定得投资的? Google 软件工程师 Emanuel Saringan 整理了十项他认为必要的投资,第一项就是身体健康,英文与数学也都是必备能力吗?来看看他怎么说。(以下文字以作者第一人称撰写)) 你的健康 无疑地,软件开发者是世界上最久坐不动的职业之一。 每天连坐八到十六小时,休息时间只有一点点,绝对会让你的鲔鱼肚肆无忌惮的生长。肥胖容易扩大罹患其他疾病的风险,
- linux打开最大文件数量1,048,576
tianzhihehe
clinux
File descriptors are represented by the C int type. Not using a special type is often considered odd, but is, historically, the Unix way. Each Linux process has a maximum number of files th
- java语言中PO、VO、DAO、BO、POJO几种对象的解释
衞酆夼
javaVOBOPOJOpo
PO:persistant object持久对象
最形象的理解就是一个PO就是数据库中的一条记录。好处是可以把一条记录作为一个对象处理,可以方便的转为其它对象。可以看成是与数据库中的表相映射的java对象。最简单的PO就是对应数据库中某个表中的一条记录,多个记录可以用PO的集合。PO中应该不包含任何对数据库的操作。
BO:business object业务对象
封装业务逻辑的java对象
![]()

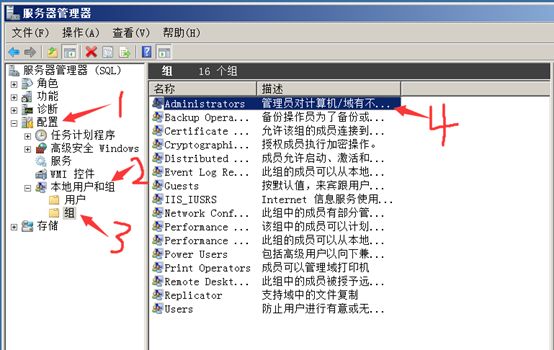

![]()
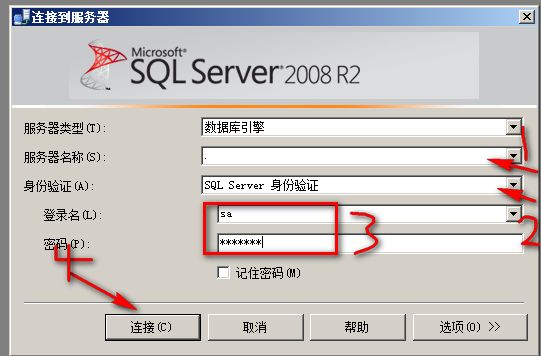
![]()
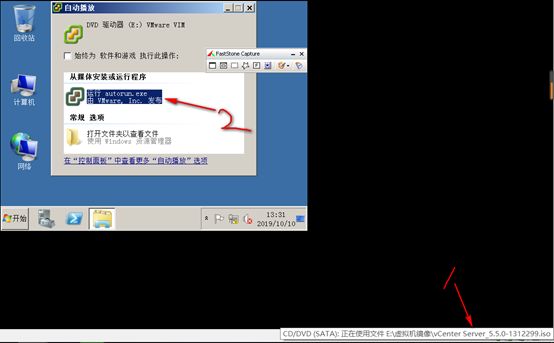

![]()