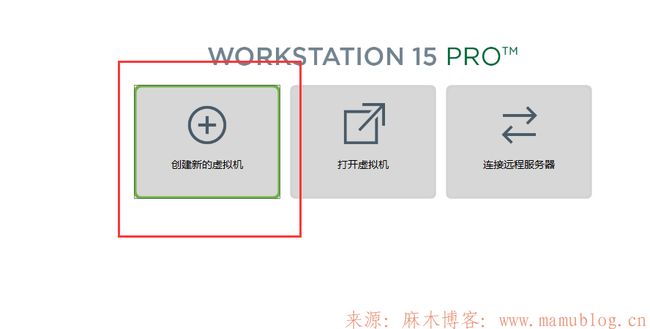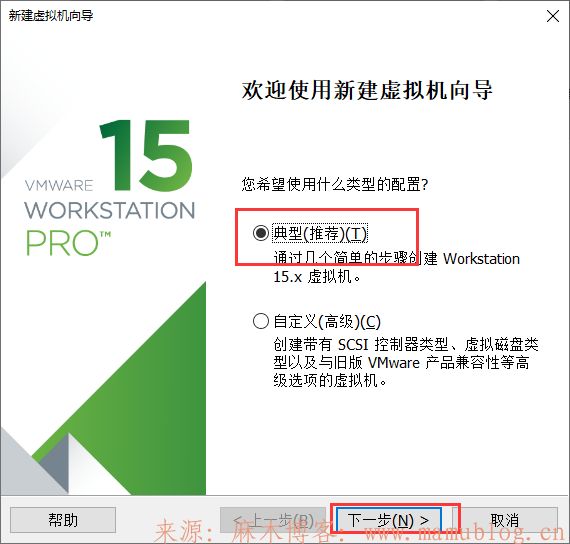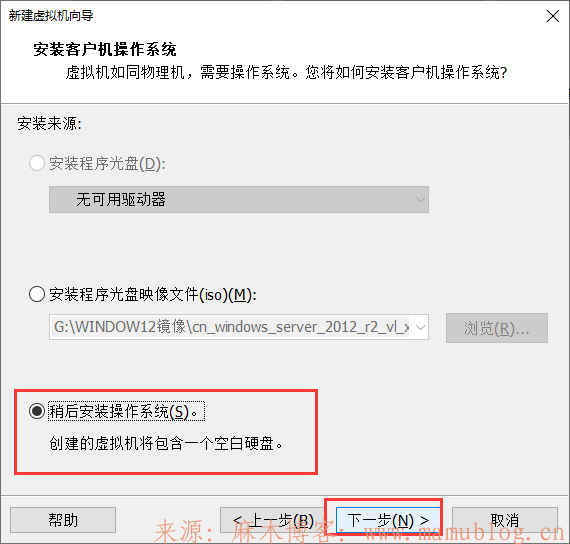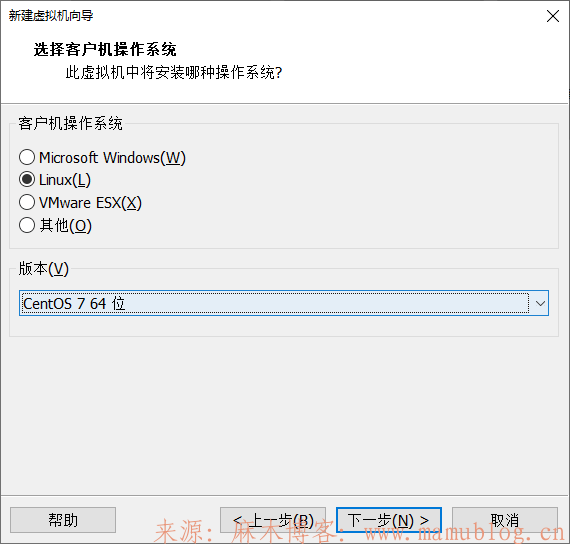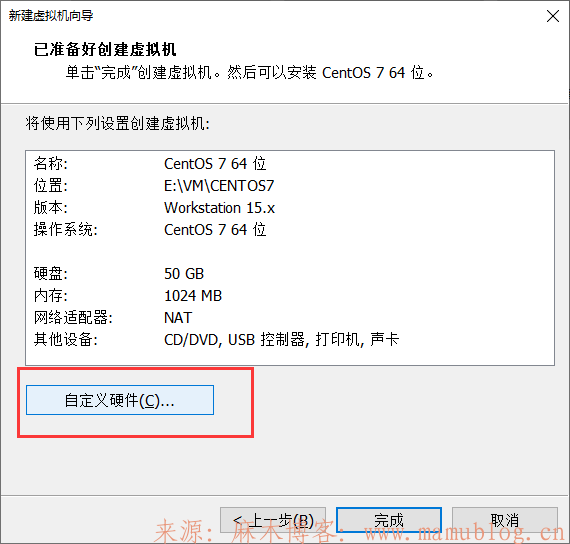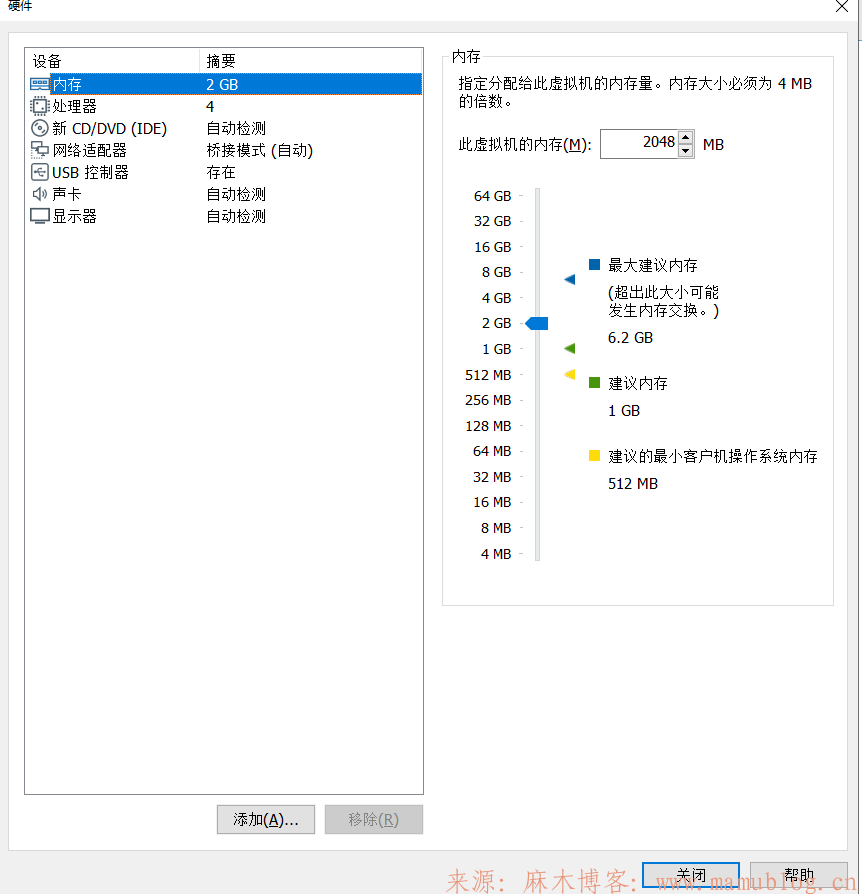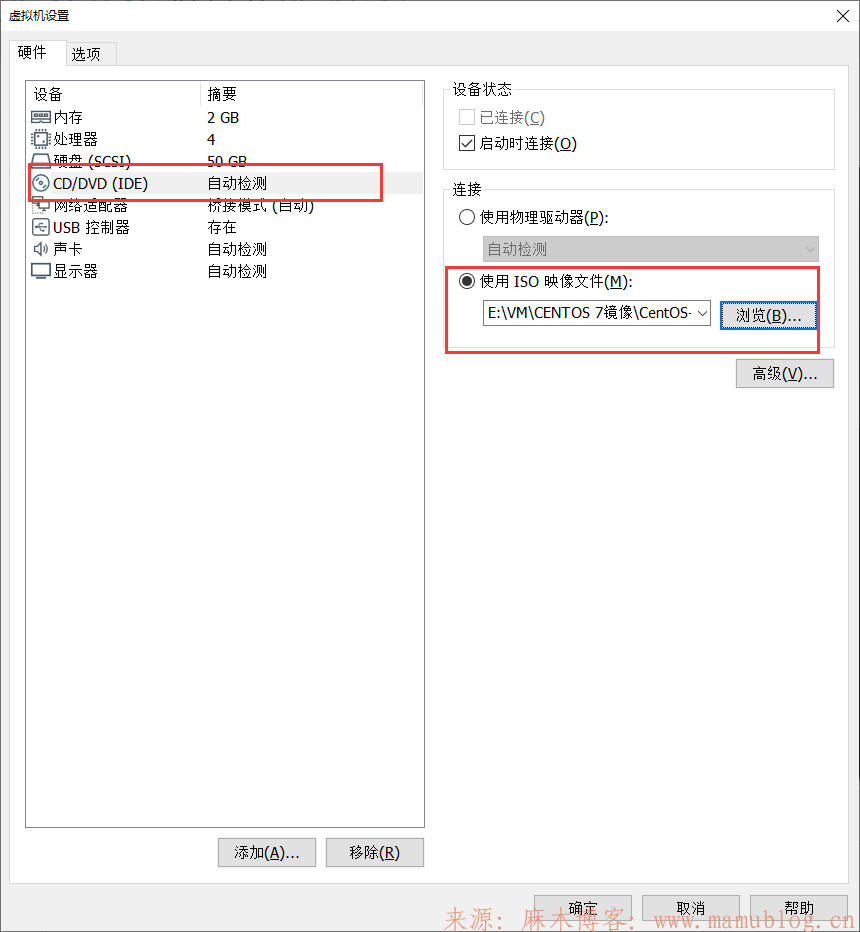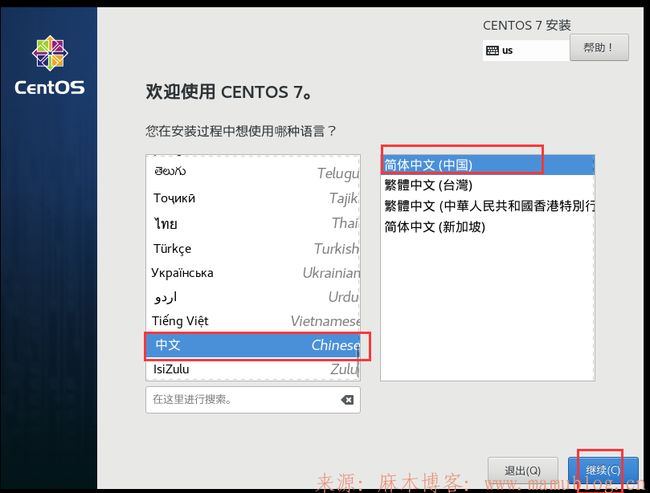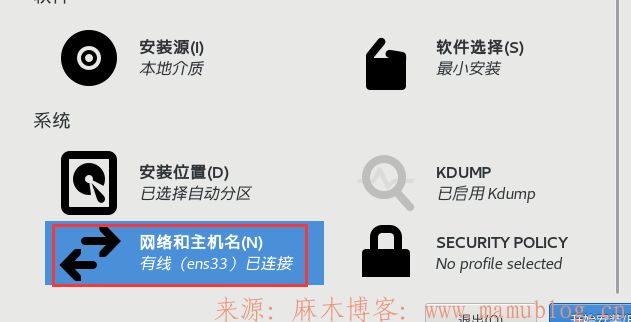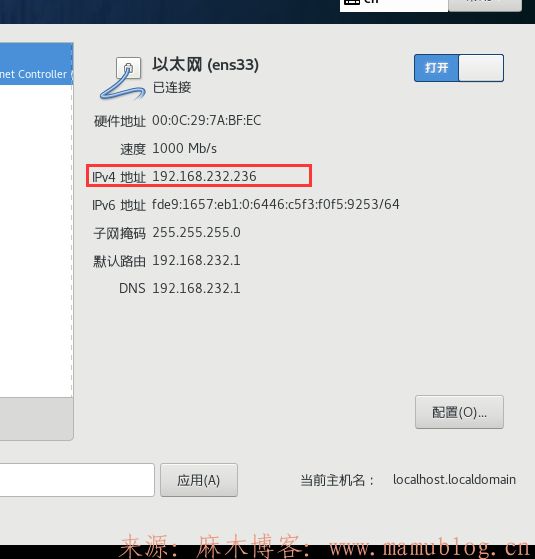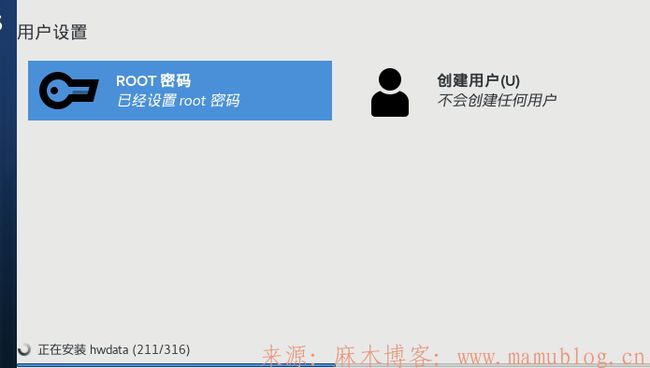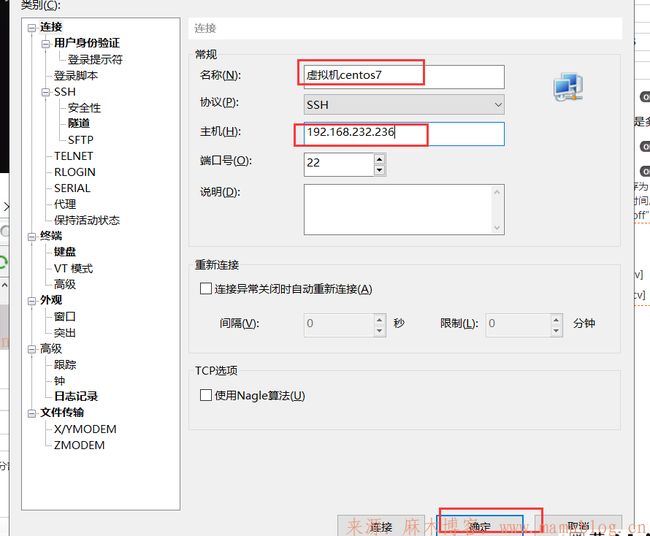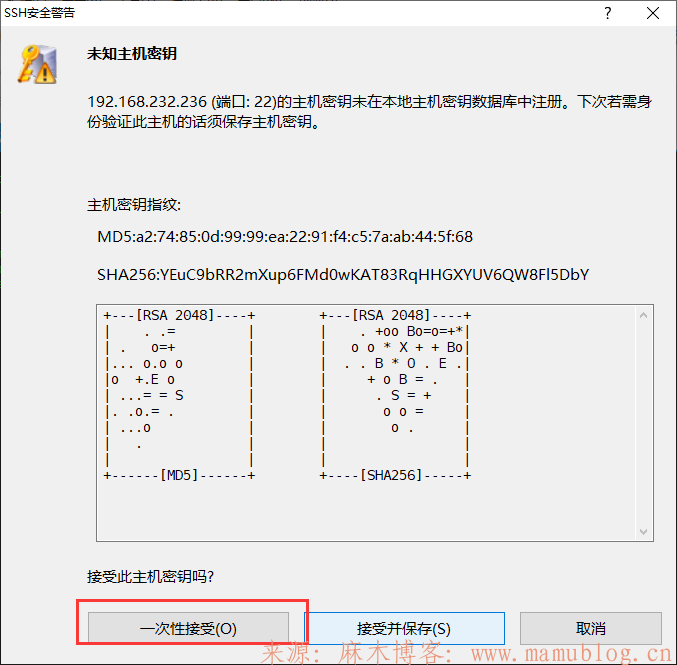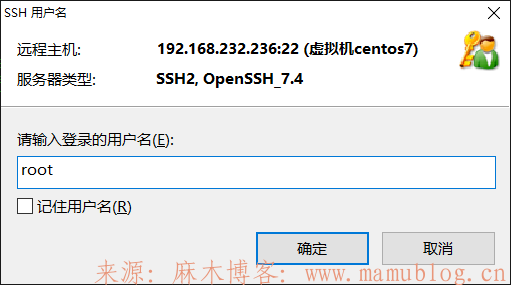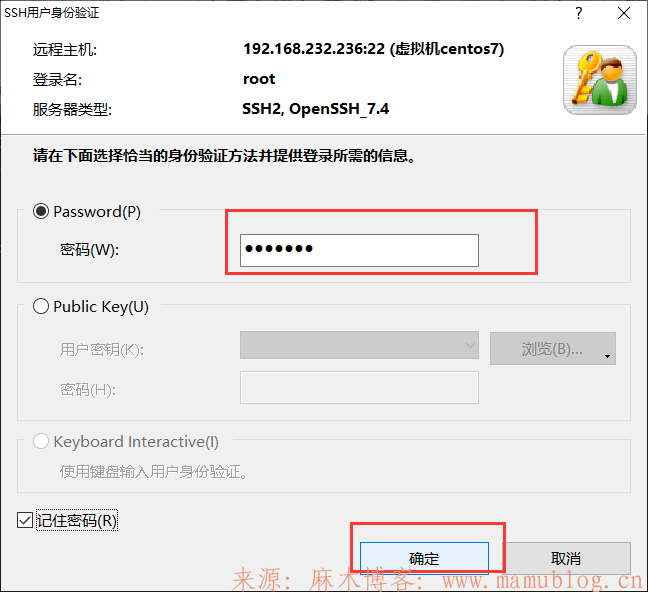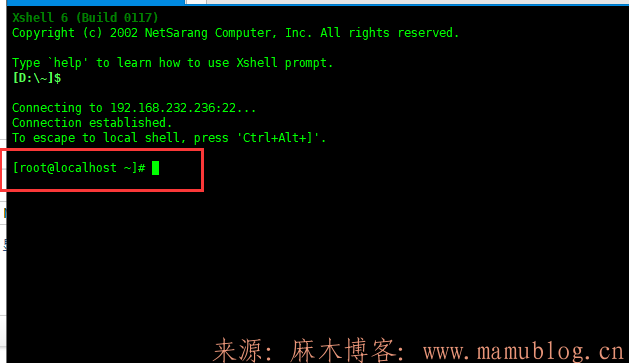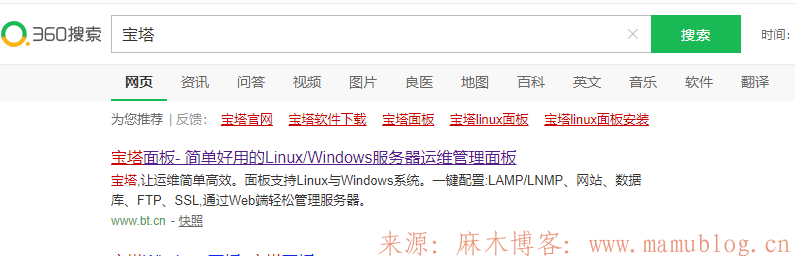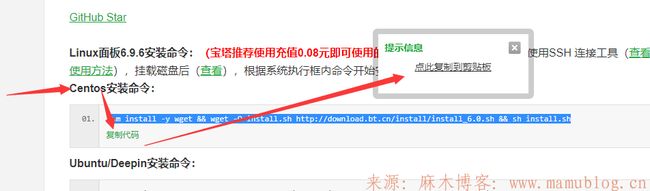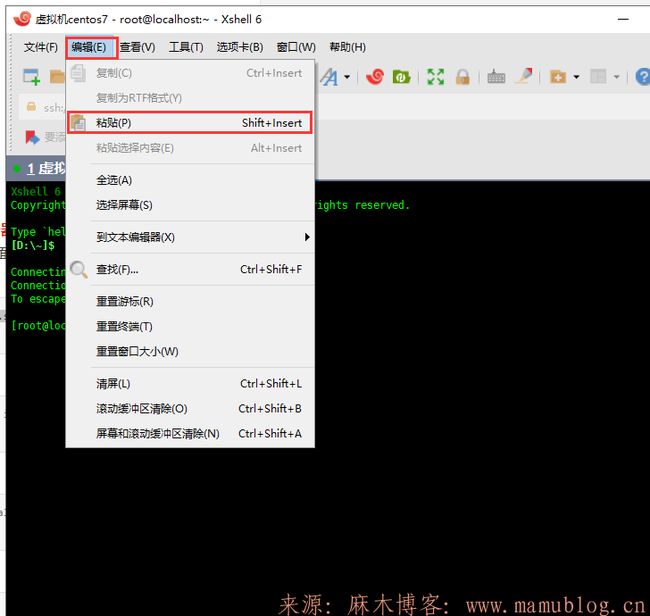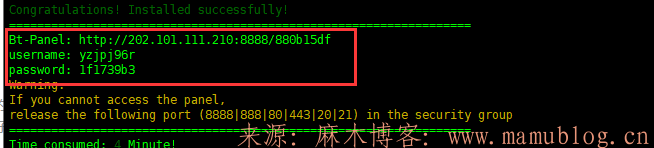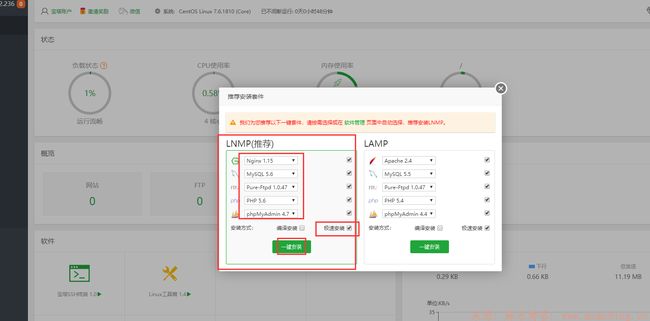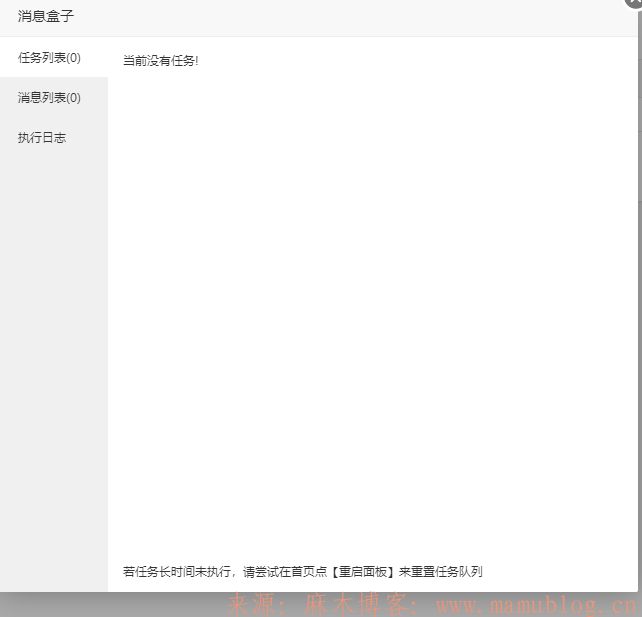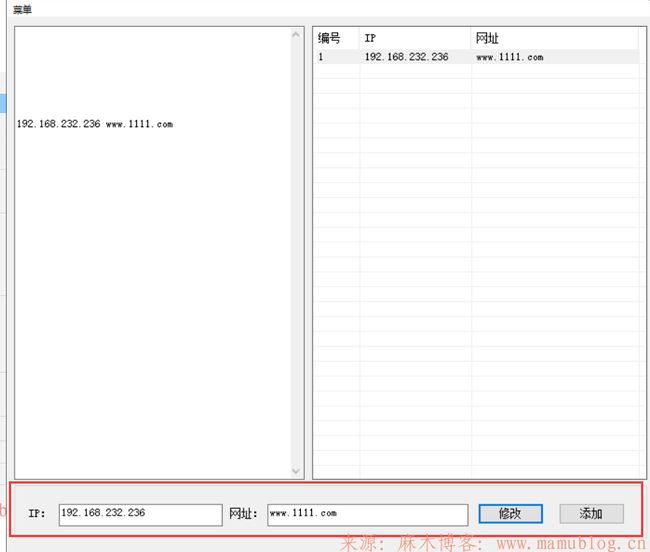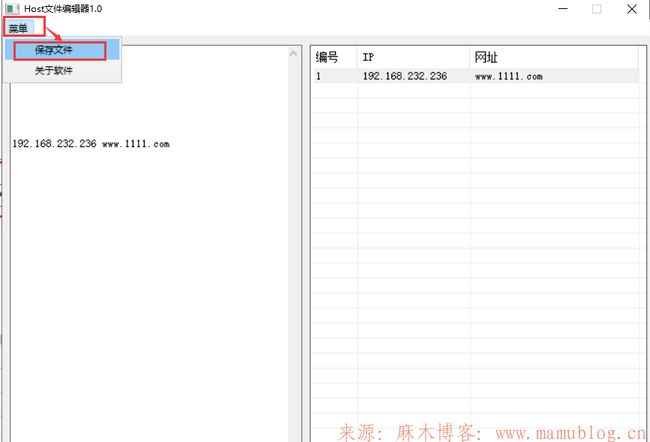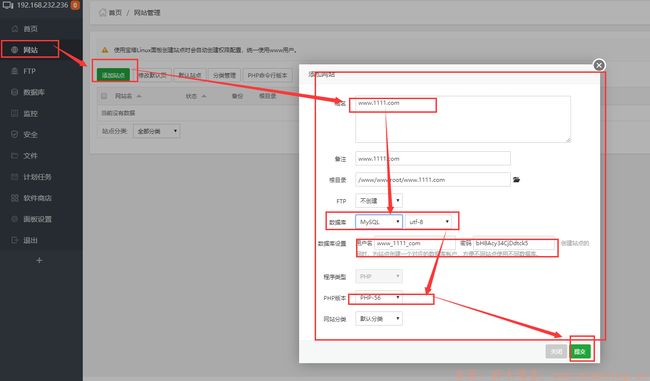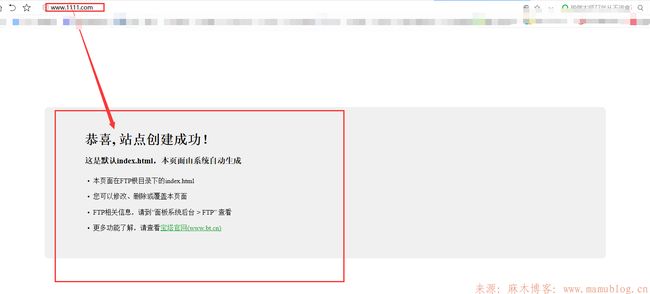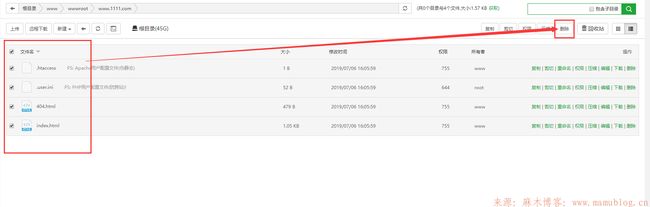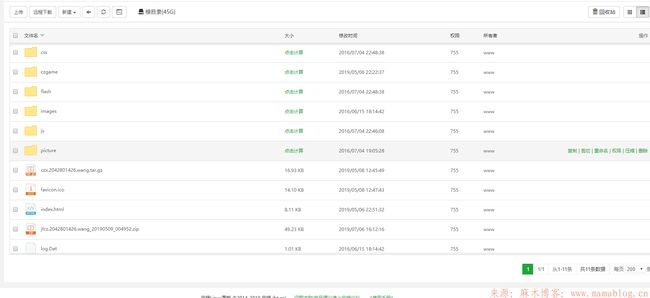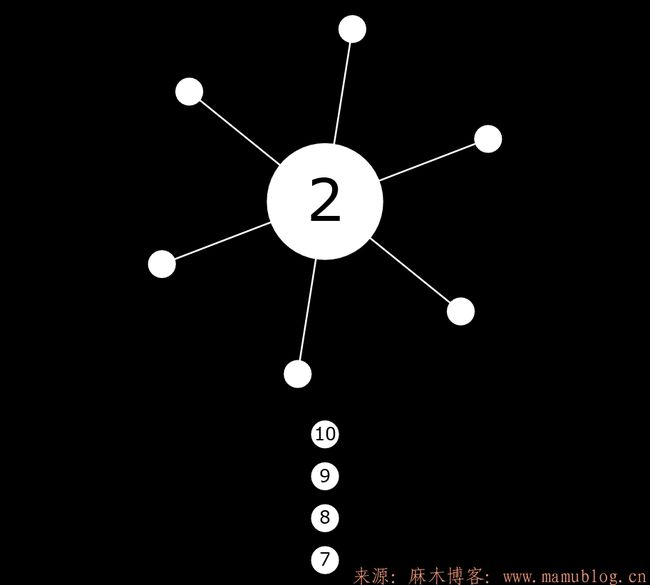使用VM虚拟机安装centos7.5并安装宝塔面板实现本地搭建测试网站
哈喽,时隔一周,我又回来了,回来干嘛?当然发帖子了,前一阵因为期末考试的原因,没有去更新博客文章,十分抱歉嘿嘿。
今天呢,教大家如何使用虚拟机安装centos7.5,并安装宝塔面板,实现可以搭建本地测试网站(当然,网站只能自己本地访问,别人访问不了,如果想像我的网站所有人都可以访问就自行购买云服务器)
准备些什么呢??
1:虚拟机软件《vm虚拟机》:
[hide_cv]
点我前往百度云获取-提取码:wm5a
[/hide_cv]
或:麻木博客微信公众号回复:VM虚拟机下载 即可获取软件。
2:centos7.5 x64镜像:点我下载
3:SSH远程登陆软件《xshell6 》:
[hide_cv]
点我下载
[/hide_cv]
或:麻木博客微信公众号回复:Xshell6下载 即可获取软件。
当然你嫌麻烦或者没有这个软件也可以省略下方步骤21-23,直接在虚拟机中操作,复制面板的安装代码到登录好的管理员界面黏贴回车也是可以。
4:host文件编辑器:
[hide_cv]
点我下载
[/hide_cv]
或麻木博客微信公众号回复:host文件编辑器 即可获取软件,
创建虚拟机:
1:打开安装好的虚拟机软件,新建虚拟机。
2:默认下一步
3:点击 :稍后安装操作系统 后点击下一步。
4:客户机操作系统选择linux(L),版本选择 Centos7 64位。点击下一步。
5:名称默认(自己想改也行)位置自行设置为除C盘外的另外的盘中。
6:最大磁盘大小默认20,这边我是设置50G,你们自行选择,点击下一步。
7:自定义硬件
8:基本按我下面配置不会卡。设置完点关闭-完成。
镜像记得添加。网络适配器选择桥接模式。
9:开启此虚拟机。
安装系统:
10:开机回车即可。然后等待checking:100%即可进入开机向导。
11:安装向导选择中文(吐槽下中文在最下面几个),选择简体中文并点击继续。
12:网络设置-网络和主机名-开启以太网开关。
13:这里一定要记一下ip地址方便等下远程安装面板。
14:安装目标位置选择50G的硬盘。
15:两个都搞定了就选择 软件选择选择最小安装,之后点击开始安装。
16:记得设置ROOT密码,我设置为123.com。然后等待安装完成。
17:安装完成提示如下图,点击重启即可。
18:最小安装为不可视化界面,纯打代码,但是没事,面板就发挥很大作用。
Ping测试:
19:这个界面不慌,先ping一下ip是否能和物理机通。
物理机打开cmd ping刚叫大家记得虚拟机IP,能ping通就ok。
创建xshell软件的远程会话:
20:打开xshell6,新建会话。
名称自己定,但是主机必须是自己虚拟机分配的IP地址!!! 然后点击右下角连接。
21:点击一次性接受。
用户名即管理员root。
密码就是刚才设置的:root密码
出现如下界面即代表连接并进入管理员权限成功。
安装宝塔面板:
1:搜索宝塔面板或者:点我前往
2:点击立即安装
3:选择centos安装命令,复制安装代码。
4:打开xshell刚才登陆好的会话界面;选择左上角的编辑-粘贴
5:回车即可开始安装。
6:此处记得输入Y回车继续安装
7:安装完成后会给你登陆地址和账号密码
8;复制第一行的网址到浏览器中打开。记得将网址的前面的ip地址改为虚拟机分配的ip地址,否则无法进入后台登陆界面。
http://202.101.111.210:8888/880b15df 改为:http://192.168.232.236:8888/880b15df/
8:根据下图设置即可,点击一键安装。
9:安装完成后即可开始添加本地测试网站了。
HOST文件编辑器设置:
1:右击host文件编辑器选择:管理员身份运行
2:IP地址填写虚拟机分配的IP地址,网站随便填,反正本地测试,填写完点击添加,右上方就会显示添加好的记录。
3:最重要的是记得保存!!!!!!
创建本地测试网站:
1:进入宝塔后台,点击网站--添加站点---输入host文件编辑器填写的网址即www.1111.com,----mysql数据库----php5.6-点击提交即可。
2:接下来见证成果的时候,在浏览器地址栏输入刚才设置的网址域名回车。显示如下界面即代表网站创建成功!!
3:这只是宝塔的默认页,自己有能力写网站或者有源码的也是可以自行替换的。
我将原来默认文件删除并将见缝插针小游戏源码上传到了网站目录。
运行了一下发现可以用哈哈。
写了这么久很累了,希望大家能支持我嘿嘿!