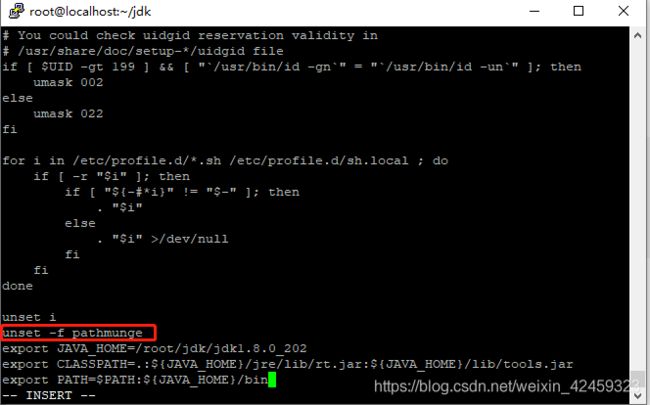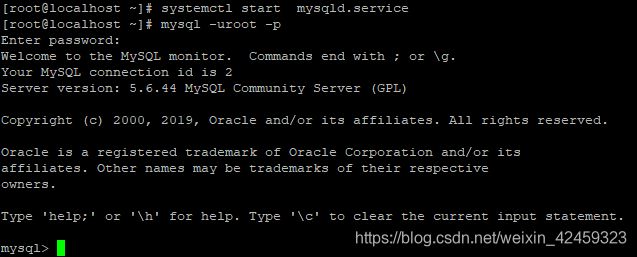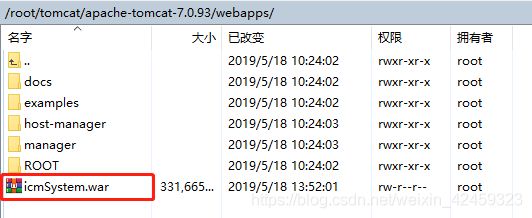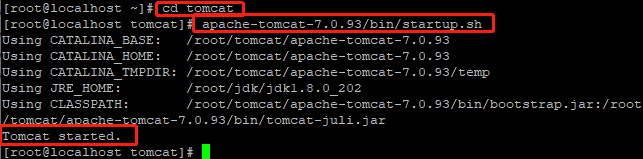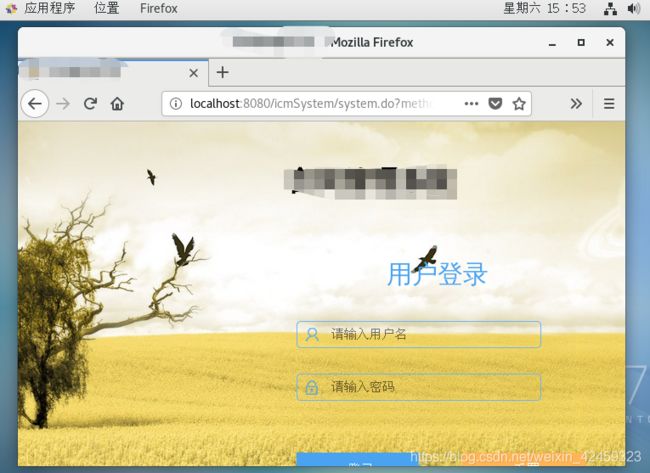如何在centos7上部署Javaweb项目
如何在centos7上部署Javaweb项目
在liniux系统上部署项目,也是很常见的工作了,小白一边学习一边分享,该文章主要写如何在centos7上部署项目,如果不知道怎么安装虚拟机跟centos7,可以参考我的上一篇博文,如有不足,望请指教。
一、首先,我们需要用到两个工具:Winscp、Putty。
下载地址:https://pan.baidu.com/s/11CkumYBvgOSiPC01RquiBw 密码:3ofl
1、Winscp工具是用来Windows系统跟Liniux系统连接的,这样我们就可以通过它,将Windows系统的文件传输给Liniux。
2、在Winscp上安装Putty之后,我们就可以打开Liniux的命令窗口,就可以通过命令进行操作。
二、安装好Winscp、Putty之后,如何连接上我们的虚拟机:
1、我们需要知道虚拟机的IP:
在虚拟机的终端里面输入ifconfig或者ip addr 命令,查看虚拟机IP:
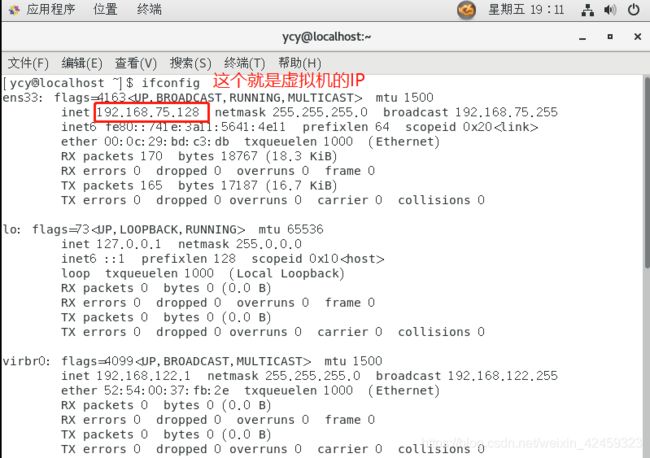
2、打开我们的Winscp,连接上虚拟机:
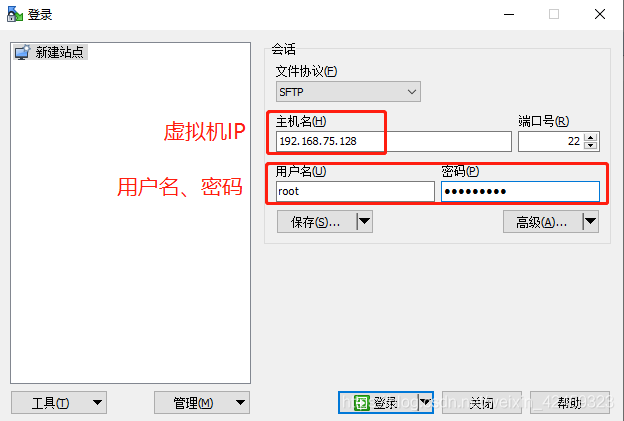
3、连接成功之后分为左右两边,左边是Windows本机,右边是虚拟机的:
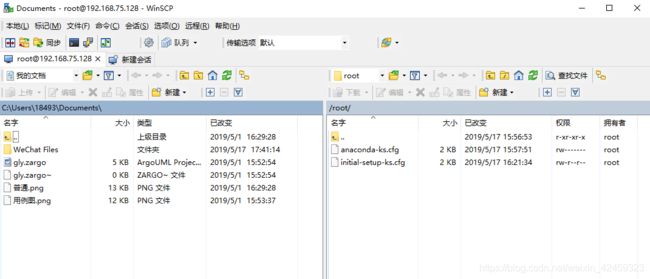 4、在Winscp中配置我们安装的putty插件,接着就是要打开命令行窗口了,这样就可以直接访问虚拟机:
4、在Winscp中配置我们安装的putty插件,接着就是要打开命令行窗口了,这样就可以直接访问虚拟机:
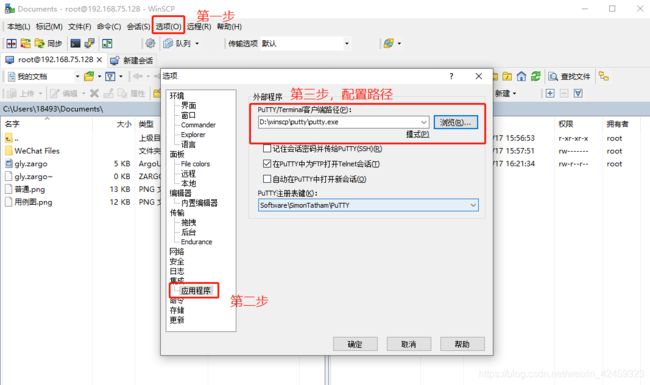

三、前面的连接工作已完毕,接下来开始进入部署系统环节:
1、安装JDK
1.1 卸载系统自带的JDK
查看系统自带的JDK命令:rpm -qa | grep java
卸载系统自带的JDK命令:yum -y remove openjdk
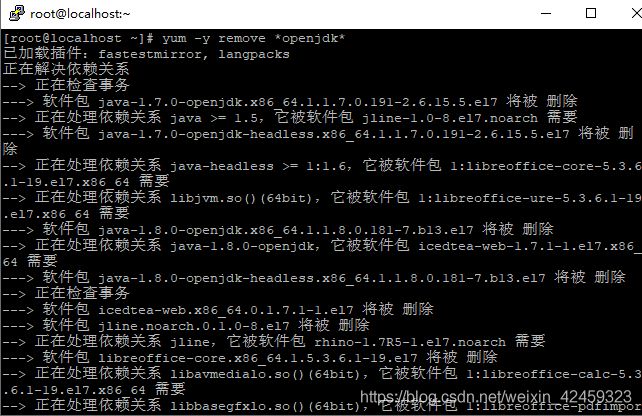
1.2 下载Liniux系统的JDK并安装:
1、JDK8下载地址:https://www.oracle.com/technetwork/java/javase/downloads/java-archive-javase8-2177648.html
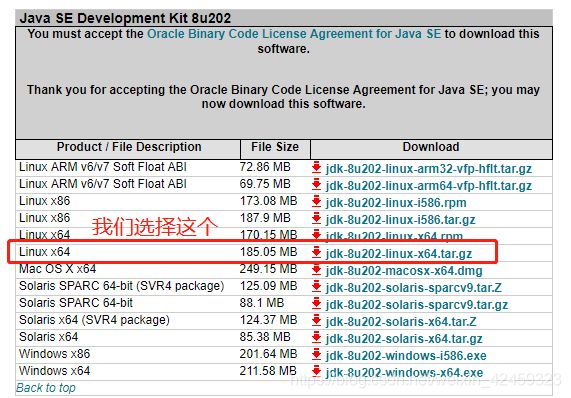 2、下载好之后,在Liniux系统root文件夹新建一个jdk文件夹,通过Winscp将下载jdk安装传到jdk文件夹里面:
2、下载好之后,在Liniux系统root文件夹新建一个jdk文件夹,通过Winscp将下载jdk安装传到jdk文件夹里面:
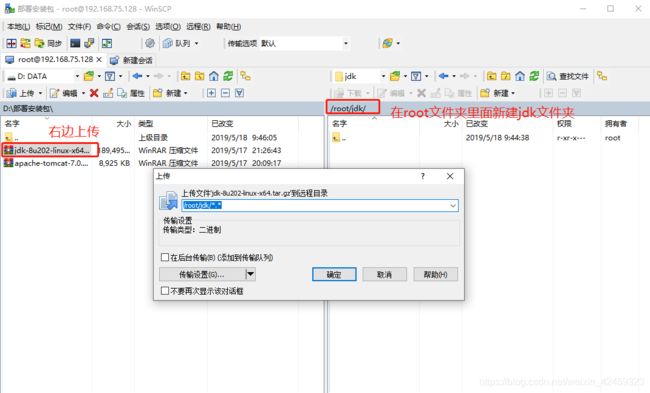
3、解压JDK:
(1)将当前的目录切换至jdk的目录:
![]()
(2)解压:tar -zxvf jdk-8u202-linux-x64.tar.gz
(3)配置jdk环境变量:vi /etc/profile #打开文件,输入i切换到编辑模式
(4)移到最下面,在Unset -f pathmunge 后面添加环境变量:
export JAVA_HOME=/root/jdk/jdk1.8.0_202 #这里根据自己的编写
export CLASSPATH=.:${JAVA_HOME}/jre/lib/rt.jar:${JAVA_HOME}/lib/tools.jar
export PATH=$PATH:${JAVA_HOME}/bin
(5)刷新刚刚修改的配置文件:source /etc/profile
(6)检查jdk是否安装成功:java -version

2、安装Tomcat
2.1 Tomcat下载:
(1)我这里使用Tomcat7,下载路径:https://archive.apache.org/dist/tomcat/tomcat-7/v7.0.93/bin/
![]()
(2)同样在Liniux系统root下新建一个tomcat文件夹,并将安装包传送过去:
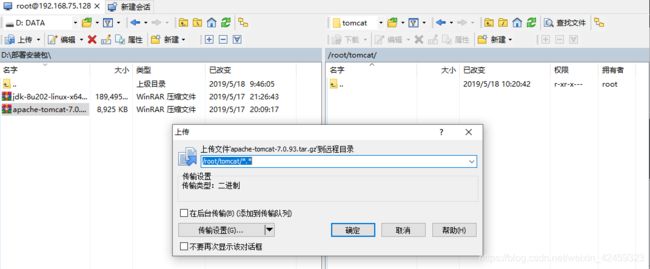
(3)解压,操作跟jdk一样,这里就不解释了:tar -zxvf apache-tomcat-7.0.93.tar.gz
![]()
(4)配置Tomcat的端口号(默认是8080,我们这里不修改):
![]()

(5)启动Tomcat:
当前路径切换到tomcat的路径,执行:bin/stratup.sh
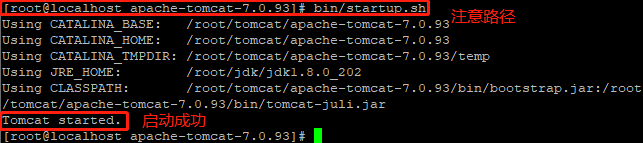
(6)在Liniux系统的浏览器输入:localhost:8080,如果出现以下界面,说明安装成功:
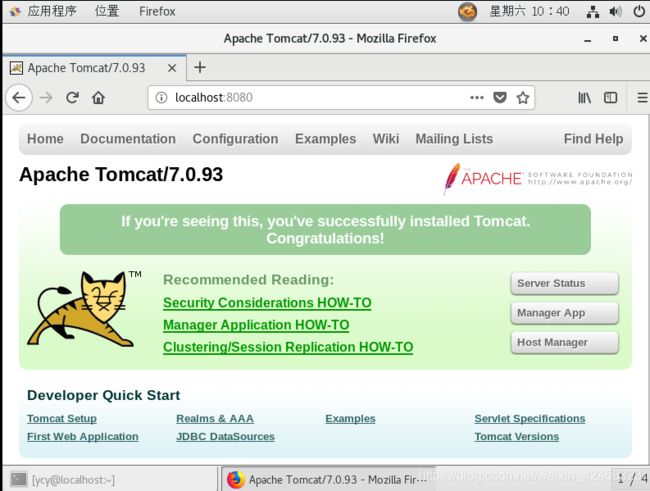
3、安装MySQL
3.1 在线下载安装(需要良好的网络)
# 下载源
wget http://repo.mysql.com/mysql-community-release-el7-5.noarch.rpm
# 添加源
sudo yum localinstall mysql-community-release-el7-5.noarch.rpm
# 安装MySQL
sudo yum install mysql-community-server
3.2 启动MySQL
systemctl start mysqld.service
3.3 连接MySQL(默认密码为null)
mysql -uroot -p #密码为空,直接回车就行
3.4 创建数据库
create database 数据库名;
3.5 创建用户并授权(我这里需要用到某个用户)
创建用户:CREATE USER 'username'@'localhost' IDENTIFIED BY 'password';
授权所有权限:GRANT ALL ON 数据库名.* TO '用户名'@'%''
授权后记得刷新权限:FLUSH PRIVILEGES;
3.6 导入数据(我这里导入的是dump文件)
注意:到处数据库的时候用cmd,不要用powershell,遇到过坑。
我这里将dump文件放到root目录下,然后通过命令导入:
mysql -h127.0.0.1 -P3306 -uroot -p --default-character-set=utf8 icmdb < test.dump #icmdb是数据库名称
4、开始运行项目:
4.1 将项目打包成war包,上传到tomcat的webapps文件夹里面
4.2在访问项目之前,我们最好先配置一下数据库严格区分大小写,不然后面可能访问不成功:
vim /etc/my.cnf //打开配置
#在socket=/var/lib/mysql/mysql.sock下面添加一行:
lower_case_table_names=1
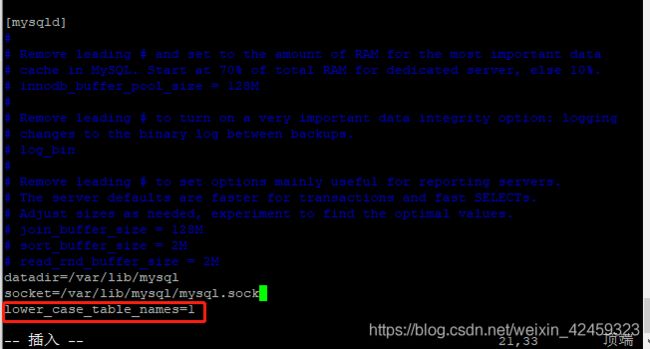
保存之后,重启mysql:service mysql restart //重启mysql
4.3 启动Tomcat:
bin/startup.sh #记得切换到tomcat目录
4.4 在浏览器访问:localhost:8080/项目名
对于如何将Liniux系统对外开放端口,我这里就不说了,可以参考这位老哥的:
https://blog.csdn.net/realjh/article/details/82048492
小白学一学,记一记,可能步骤写得有点多,反正写得多也就更加详细,如有不足,望请指教。