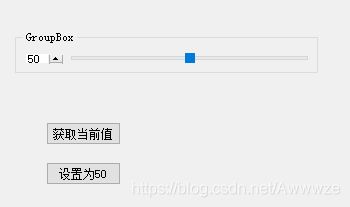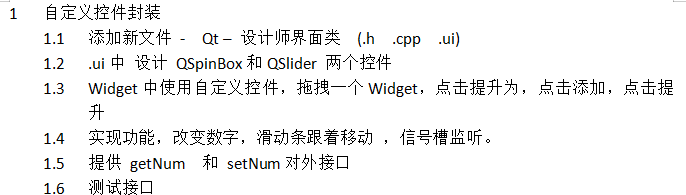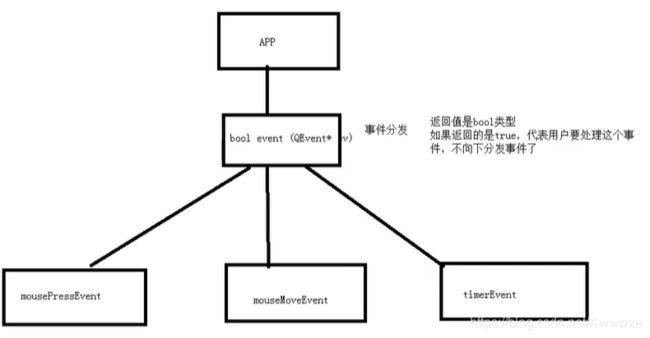Qt 基础 详细总结
文章目录
- Qt
- 一、创建Qt项目
- 1.快捷键
- 2.命名规范
- 二、QPushButton
- 1.按钮控件常用API
- (1)创建
- (2)设置父亲
- (3)设置文本
- (4)设置位置
- (5)重新指定窗口大小
- (6)设置窗口标题
- (7)设置窗口固定大小
- 三、对象树
- 1. 析构问题
- 2. 对象树
- 四、Qt窗口坐标
- 五、信号和槽机制(重点)
- 1. 基本概念与函数参数解释
- 2. 自定义信号和槽
- (1)代码实现
- (2)自定义信号和槽需要注意的事项
- (3)函数重载
- <1>当自定义信号和槽出现重载
- <2>按钮触发槽函数
- <3>信号连接信号
- <4>断开信号
- (3)拓展
- 3.Lamba表达式
- 4. 信号与槽总结(思维导图)
- 六、QMainWindow
- 1. 菜单栏
- 2. 工具栏
- 3.状态栏
- 4.铆接部件(浮动窗口)
- 5. 设置中心部件(核心部件)
- 6. 资源文件
- 七、对话框 QDialog
- 1. 基本概念
- 2.模态对话框
- 3. 非模态对话框
- 4.消息对话框(是 模态对话框)
- (1)错误对话框
- (2)信息对话框
- (3)提问对话框
- (4)警告对话框
- (5)总结
- 5. 其他标准对话框
- (1)颜色对话框 QColorDialog::getColor
- (2)文件对话框 QFileDialog::getOpenFileName
- (3)字体对话框 QFontDialog::getFont
- 八、布局管理器
- 1. 界面布局(ui)
- 九、控件
- 1. 按钮组
- 2. QListWidget 列表容器
- 3. QTreeWidget 树控件
- 1. 设置头 (只是在原有界面设置而已,所以不用new)
- 2. 创建根节点(新创建的,所以需要new)
- 3. 添加根节点 到 树控件上
- 4. 添加子节点(创建子结点,也需要new)
- 4. QTableWidget 表格控件
- (1)使用QStringList() << "..."
- (2)使用QStringList nameList;(nameList[i])
- (3)使用QList < QString > sexList;(sexList.at[i])
- 5. 其他控件
- (1)stackedWidget 栈控件
- <1>scrollArea 按钮
- <2>toolBox 按钮
- <3>TabWidget 按钮
- (2) comboBox 下拉框
- (3)QLabel 显示图片
- (4)QLabel 显示动图 gif图片
- 十、自定义控件
- 十一、Qt 中的鼠标事件
- 十二、定时器
- 1、定时器1
- 2、定时器2
- 十三、event 事件分发 bool event( QEvent * e); 系统函数
- 十四、事件过滤器
- 十五、绘图事件
- 1、绘图基本操作
- 2、QPainter 高级设置
- 3、绘图设备
- 十六、QFile 文件读写操作
- 1、总结:
- (1) QFile进行读写操作
- (2) QFile file( path 文件路径)
- (3)读
- (4)写
- (5)QFileInfo 读取文件信息
- 2、头文件
- (1)#include < QFileDialog > 读取路径
- (2)#include < QFile > 读取内容
- (3)#include < QTextCodec > 编码格式
- (4)#include< QFileInfo >
- (5)#include< QDateTime >
- 3、代码
- 十七、开发注意事项
Qt
一、创建Qt项目
注意:两个路径都不能有中文
类信息:
1.快捷键
2.命名规范
二、QPushButton
例:btn -> show(); //show是以顶层方式弹出窗口控件
//让btn对象 依赖在 myWidget窗口中(父窗口)
btn->setParent(this);
按钮控件需要添加头文件 #include
1.按钮控件常用API
(1)创建
QPushButton * btn = new QPushButton;
(2)设置父亲
setParent(this); //当前类(当前窗口),所以this
(3)设置文本
setText(“文字”)
(4)设置位置
move(宽,高)
(5)重新指定窗口大小
resize
(6)设置窗口标题
setWindowTitle
(7)设置窗口固定大小
setFixedSize
三、对象树
1. 析构问题
析构的顺序与创建的顺序相反
析构函数qDebug()打印的时候的顺序与实际析构顺序相反
2. 对象树
(1)当创建的对象在堆区时候,如果指定的父亲是QObject派生下来的类或者QObject子类派生下来的类,可以不用管理释放的操作,将对象会放入到对象树中。
(2)一定程度上简化了内存回收机制(就是对象树)
技巧:
以后就可以大胆的在堆区(这里指在firstwidget的构造函数中)创建对象,
并将对象
myBtn -> setParent(this);设置到对象树中,即可。到时候这个对象就会被自动析构,不用手动操作。
注意:尽量在构造子类对象的时候就同时指定parent对象,这样如果先析构parent对象,这个时候就不会出现二次析构问题,就可以在析构parent对象的同时完全把子类对象析构了。
四、Qt窗口坐标
对于嵌套窗口,其坐标是相对于父窗口来说的。
五、信号和槽机制(重点)
1. 基本概念与函数参数解释
对象将想要处理的信号和自己的一个函数(即“槽”)绑定,来处理这个信号。
也就是说,当信号发出时,被连接的槽函数会自动被回调。
//信号与槽机制
//需求 点击我的按钮 关闭窗口
//参数1:信号的发送者; 参数2:发送的信号(函数的地址); 参数3:信号的接受者; 参数4:处理的槽函数(函数地址)
//connect(myBtn, &mypushbutton::clicked, this, &firstwidget::close);//这样写也可以(子类/父类)
connect( myBtn, &QPushButton::clicked, this, &QWidget::close );
2. 自定义信号和槽
(1)代码实现
创建文件之后的默认代码,此时将自定义信号写在signals下
(2)自定义信号和槽需要注意的事项
-
发送者和接收者都需要是QObject的子类(当然,槽函数是 全局函数、Lambda 表达式等无需接收者的时候除外);
-
信号和槽函数返回值是 void(信号和槽都可以有参数)
-
信号只需要声明,不需要实现
-
槽函数需要声明也需要实现(槽函数可以写到 public slot 下,也可以写在 public 下 (高低版本差异))
-
槽函数是普通的成员函数,作为成员函数,会受到 public、private、protected 的影响;
-
使用 emit 在恰当的位置发送信号;
-
使用connect()函数连接信号和槽。
-
任何成员函数、static 函数、全局函数和 Lambda 表达式都可以作为槽函数
-
信号槽要求信号和槽的参数一致,所谓一致,是参数类型一致。
-
如果信号和槽的参数不一致,允许的情况是,槽函数的参数可以比信号的少,即便如此,槽函数存在的那些参数的顺序也必须和信号的前面几个一致起来。这是因为,你可以在槽函数中选择忽略信号传来的数据(也就是槽函数的参数比信号的少)。
(3)函数重载
带参的和不带参的函数地址都一样,所以对于带参的函数重载需要重新写一个连接connect
<1>当自定义信号和槽出现重载
- 需要利用函数指针 明确指向函数的地址
-
void( Teacher:: * tSignal )( QString ) = &Teacher::hungry; - QString 转成 char *
-
.ToUtf8()转为 QByteArray -
.Data()转为 Char *
-
<2>按钮触发槽函数
点击按钮,触发下课:(注意语法)
connect(btn,&QPushButton::clicked,this,&Widget::classIsOver);
注意:
click是槽
clicked是信号
<3>信号连接信号
<4>断开信号
断开信号 disconnect
(3)拓展
<1>信号可以连接信号
<2>一个信号可以连接多个槽函数
<3>多个信号可以连接同一个槽函数
<4>信号和槽函数的参数必须类型一一对应
<5>信号的参数个数可以多于槽函数的参数个数(但是也要保证类型一一对应,注意顺序)
(信号的参数可以比槽函数多,可以理解为,A发出信号,但是接收方B不想理。
但是反过来不行,接收方B想要的参数,发送方A必须给,否则报错)
了解:
//Qt4版本以前的信号和槽连接方式
//利用Qt4信号槽 连接无参版本
//Qt4版本 底层SIGNAL(“hungry”) SLOT( “treat”)
connect(zt,SIGNAL(hungry()) , st , SLOT(treat()));
//Qt4版本优点:参数直观,缺点 :编译器对类型不做检测
//Qt5以上 支持 Qt4的版本写法,反之不支持
3.Lamba表达式
C++11中的Lambda表达式用于定义并创建匿名的函数对象,以简化编程工作
(1)基本构成:
[ 函数对象参数 ](操作符重载函数参数)mutable -> 返回值 { 函数体 }
注意
[],标识一个Lambda的开始,这部分必须存在,不能省略
例子:
注意:
最后加个括号,表示 “调用”,而不是 “声明“
例子:
总结:
函数对象参数有以下形式:(一般使用 ”=“ 就足够了,其他都很少用)
(1)空。没有使用任何函数对象参数。
(2)=====。函数体内可以使用Lambda所在作用范围内所有可见的局部变量(包括Lambda所在类的this),并且是***值传递方式***(相当于编译器自动为我们按值传递了所有局部变量)。
(3) &。函数体内可以使用Lambda所在作用范围内所有可见的局部变量(包括Lambda所在类的this),并且是***引用传递方式***(相当于编译器自动为我们按引用传递了所有局部变量)。
(4) this。函数体内可以使用Lambda所在类中的成员变量。
(5)a。将a按值进行传递。按值进行传递时,函数体内不能修改传递进来的a的拷贝,因为默认情况下函数是const的。要修改传递进来的a的拷贝,可以添加mutable修饰符。
mutable关键字:
例子:
一个信号可以连接多个槽函数(使用lambda表达式的优势,比较方便):
4. 信号与槽总结(思维导图)
六、QMainWindow
QMainWindow是一个为用户提供主窗口程序的类,包含一个菜单栏(menu bar)、多个工具栏(tool bars)、多个锚接部件(/浮动窗口)(dock widgets)、一个状态栏(status bar)及一个中心部件(central widget),是许多应用程序的基础,如文本编辑器,图片编辑器等
1. 菜单栏
菜单栏meanBar()不用设置this,因为它是系统默认的,所以同时它也不用new(区别于工具栏)
只能有一个,所以是setMenuBar(bar),只能set一次
2. 工具栏
工具栏QToolBar(this) 需要设置this,同时也要new
补充:
工具栏可以有多个,所以是addToolBar( … ),可以add多个
3.状态栏
状态栏statusBar()不用设置this,因为它是系统默认的,所以同时它也不用new(区别于工具栏)
只能有一个,所以是setStatusBar(stBar),只能set一次
标签控件:
需要new(类似 ”按钮控件“),也需要设置parent,(this)
4.铆接部件(浮动窗口)
需要new,需要设置parent,(this)。因为它是部件(控件)
铆接部件可以有多个,所以是addDockWidget( … ),可以add多个
5. 设置中心部件(核心部件)
只能有一个,所以是seCentralWidget(edit),只能set一次
6. 资源文件
注:使用相对路径
1.1 将图片文件 拷贝到项目位置下
1.2 右键项目->添加新文件 –> Qt - > Qt recourse File - >给资源文件起名
1.3 res 生成 res.qrc
1.4 open in editor 编辑资源
1.5 添加前缀 添加文件
1.6 使用 “ : + 前缀名 + 文件名”
七、对话框 QDialog
1. 基本概念
对话框通常会是一个顶层窗口,出现在程序最上层,用于实现短期任务或者简洁的用户交互
Qt 中使用QDialog类实现对话框。就像主窗口一样,我们通常会设计一个类继承QDialog
-
顶层窗口:在任务栏会有自己的位置;
-
非顶层窗口:则会共享其父组件的位置
下面的演示例子用到了lambda表达式
2.模态对话框
不可以对其他窗口进行操作(阻塞同一应用程序中其它窗口的输入)
-
使用
QDialog::exec()实现 应用程序级别 的模态对话框 -
使用
QDialog::open()实现 窗口级别 的模态对话框
窗口级别的模态依然允许用户与程序中其它窗口交互,窗口级别的模态尤其适用于多窗口模式
一般默认是 ” 应用程序级别的模态 “
例子:
exec()相当于阻塞
3. 非模态对话框
可以对其他窗口进行操作
- 使用
QDialog::show()实现 非模态对话框
例子:
注:
QDialog dialog(this)的方式,dialog是建立在栈上的(立刻消失)
QDialog *dialog=new QDialog;的方式,dialog是建立在堆上的(不会立刻消失),防止一闪而过
例子:
dlg2->setAttribute(Qt::WA_DeleteOnClose);//55号 属性 //避免内存泄漏
4.消息对话框(是 模态对话框)
(1)错误对话框
//消息对话框
//错误对话框
QMessageBox::critical(this,"critical","错误");
(2)信息对话框
//信息对话框
QMessageBox::information(this,"info","信息");
(3)提问对话框
//提问对话框
//参数1 父亲 参数2 标题 参数3 提示内容 参数4 按键类型 参数5 默认关联回车按键
//QMessageBox::question 返回的类型是StandardButton,也是一个按键
if (QMessageBox::Save == QMessageBox::question(this,"ques","提问",QMessageBox::Save|QMessageBox::Cancel,QMessageBox::Cancel))
{
qDebug() << "选择的是保存";
}
else
{
qDebug() << "选择的是取消";
}
(4)警告对话框
//警告对话框
QMessageBox::warning(this,"warning","警告");
(5)总结
1.1 标准对话框 – 消息对话框
1.1.1 QMessageBox 静态成员函数 创建对话框
1.1.2 错误、信息、提问、警告
1.1.3 参数1 父亲 参数2 标题 参数3 显示内容 参数4 按键类型 参数5 默认关联回车按键
1.1.4 返回值 也是StandardButton类型,利用返回值判断用户的输入
5. 其他标准对话框
(1)颜色对话框 QColorDialog::getColor
返回值QColor
//颜色对话框
//QColor color = QColorDialog::getColor();//无参,默认(255,255,255)
QColor color = QColorDialog::getColor(QColor(255,0,0));
qDebug() << "r = " << color.red() << " g = " << color.green() << " b = " << color.blue() ;//打印R,G,B的值
(2)文件对话框 QFileDialog::getOpenFileName
QFileDialog::getOpenFileName(父亲,标题,默认路径,过滤文件)
返回值QString
//文件对话框 参数 1 父亲 参数2 标题 参数3 默认打开路径 参数4 过滤文件格式
//返回值是 选取的路径
QString str = QFileDialog::getOpenFileName(this,"打开文件","C:\\Users\\w1396\\Desktop","(*.txt)");
qDebug() << str;
(3)字体对话框 QFontDialog::getFont
返回值QFont
//字体对话框
bool flag;
QFont font = QFontDialog::getFont(&flag,QFont("华文彩云",36));
qDebug() << "字体:" << font.family().toUtf8().data() << " 字号 "<< font.pointSize() << " 是否加粗"<< font.bold() << " 是否倾斜"<<font.italic();
八、布局管理器
1. 界面布局(ui)
1.1 实现登陆窗口
1.2 利用布局方式 给窗口进行美化
1.3 选取 widget 进行布局 ,水平布局、垂直布局、栅格布局
1.4 给用户名、密码、登陆、退出按钮进行布局
1.5 默认窗口和控件之间 有9间隙,可以调整 layoutLeftMargin
1.6 利用弹簧进行布局
九、控件
1. 按钮组
常用的按钮:
-
QPushButton常用按钮 -
QToolButton工具按钮 用于显示图片;如图想显示文字,修改风格:toolButtonStyle,改成ToolButtonTextBesideIcon;
凸起风格autoRaise(透明状态)
-
radioButton单选按钮,设置默认 ui->rBtnMan->setChecked(true); -
checkbox多选按钮,监听状态,2 选中 1 半选 0 未选中
例子:
(1)界面:
(2)代码:
2. QListWidget 列表容器
//利用listWidget写诗
// QListWidgetItem * item = new QListWidgetItem("锄禾日当午");
//将一行诗放入到listWidget控件中
// ui->listWidget->addItem(item);
// item->setTextAlignment(Qt::AlignHCenter);//水平居中
//QStringList QList总结:
1.1.1 QListWidgetItem * item 一行内容
1.1.2 ui->listWidget ->addItem ( item )
1.1.3 设置居中方式item->setTextAlignment(Qt::AlignHCenter);
1.1.4 可以利用addItems一次性添加整个诗内容
3. QTreeWidget 树控件
treeWidget树控件使用
//设置水平头
ui->treeWidget->setHeaderLabels(QStringList()<< "英雄"<< "英雄介绍");
QTreeWidgetItem * liItem = new QTreeWidgetItem(QStringList()<< "力量");
QTreeWidgetItem * minItem = new QTreeWidgetItem(QStringList()<< "敏捷");
QTreeWidgetItem * zhiItem = new QTreeWidgetItem(QStringList()<< "智力");
//加载顶层的节点
ui->treeWidget->addTopLevelItem(liItem);
ui->treeWidget->addTopLevelItem(minItem);
ui->treeWidget->addTopLevelItem(zhiItem);
//追加子节点
QStringList heroL1;
heroL1 << "AAA" << "aaaaaaaaaaaaaaaaa";
QTreeWidgetItem * l1 = new QTreeWidgetItem(heroL1);
liItem->addChild(l1);
总结:
1. 设置头 (只是在原有界面设置而已,所以不用new)
1.1.1.1 ui->treeWidget->setHeaderLabels(QStringList()<< "英雄"<< "英雄介绍");
2. 创建根节点(新创建的,所以需要new)
1.1.2.1 QTreeWidgetItem * liItem = new QTreeWidgetItem(QStringList()<< "力量");
3. 添加根节点 到 树控件上
1.1.3.1 ui->treeWidget->addTopLevelItem(liItem);
4. 添加子节点(创建子结点,也需要new)
liItem->addChild(l1);
利用QStringList()<<"…" 左移实现添加字符串到List列表
4. QTableWidget 表格控件
//TableWidget控件
//设置列数
ui->tableWidget->setColumnCount(3);
//设置水平表头
ui->tableWidget->setHorizontalHeaderLabels(QStringList()<<"姓名"<< "性别"<< "年龄");
//设置行数
ui->tableWidget->setRowCount(5);
//设置正文
//ui->tableWidget->setItem(0,0, new QTableWidgetItem("亚瑟")); //在这里new,创建匿名对象
QStringList nameList;
nameList<< "亚瑟"<< "赵云"<< "张飞"<< "关羽" << "花木兰";
QList<QString> sexList;
sexList << "男"<< "男"<< "男"<< "男"<< "女";
for(int i = 0 ; i < 5 ;i ++)
{
int col = 0;
ui->tableWidget->setItem(i,col++, new QTableWidgetItem(nameList[i]));
ui->tableWidget->setItem(i,col++, new QTableWidgetItem(sexList.at(i)));
//int 转 QString
ui->tableWidget->setItem(i,col++, new QTableWidgetItem( QString::number(i+18)));
}
(1)使用QStringList() << “…”
(2)使用QStringList nameList;(nameList[i])
(3)使用QList < QString > sexList;(sexList.at[i])
5. 其他控件
(1)stackedWidget 栈控件
ui->stackedWidget->setCurrentIndex(0);
<1>scrollArea 按钮
<2>toolBox 按钮
<3>TabWidget 按钮
(2) comboBox 下拉框
ui->comboBox->addItem("奔驰");
(3)QLabel 显示图片
ui->lbl_Image->setPixmap(QPixmap(":/Image/butterfly.png"))
(4)QLabel 显示动图 gif图片
-
ui->lbl_movie->setMovie(movie); -
movie->start();
//栈控件使用
//设置默认定位 scrollArea
ui->stackedWidget->setCurrentIndex(0);
//scrollArea按钮
connect(ui->btn_scrollArea,&QPushButton::clicked,[=](){
ui->stackedWidget->setCurrentIndex(1);
});
//toolBox按钮
connect(ui->btn_ToolBox,&QPushButton::clicked,[=](){
ui->stackedWidget->setCurrentIndex(2);
});
//TabWidget按钮
connect(ui->btn_TabWidget,&QPushButton::clicked,[=](){
ui->stackedWidget->setCurrentIndex(0);
});
效果:
//下拉框
ui->comboBox->addItem("奔驰");
ui->comboBox->addItem("宝马");
ui->comboBox->addItem("拖拉机");
//点击按钮 选中拖拉机选项
connect(ui->btn_select,&QPushButton::clicked,[=](){
//ui->comboBox->setCurrentIndex(2);
ui->comboBox->setCurrentText("拖拉机");
});
效果:
//利用QLabel显示图片
ui->lbl_Image->setPixmap(QPixmap(":/Image/butterfly.png"));
//利用QLabel显示 gif动态图片
QMovie * movie = new QMovie(":/Image/mario.gif");
ui->lbl_movie->setMovie(movie);
//播放动图
movie->start();
效果:
十、自定义控件
创建一个QT设计师界面类(.h .c .ui ),然后在这个新生成的 .ui 文件 里面自定义控件
(自定义控件 需要加载到主窗口中才能生效)
(在主窗口 widget.ui 里面点击“提升为”,粘贴“自定义控件对应的类名”)
(注意类型一致才可以提升成功)
(实际显示的窗口大小根据 widget.ui 设置的 widget 的大小决定,而不是 “自定义控件.ui” 里面的大小决定)
设置 自定义控件之间的联系,就是设置A控件发出的信号被B控件捕获,然后处理
(1)两个控件关联:
部分代码:
smallwidget.cpp:
//QSpinBox移动,QSlider跟着移动
//因为发出信号者的函数有重载,所以要写成函数指针形式
void (QSpinBox::*spSignal)(int)=&QSpinBox::valueChanged;
connect(ui->spinBox,spSignal,ui->horizontalSlider,&QSlider::setValue);
//QSlider滑动 QSpinBox数字跟着改变
//这个发出信号者没有重载,所以不用写函数指针
connect(ui->horizontalSlider,&QSlider::valueChanged,ui->spinBox,&QSpinBox::setValue);
效果:
(2)设置、获取(部分代码):
smallwidget.h:
void setnum(int num);//设置为50
int getnum();//获取当前值
smallwidget.cpp:
//设置为50
//记得设置作用域
void smallwidget::setnum(int num){
ui->spinBox->setValue(num);
}
//获取当前值
int smallwidget::getnum(){
return ui->spinBox->value();
widget.cpp 连接(信号和槽)(将按钮和自定义控件关联):
connect(ui->btn_set,&QPushButton::clicked,[=](){
ui->widget->setnum(50); //同时设置QSpinBox和QSlider为50
});
connect(ui->btn_get,&QPushButton::clicked,[=](){
qDebug()<<ui->widget->getnum();
});
效果:
总结:
十一、Qt 中的鼠标事件
1.1 鼠标事件
1.2 鼠标进入事件 enterEvent
1.3 鼠标离开事件 leaveEvent
1.4 鼠标按下 mousePressEvent ( QMouseEvent ev)
1.5 鼠标释放 mouseReleaseEvent
1.6 鼠标移动 mouseMoveEvent
1.7 ev->x() x坐标 ev->y()y坐标
1.8 ev->button()可以判断所有按键 Qt::LeftButton Qt::RightButton
1.9 ev->buttons()判断组合按键 判断move时候的左右键 结合 & 操作符
1.10 格式化字符串 QString( “ %1 %2 ” ).arg( 111 ).arg(222)
1.11 设置鼠标追踪 setMouseTracking(true);
自定义控件 提升:类型一致才可以提升成功
自定义函数时注意加作用域
注意:
一定要将 ui 文件中的 Label 控件 从widget提升为QLabel,才能使鼠标事件与Label空间相关联。
mylabel.h:
#include注:记得继承那里要改成public QLabel
mylabel.c:
#include注:记得继承那里要改成QLabel(parent)
注:
因为有设置“提升为”,所以在自定义的类mylabel.c mylabel.h 里面设置就ok了,不用在去widget.c那里再设置信号和槽连接了。
十二、定时器
1、定时器1
(1)利用事件 void timerEvent ( QTimerEvent * ev) (系统函数)
(2)启动定时器 startTimer( 1000)毫秒单位
(3)timerEvent 的返回值是定时器的唯一标示 可以和 ev->timerId 做比较
widget.h
public:
explicit Widget(QWidget *parent = 0);
~Widget();
//重写定时器的事件
void timerEvent(QTimerEvent *);
int id1; //定时器1的唯一标示
int id2; //定时器2的唯一标示
widget.c
// #include //定时器类 在这个例子中用不到
#include 2、定时器2
(1)利用定时器类 QTimer
(2)创建定时器对象 QTimer * timer = new QTimer(this)
(3)启动定时器 timer->start(毫秒)
(4)每隔一定毫秒,发送信号 timeout ,进行监听
(5)暂停 timer->stop
widget.cpp
#include "widget.h"
#include "ui_widget.h"
#include 十三、event 事件分发 bool event( QEvent * e); 系统函数
mylabel.h
//通过event事件分发器 拦截 鼠标按下事件
bool event(QEvent *e); //系统函数(但是也需要在 .h 文件声明,在.cpp中的实现相当于重写)
bool event(QEvent *e); //系统函数(但是也需要在 .h 文件声明,在.cpp中的实现相当于重写)
mylabel.cpp
bool myLabel::event(QEvent *e)
{
//如果是鼠标按下 ,在event事件分发中做拦截操作
if(e->type() == QEvent::MouseButtonPress)
{
QMouseEvent * ev = static_cast<QMouseEvent *>(e);
QString str = QString( "Event函数中::鼠标按下了 x = %1 y = %2 globalX = %3 globalY = %4 " ).arg(ev->x()).arg(ev->y()).arg(ev->globalX()).arg(ev->globalY());
qDebug() << str;
return true; //true代表用户自己处理这个事件,不向下分发
}
//其他事件 交给父类处理 默认处理方式
return QLabel::event(e);//交给父类处理,mylabel的父类是QLabel
}
return QLabel::event(e);//交给父类处理,mylabel的父类是QLabel
(1)用途:用于事件的分发
(2)也可以做拦截操作,不建议
(3)bool event( QEvent * e);
(4)返回值 如果是true 代表用户处理这个事件,不向下分发了
(5)e->type() == 鼠标按下 …
十四、事件过滤器
(1) 在程序将时间分发到事件分发器前,可以利用过滤器做拦截
(2)步骤
-
给控件安装事件过滤器 (注意:在构造函数里面写)
-
重写
eventFilter函数(obj , ev)
widget.h
//重写事件过滤器的事件
bool eventFilter(QObject *, QEvent *);
widget.cpp
#includereturn QWidget::eventFilter(obj,e);//交给父类处理,Widget的父类是Qwidget
十五、绘图事件
1、绘图基本操作
(1)绘图事件 void paintEvent()该函数是系统自动调用,如果没有重写该函数,系统则调用的该函数是空函数
(2)声明一个画家对象 QPainter painter(this) this指定绘图设备(不是指绘图窗口)
(3)画线、画圆、画矩形、画文字
(4)设置画笔 QPen 设置画笔宽度 、风格
(5)设置画刷 QBrush 设置画刷 风格
2、QPainter 高级设置
1.1 抗锯齿 效率低
1.1.1 painter.setRenderHint(QPainter::Antialiasing);
1.2 对画家进行移动
1.2.1 painter.translate(100,0);
1.2.2 保存状态 save
1.2.3 还原状态 restore
1.3 如果想手动调用绘图事件 利用update()
1.4 利用画家画图片 painter.drawPixmap( x,y,QPixmap( 图片路径 ) )
3、绘图设备
1 QPaintDevice绘图设备
1.1 QPixmap 、 QImage、 QBitmap(黑白色) 、 QPicture、 QWidget
1.2 QPixmap 对不同平台做了显示的优化
1.2.1 QPixmap pix( 300,300)
1.2.2 pix.fill( 填充颜色 )
1.2.3 利用画家 往pix上画画 QPainter painter( & pix)
1.2.4 保存 pix.save( “路径”)
1.3 Qimage 可以对像素进行访问
1.3.1 使用和QPixmap差不多 QImage img(300,300,****QImage::Format_RGB32****);
1.3.2 其他流程和QPixmap一样
1.3.3 可以对像素进行修改 img.setPixel(i,j,value);
1.4 QPicture 记录和重现 绘图指令
1.4.1 QPicture pic
1.4.2 painter.begin(&pic);
1.4.3 保存 pic.save( 任意后缀名 )
1.4.4 重现 利用画家可以重现painter.drawPicture(0,0,pic);
十六、QFile 文件读写操作
1、总结:
(1) QFile进行读写操作
(2) QFile file( path 文件路径)
(3)读
1.3.1 file.open(打开方式) QIODevice::readOnly
1.3.2 全部读取 file.readAll() 、按行读 file.readLine()、 atend()判断是否读到文件尾
1.3.3 默认支持编码格式 utf-8
1.3.4 利用编码格式类 指定格式 QTextCodeC
1.3.5 QTextCodec * codec = QTextCodec::codecForName("gbk");
1.3.6 ui->textEdit->setText( codec->toUnicode(array) ); //gbk
1.3.7 文件对象关闭 close
(4)写
1.4.1 file.open( QIODevice::writeOnly / Append)
1.4.2 file.write(内容)
1.4.3 file.close关闭
(5)QFileInfo 读取文件信息
1.1 QFileInfo info(路径)
1.2 qDebug() << “大小:” << info.size() << " 后缀名:" << info.suffix()<< " 文件名称:"< 1.3 1.4 widget.cpp 1、每一个场景写一个类(.c、.h) 2、实现方法相同的控件(系统自带控件/自定义控件)写在同一个类的不同方法(定义多个成员函数) 3、自定义控件的触发需要自定义一个信号发送出去、系统控件的触发不需要自定义信号 (注意:信号只需要声明,不需要实现) 4、一些操作写在构造函数里面,然后在创建那个对象的时候直接就把构造函数里面的语句执行了。 5、设置 bool 类型的属性的时候要给个默认值,否则有可能会出错。 6、设置不同界面切换位置一致 。 在 ”跳转“ 和 ”监听返回“ 两个地方都要设置。 7、项目打包,将qt左下角的…修改为Release模式,然后编译并运行,然后去到该项目文件夹将.exe文件复制粘贴到任意一个新的文件夹中,然后在该文件夹下打开命令行窗口,输入 如果想发布生成一个更美观的更完整的 ”应用程序“ ,可以使用第三方的工具进行发布。qDebug() << "创建日期:" << info.created().toString("yyyy/MM/dd hh:mm:ss");qDebug() << "最后修改日期:"<2、头文件
(1)#include < QFileDialog > 读取路径
(2)#include < QFile > 读取内容
(3)#include < QTextCodec > 编码格式
(4)#include< QFileInfo >
(5)#include< QDateTime >
3、代码
#include "widget.h"
#include "ui_widget.h"
#include 十七、开发注意事项
windeployqt 项目名称 然后回车,就可以看到刚刚创建的文件夹生成了很多配置文件之类的,将该文件夹发给其他人,其他人可以正常打开里面的.exe,运行项目。




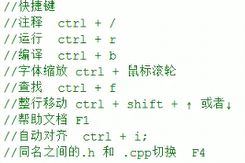


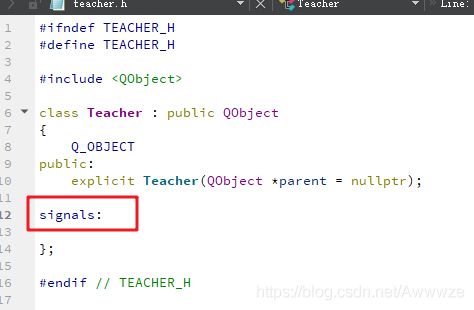





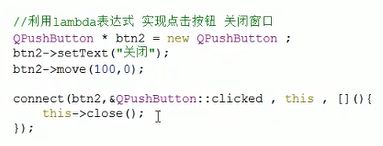
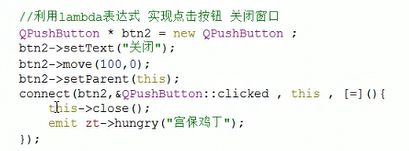
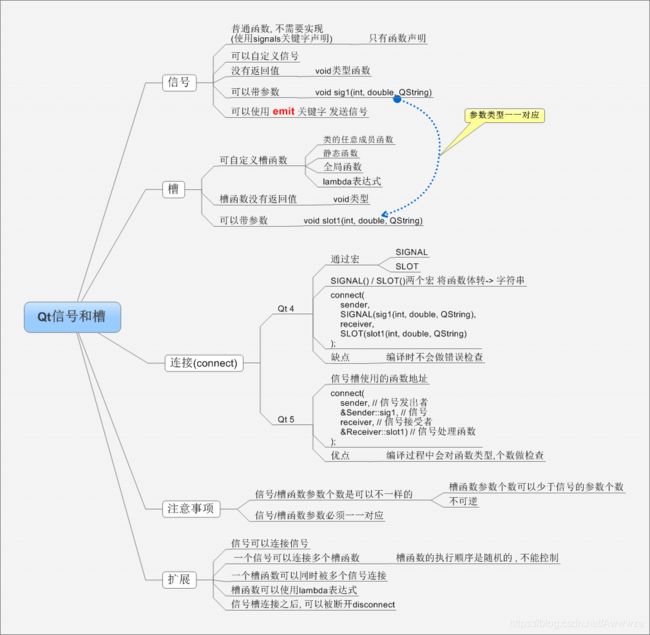

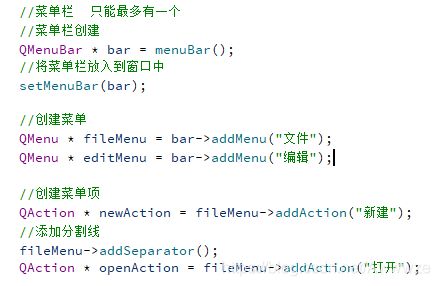




![[外链图片转存失败,源站可能有防盗链机制,建议将图片保存下来直接上传(img-77kk4Kw5-1596024040916)(C:\Users\w1396\AppData\Roaming\Typora\typora-user-images\image-20200726163233011.png)]](http://img.e-com-net.com/image/info8/e42236ff96764123be5ba677d7fab954.png)


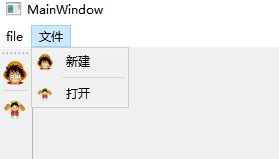


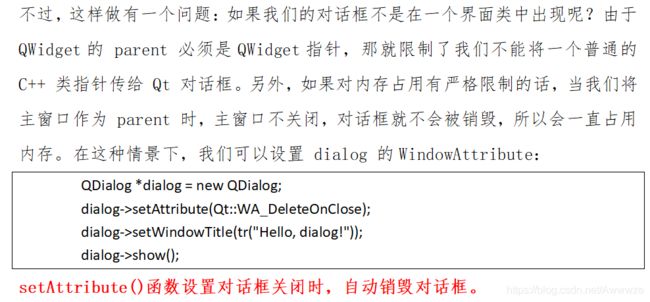

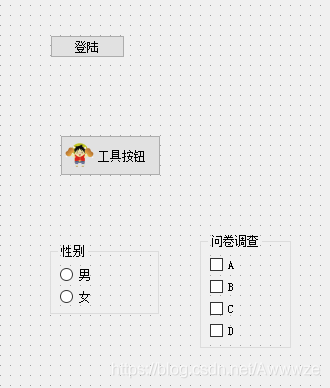
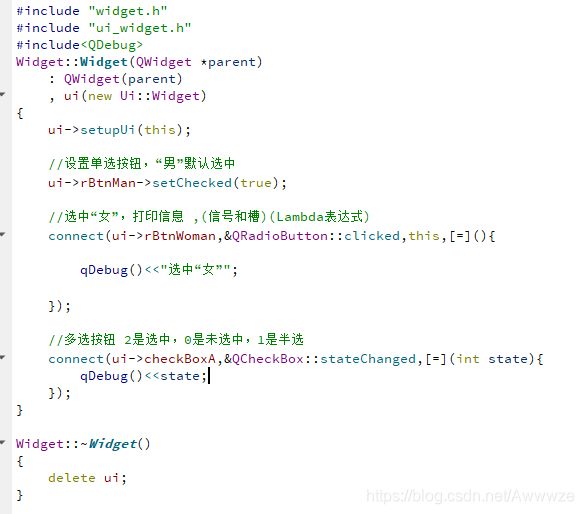


![[外链图片转存失败,源站可能有防盗链机制,建议将图片保存下来直接上传(img-vZIv3rFk-1596024040966)(C:\Users\w1396\AppData\Roaming\Typora\typora-user-images\image-20200727151457454.png)]](http://img.e-com-net.com/image/info8/1efda367457643388af41beba01f87ee.png)
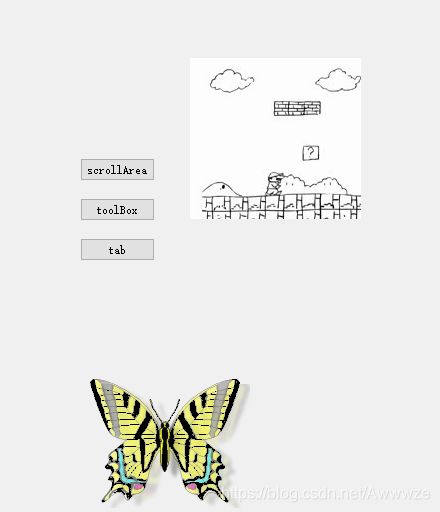
![[外链图片转存失败,源站可能有防盗链机制,建议将图片保存下来直接上传(img-6YBIZ8G7-1596024040970)(C:\Users\w1396\AppData\Roaming\Typora\typora-user-images\image-20200727161945331.png)]](http://img.e-com-net.com/image/info8/7934057a286b4c3dbba17ac63e6eeb00.png)