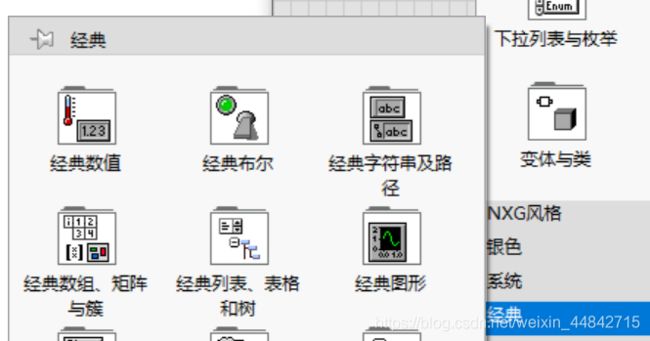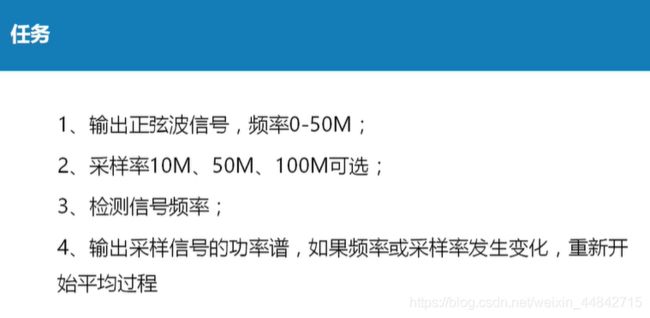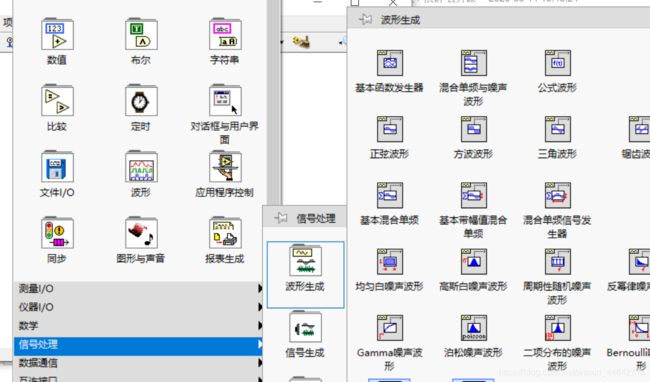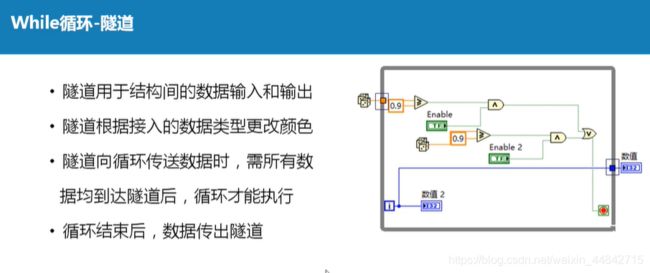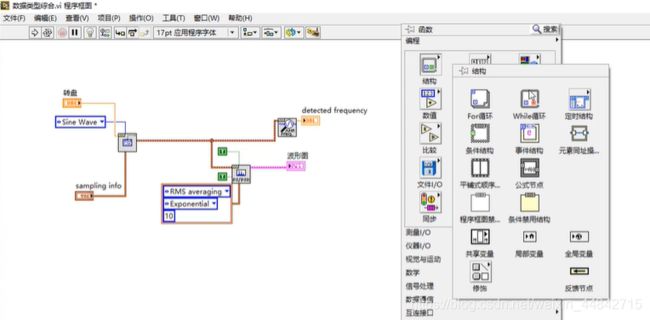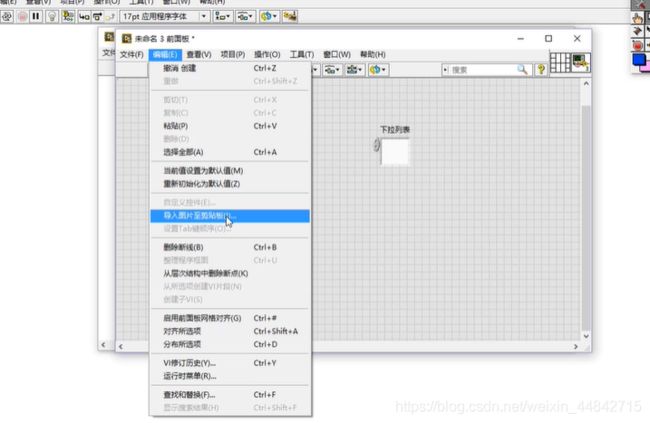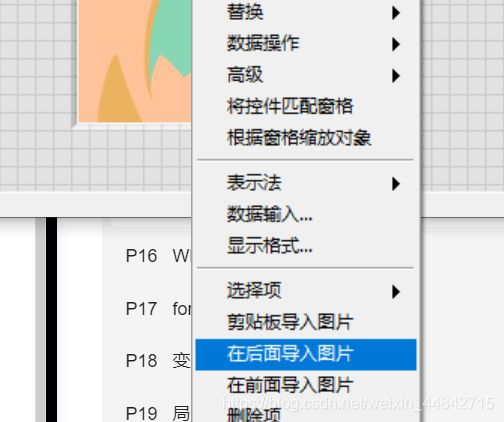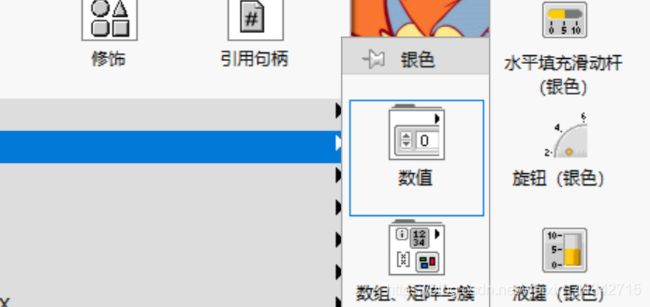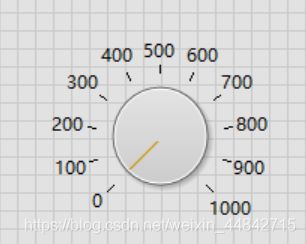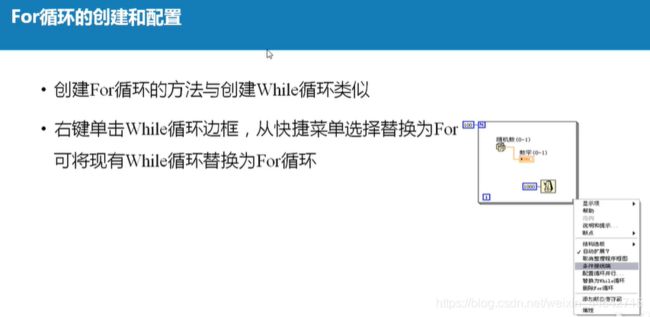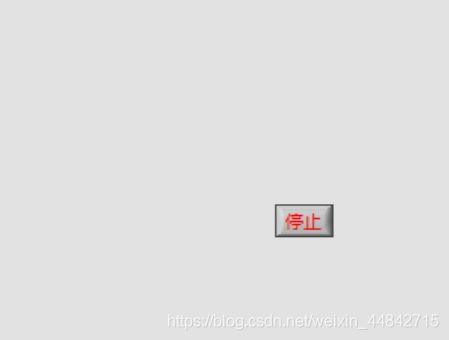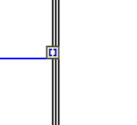labview入门系列3
这次内容是:控件介绍剩余部分,以及函数运用
1.布尔控件
图1是新式的布尔控件,也有经典款的在图2地方【经典的只是外观真实一些】,以及系统中的系统布尔控件。
布尔控件从外观分,分为按钮和开关两种。
区别:开关打开后始终保持开的状态,按钮是弹簧的,难以保持。
机械动作:
这个可以自己体验不同。
2.字符串控件
【应用】做一个抽奖系统的界面(我是说界面,不是系统)
效果如图
线路图:
内容:字符串变成的输入/出控件,空格常量,行结束常量,连接字符串,时间字符串(在定时里)
3.动态数据的应用
使用expressVI,模拟信号输入,在波形图上显示波形,获取采样数据,采样时间和信号名称
信号名称,时间标识,单位,这三个的显示器是这样创建的:
鼠标移到他们上方,右键点击创建-显示控件。
上图的所有显示器件都是这样的方法创建的。
对前面板的显示进行排版,运行程序,下拉数组,会出现更数据。
4.数据类型的综合运用
这道题对新手讲没有什么意义。想熟悉控件功能,可以ctrl+H看怎么运用。这个可以跳过了。
创建一个VI.
找到‘基本函数发生器’
题目中,我们需要获得的信息是:频率,采集信息,信号类型。根据帮助中的提示,在‘基本函数发生器’中找到需要操作的接头:
同时,再创建需要的显示控件。【飞跃内容了】
二。函数
1.while函数
计数接线端在左下角,可以设置循环次数。
条件接线端在右下角,设置真假来决定结束与否。
隧道外有一个随机数输入和一个数值输出。隧道里面也有对应的。区别是什么呢?
隧道外的随机数输入,只能在输入一次后进入程序比较一次。内部的是实时去更新输入,实时去进行比较。
隧道外的数值输出只有在命令停止的时候输出最后一次结束循环的值。而内部的输出则把所有内部结束的值都输出。
为了让波形发生器不在人为操作改变数值的情况下,自己去变化。那这里拿上一个例子来做实验:
在空白处右键---->结构---->while循环------>把整个程序框起来:
但此时程序运行失败。我们看看详情:
在输出端应该接上一个输出显示控件。这样就完成了。
【例】我们做一个可以自动放映相册的装置。切换的频率是可以控制的,那么...
先搞点图片:在前面板选择下拉列表--->图片下拉列表---->编辑---->导入图片至粘贴板
导入一个图片后,重复操作;再选择:在后面导入图片【案例给三张图】
现在还不能自动播放图片。所以需要将图片放入while循环中:
在程序框图中,选择while循环。我们要知道,每张图片对应的值分别是:0,1,2...
选择一个取余数的控件,除数选择3.【图片对应值除以3,余数也分别为0,1,2】
把下拉列表变为显示控件,连好他们。此时输出部分需要接完整,给它加一个停止的控件。
这个时候你就可以运行程序了。不过你会发现,图片变换地实在够快。那我们需要一个可以控制频率的控件在循环中。
选择定时器:等待。再给它赋予数值:1000,因为计时器单位是毫秒,所以此刻输出是1s。
回到前面板,做一个转盘,数值赋予为1000。转盘是用来控制播放速度的。
我们当然希望速度慢一些为好。这里可以对播放速度取倒数:输入数值越大,播放速度越慢。因为单位是毫秒,我们可以定义它扩大为秒,至于多少秒自己定吧。
可以运行程序了。
在while函数中,定时是会经常用到的。以下两个等待时钟没有太大的区别。
2.for循环的配置和应用
这里,创建一个for循环的框架。
循环次数定为100次。
循环单位是1秒(等待时钟连接了1000的数值,就代表1秒)
创建一个停止键:在for的边框右键,选择‘条件连线端’,得到![]() ,让它和停止键连接。
,让它和停止键连接。
一个基本的for循环就完成了。我们可以调试了:
调试100秒后会停止,调试期间,前面板会变成这样:【停止下来则会恢复到右图】
在express选择一个仿真信号,频率和采样数设为10,100
再创建一个动态数据类型,设置为以为标量数组
连接好线路,将循环输入的数值连接到边框。对着右图位置右键,在隧道模式选择最终值,再连接一个显示控件。
也就是说,没停的情况下,循环执行了10次,也就是说,循环由仿真信号的采集点数决定。
for循环会自动使用‘索引’,如果像上面我们设定它显示最终值,那么它就显示了9。这点我们比对一下while循环,它默认的就是‘最终值’。