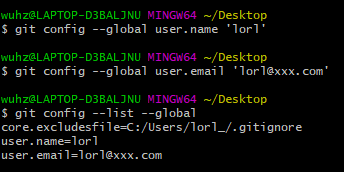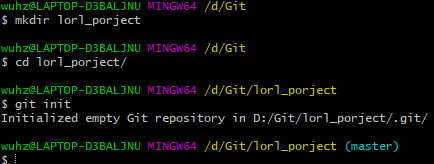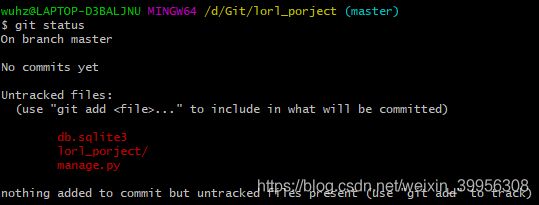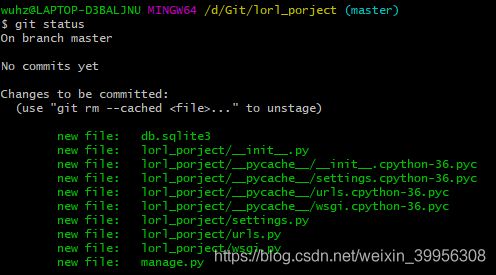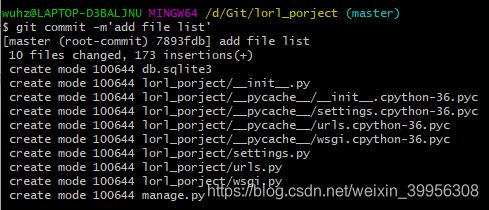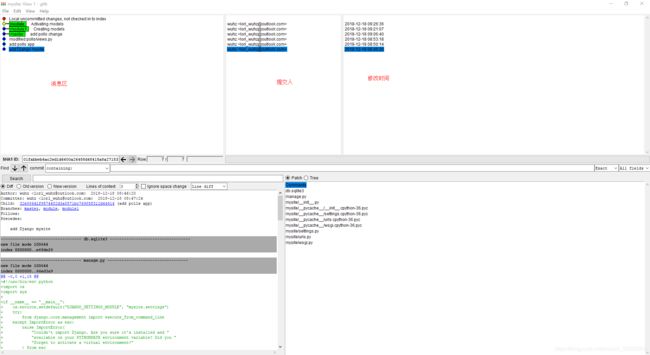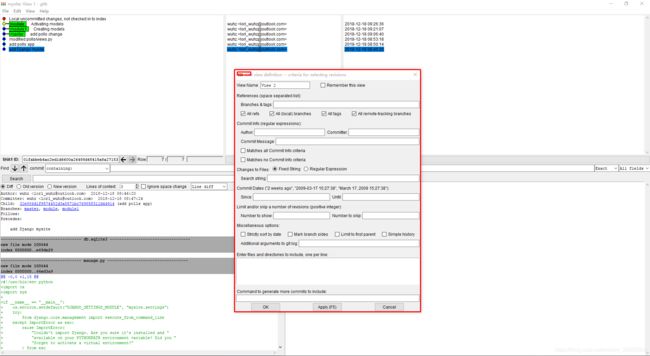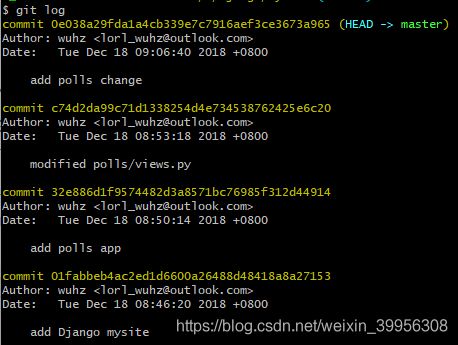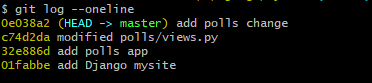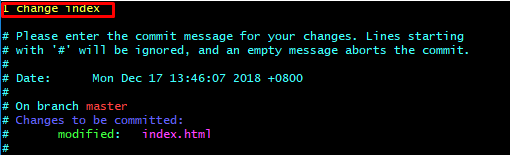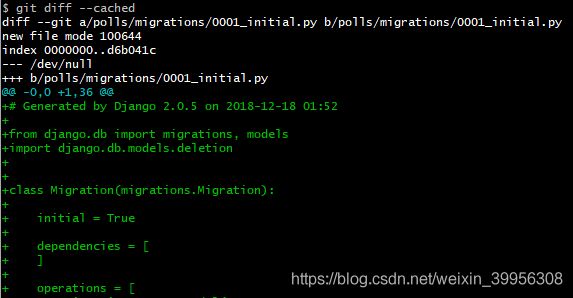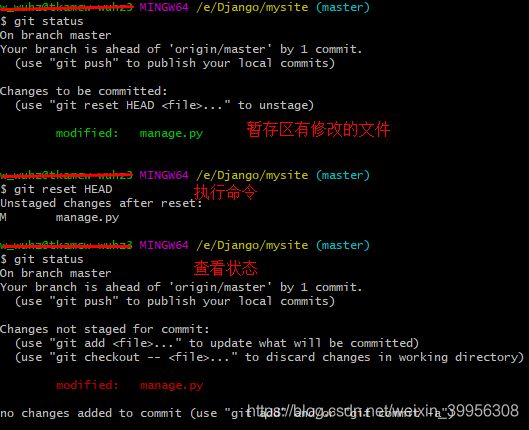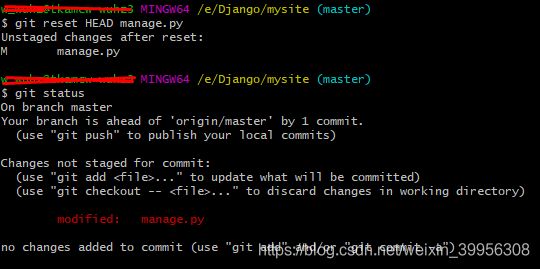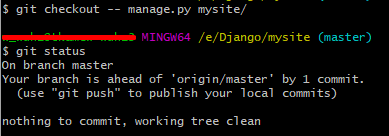Git 入门教程
Git 入门教程
- Git 入门教程
- Git 安装
- windows 安装
- 在 Linux 上安装
- 在 Mac 上安装
- 简单配置
- 配置用户(user)信息
- 创建Git仓库
- Git常用的命令
- Git中status查看工作区状态
- 把文件添加到张缓存区 `git add` 后面可加多个文件或文件夹
- 提交所有更改文件`git commit `
- 可用用 `git commit -am''`方式,直接把文件放到暂存区
- 查看log 日志
- git自带工具 `gitk`
- 使用`git --log`进行查询,常用命令
- 常用方式 `git log`
- 单行显示log信息 `git log --oneline`
- 指定最近log信息,取所有log最近2条
- 查看本地分支
- 查看log图形化
- 撤消操作
- 修改最近一次log信息
- 暂存区与HEAD的比较
- 暂存区恢复为HEAD
- 把取消工作区修改
- 回滚到以前版本
- 查看不同提交的差异
- 删除文件
- Git 不用管理的文件
- GitHub - 账户的创建和配置
- 账户的创建和配置
- 生成 SSH 公钥
- 设置SSH 访问
Git 入门教程
定义Git是一个免费的版本系统,其特点有最优的存储能力、高效性能、开源、支持离线操作。
Git 安装
windows 安装
先到Git官网下载Git安装程序:https://git-scm.com/download/win
下载后直接点击安装就可以非常简单。
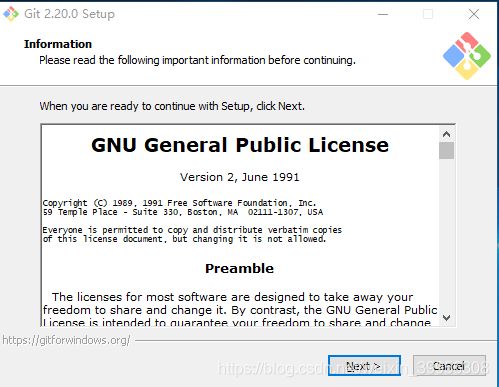
在 Linux 上安装
如果你想在 Linux 上用二进制安装程序来安装 Git,可以使用发行版包含的基础软件包管理工具来安装。 如果以 Fedora 上为例,你可以使用 yum:
$ sudo yum install git
如果你在基于 Debian 的发行版上,请尝试用 apt-get:
$ sudo apt-get install git
要了解更多选择,Git 官方网站上有在各种 Unix 风格的系统上安装步骤,网址为 http://git-scm.com/download/linux。
在 Mac 上安装
在 Mac 上安装 Git 有多种方式。 最简单的方法是安装 Xcode Command Line Tools。 Mavericks (10.9) 或更高版本的系统中,在 Terminal 里尝试首次运行 git 命令即可。 如果没有安装过命令行开发者工具,将会提示你安装。
如果你想安装更新的版本,可以使用二进制安装程序。 官方维护的 OSX Git 安装程序可以在 Git 官方网站下载,网址为 http://git-scm.com/download/mac。
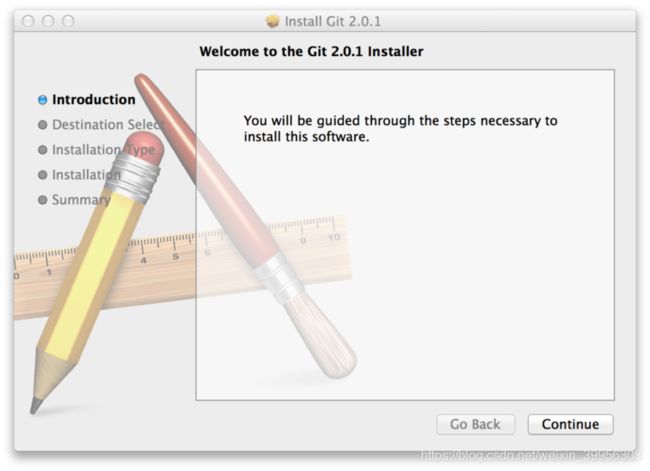
Git OS X 安装程序。
Figure 7. Git OS X 安装程序.
你也可以将它作为 GitHub for Mac 的一部分来安装。 它们的图形化 Git 工具有一个安装命令行工具的选项。 你可以从 GitHub for Mac 网站下载该工具,网址为 http://mac.github.com。
简单配置
配置用户(user)信息
作提交的时候会显示当前配置的用户信息
- global 配置
git config --global user.name 'you name'
git config --global user.email '[email protected]'
- local 配置
git config --local user.name 'you name'
git config --local user.email '[email protected]'
-
区别
global是做用于全局的,如果某一个工作区设置了local会优先选用local信息。 -
查看配置
git config --list --global
git config --list --local
创建Git仓库
# 新文件夹
mkdir lorl_project
# 进入文件夹中
cd lorl_project
# 输入git init
git init
# 可以直接使用 git init lorl_porject 会自动创建文件夹
Git常用的命令
以一个简单的Django项目为例
Git中status查看工作区状态
我在工作区中添加一个 index.html文件
# 查看工作状态
git status
把文件添加到张缓存区 git add 后面可加多个文件或文件夹
git add db.sqlite3 lorl_porject/ manage.py
# 也可以使用 git add * 正则表达式来做批量提交,不推荐使用
提交所有更改文件git commit
git commit -m'add file list'
可用用 git commit -am''方式,直接把文件放到暂存区
只用于版本库中存在的文件
查看log 日志
git自带工具 gitk
gitk --all
使用git --log进行查询,常用命令
常用方式 git log
git log
单行显示log信息 git log --oneline
git log --oneline
指定最近log信息,取所有log最近2条
git log -n2 #-n2 后边可以修改为任意数字
查看本地分支
git branch -v
查看log图形化
git log --oneline --all --graph
撤消操作
修改最近一次log信息
修改 bo134bc信息为 ‘2 change index’
![]()
git commit --amend
暂存区与HEAD的比较
1、生成polls脚本文件并添加到暂存区,查看 git status
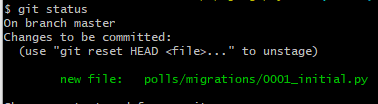
2、使用git diff --cached
git diff --cached
暂存区恢复为HEAD
- 取消所有
git reset HEAD
- 按文件来取消
git reset HEAD <文件名>
git reset HEAD manage.py
把取消工作区修改
我现把我工作区中,修改两个文件, manage.py mysite/urls.py
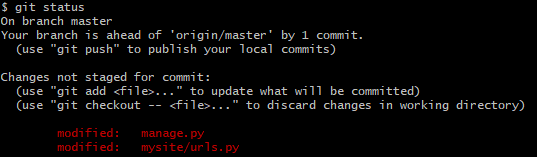
使用 git checkout -- <文件名|文件夹名/>
git checkout --manage.py mysite/
总结 git reset 和 get checkout -- 区别,reset 是取消暂存区的修改, checkout – 是取消工作的修改
回滚到以前版本
# 恢复到头指针
git reset HEAD
# 恢复到指定指针
git reset --hard 指针id
查看不同提交的差异
# 比较两个分支 指定文件差异
git diff 分支 分支 --文件
# 比较两个指针 指定文件差异
git diff 指针1 指针2 --文件
例:比较 0e038a2 和 c74d2da 两个指针下面的 polls\views.py 差异
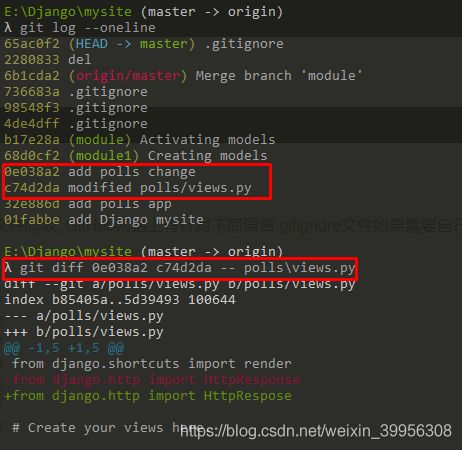
删除文件
git rm 文件名
Git 不用管理的文件
.gitignore 配置文件放到根目录下即可与 .git文件同级, GitHub网站上有针对不同语言.gitignore文件如果需要自行下载 https://github.com/github/gitignore
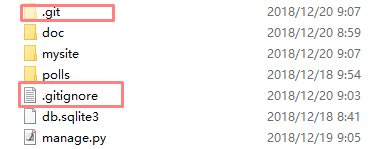
GitHub - 账户的创建和配置
GitHub 是最大的 Git 版本库托管商,是成千上万的开发者和项目能够合作进行的中心。 大部分 Git 版本库都托管在 GitHub,很多开源项目使用 GitHub 实现 Git 托管、问题追踪、代码审查以及其它事情。 所以,尽管这不是 Git 开源项目的直接部分,但如果想要专业地使用 Git,你将不可避免地与 GitHub 打交道,所以这依然是一个绝好的学习机会
账户的创建和配置
到 https://github.com/ 申请账户,输入用户名以及一些其他信息进行申请。
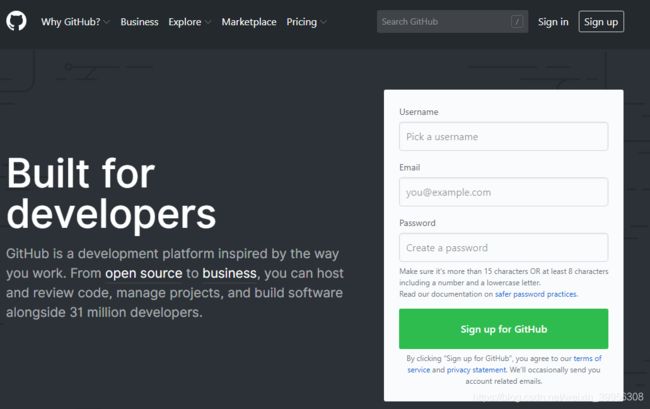
生成 SSH 公钥
ssh-keygen
设置SSH 访问
给你的要添加的公钥起一个名字,把上边生成的公钥copy到下面的key中。
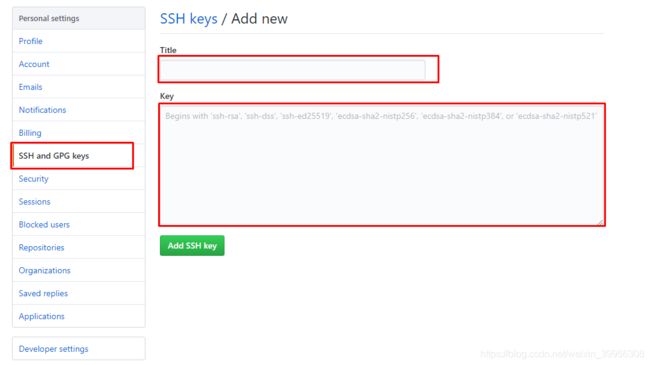
代码下载地址: https://github.com/wuhaizhi/mysite