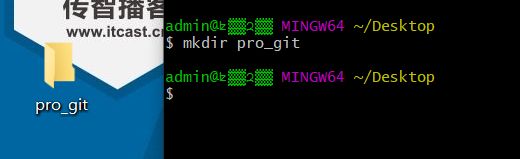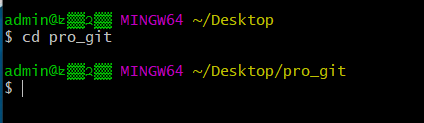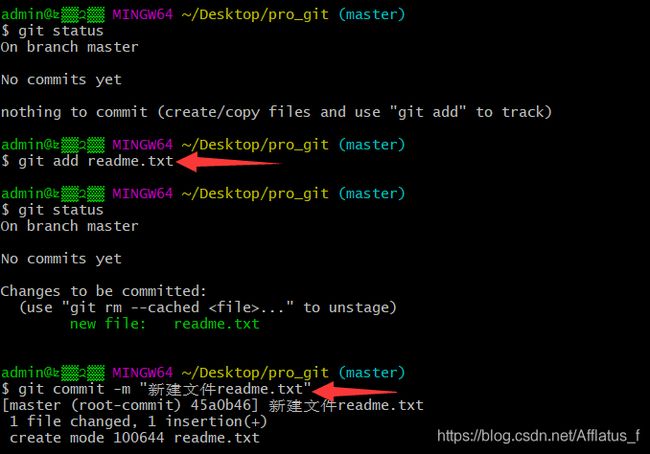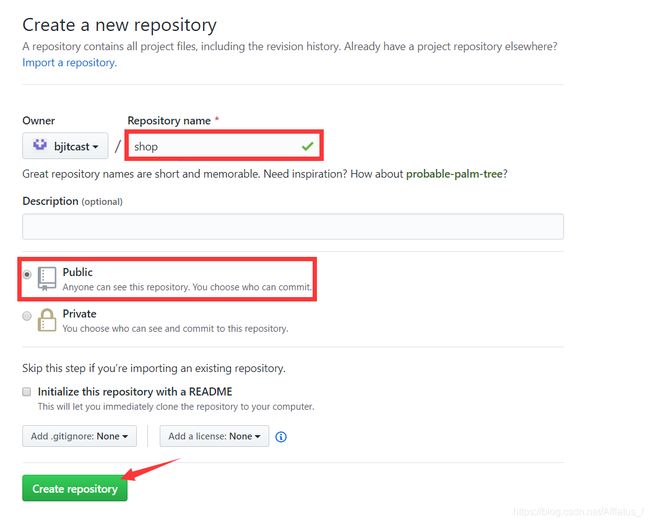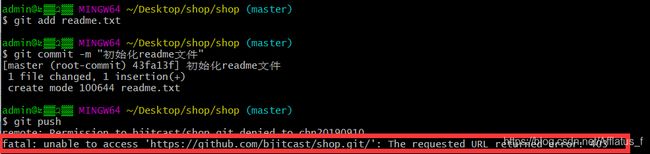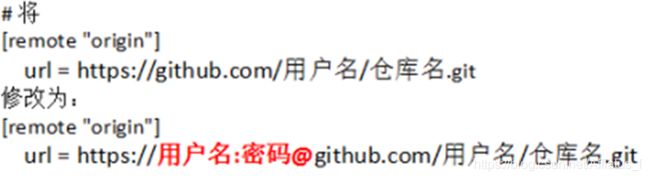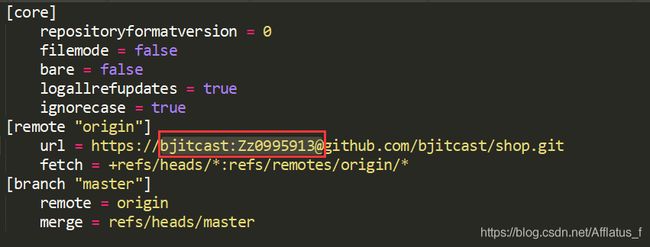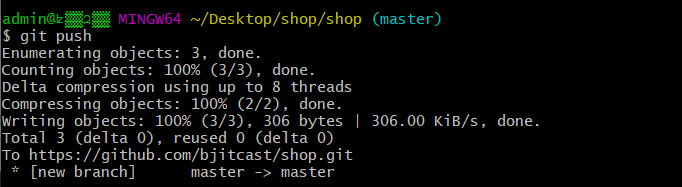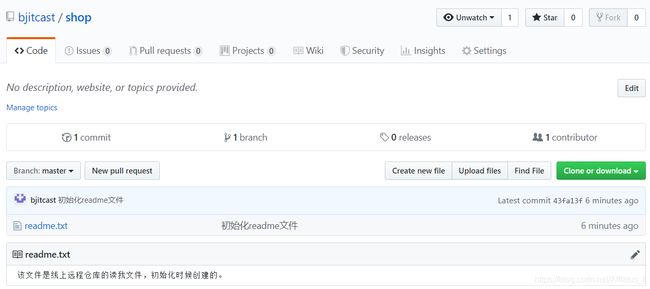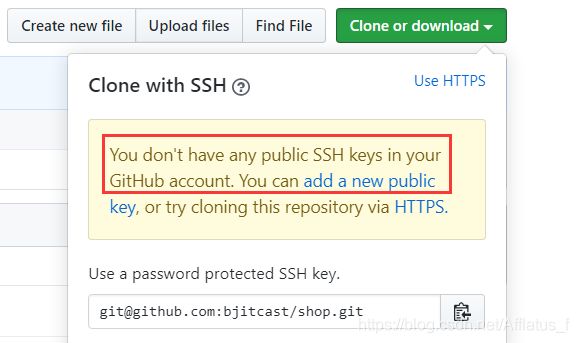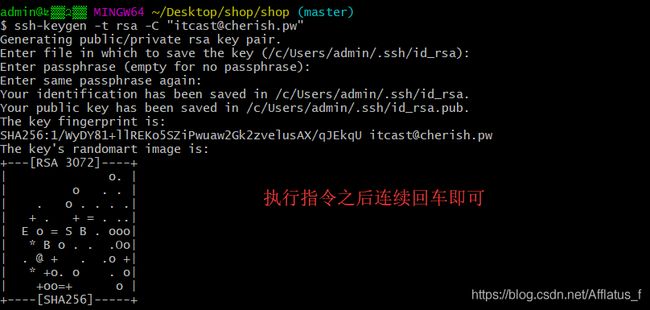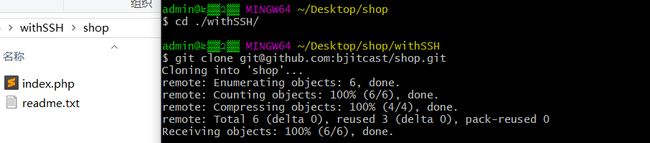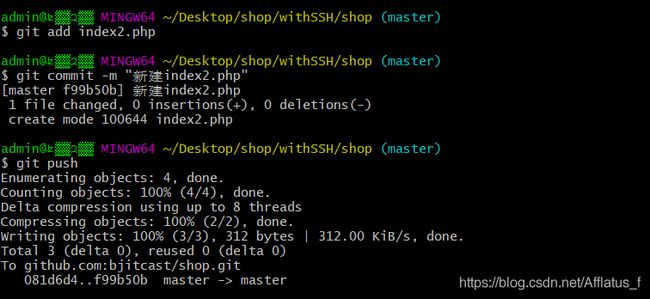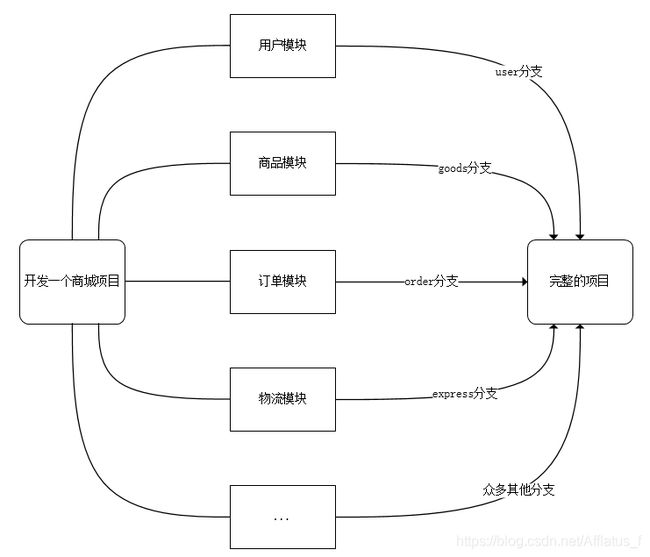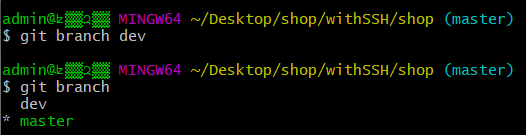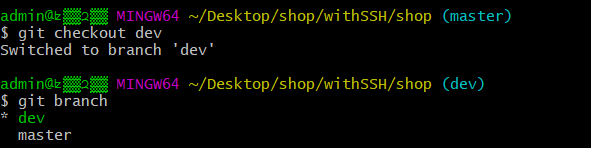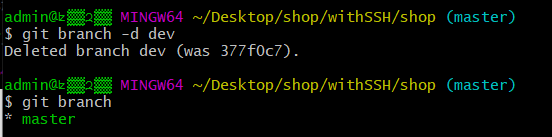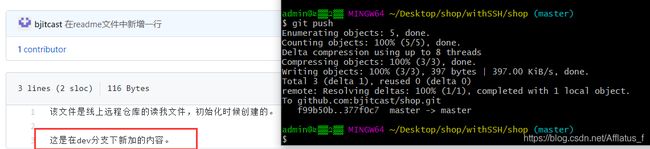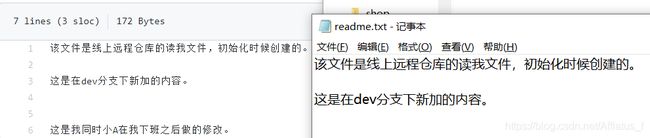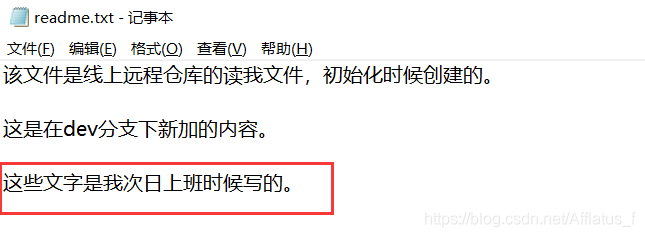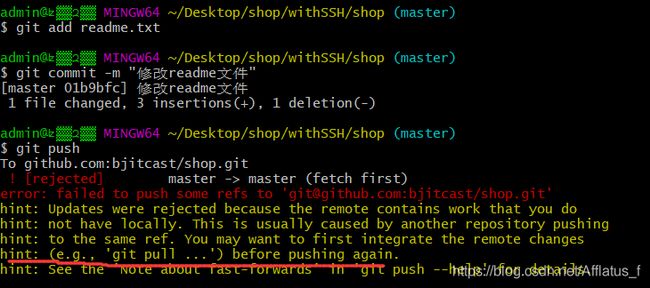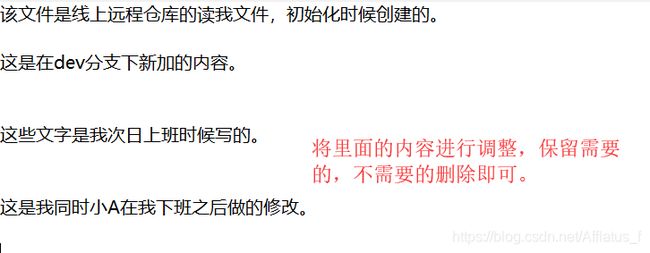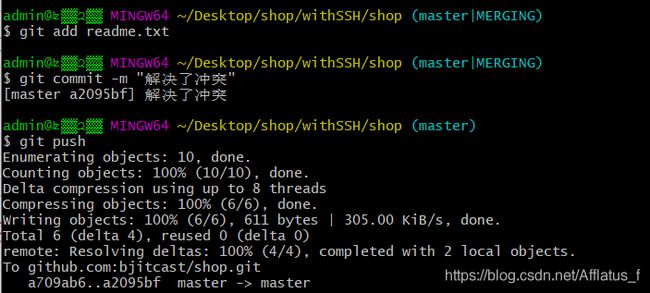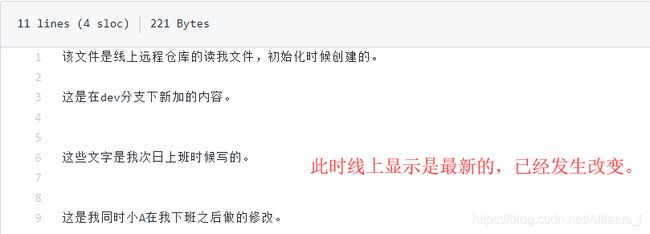Git使用
目录总览:
- 本地仓库
- 远程仓库
1. 本地仓库
1.1 Git本地操作的三个区域:
1.2 工作流程:
1.3 本地仓库操作
仓库又名版本库,英文名repository,可以简单理解成是一个目录,用于存放代码的,这个目录里面的所有文件都可以被Git管理起来,每个文件的修改、删除等操作Git都能跟踪到。
① 在安装好后首次使用需要先进行全局配置
桌面空白处右键,点击“Git Bash Here”以打开Git命令行窗口
$ git config --global user.name "用户名"
$ git config --global user.email "邮箱地址"② 创建仓库
当我们需要让Git去管理某个新项目/已存在项目的时候,就需要创建仓库了。注意,创建仓库时使用的目录不一定要求是空目录,选择一个非空目录也是可以的,但是不建议在现有项目上来学习Git。
注意:为了避免在学习或使用过程中出现各种奇葩问题,请不要使用包含中文的目录名(父目录亦是如此)。
a. 创建空目录
b. 在命令行中进入项目目录pro_git
c. Git仓库初始化(让Git知道,它需要来管理这个目录)
指令:git init
表现:执行之后会在项目目录下创建“.git”的隐藏目录,这个目录是Git所创建的,不能删除,也不能随意更改其中的内容。
③ Git常用指令操作
查看当前状态:git status 【非必要】
添加到缓存区:git add 文件名
说明:git add指令,可以添加一个文件,也可以同时添加多个文件。
语法1:git add 文件名
语法2:git add 文件名1 文件名2 文件名3 …
语法3:git add . //添加当前目录到缓存区中提交至版本库:git commit -m “注释内容”
在后续对于文件(可以操作1个或多个)操作之后,重复使用git add与git commit指令即可。
1.4 时光穿梭机——版本回退
版本回退分为两步骤进行操作:
步骤:
① 查看版本,确定需要回到的时刻点
指令:
git log
git log --pretty=oneline
② 回退操作
指令:
git reset --hard 提交编号
案例:想坐时光机回到创建好第一个文件readme.txt的时候。
注意:回到过去之后,要想再回到之前最新的版本的时候,则需要使用指令去查看历史操作,以得到最新的commit id。
指令:git reflog
小结:
a. 要想回到过去,必须先得到commit id,然后通过git reset –hard 进行回退;
b. 要想回到未来,需要使用git reflog进行历史操作查看,得到最新的commit id;
c. 在写回退指令的时候commit id可以不用写全,git自动识别,但是也不能写太少,至少需要写前4位字符;
2. 远程仓库
线上仓库的操作学习以Github为例。
2.1 线上仓库创建
打开创建仓库页面:https://github.com/new
圈出的部分为必填项,其余根据实际需要选择性补充:
注意:仓库名要求在当前帐号下唯一。
2.2 两种常规使用方式
2.2.1 基于http/https协议
a. 创建空目录,名称就称为shop
b. 使用clone指令克隆线上仓库到本地
语法:git clone 线上仓库地址
c. 在仓库上做对应的操作(提交暂存区、提交本地仓库、提交线上仓库、拉取线上仓库)
提交到线上仓库的指令:git push
在首次往线上仓库shop提交内容的时候出现了403的致命错误,原因是不是任何人都可以往线上仓库提交内容,必须需鉴权。
需要修改“.git/config”文件内容:
例如:
在设置好用户名密码之后再次尝试push指令:
如果看到类似上述效果(没有fatal错误)则表示提交成功。
【验证】此时可以观察浏览器,刷新线上仓库的地址:
拉取线上仓库:git pull
提醒:
在每天工作的第一件事就是先git pull拉取线上最新的版本;每天下班前要做的是git push,将本地代码提交到线上仓库。
2.2.2 基于ssh协议(推荐)
该方式与前面https方式相比,只是影响github对于用户的身份鉴权方式,对于git的具体操作(如提交本地、添加注释、提交远程等操作)没有任何影响。
生成公私玥对指令(需先自行安装OpenSSH):ssh-keygen -t rsa -C "注册邮箱"
步骤:
①生成客户端公私玥文件
②将公钥上传到Github
实际操作:
①打开提示
②创建公私玥对文件
③上传公钥文件内容(id_rsa.pub)
填写完毕之后保存即可。
④执行后续git操作,操作与先前一样
a. clone线上仓库到本地(git clone)
b. 修改文件后添加缓存区、提交本地仓库、提交线上仓库
在push的时候并没有提示要求我们输入帐号密码,因为公私玥已经实现了用户身份鉴权。
线上仓库的效果:
2.3 分支管理
什么是分支?
在版本回退的章节里,每次提交后都会有记录,Git把它们串成时间线,形成类似于时间轴的东西,这个时间轴就是一个分支,我们称之为master分支。
在开发的时候往往是团队协作,多人进行开发,因此光有一个分支是无法满足多人同时开发的需求的,并且在分支上工作并不影响其他分支的正常使用,会更加安全,Git鼓励开发者使用分支去完成一些开发任务。
分支相关指令:
查看分支:git branch
创建分支:git branch 分支名
切换分支:git checkout 分支名
删除分支:git branch -d 分支名
合并分支:git merge 被合并的分支名查看分支:
注意:当前分支前面有个标记“*”。
创建分支:
切换分支:
合并分支:
现在先在dev分支下的readme文件中新增一行并提交本地
切换到master分支下观察readme文件
将dev分支的内容与master分支合并:
删除分支:
注意:在删除分支的时候,一定要先退出要删除的分支,然后才能删除。
合并所有分支之后,需要将master分支提交线上远程仓库中:
2.4 冲突的产生与解决
案例:模拟产生冲突。
①同事在下班之后修改了线上仓库的代码
注意:此时我本地仓库的内容与线上不一致的。
②第二天上班的时候,我没有做git pull操作,而是直接修改了本地的对应文件的内容
③需要在下班的时候将代码修改提交到线上仓库(git push)
提示我们要在再次push之前先git pull操作。
【解决冲突】
④先git pull
此时git已经将线上与本地仓库的冲突合并到了对应的文件中。
⑤打开冲突文件,解决冲突
解决方法:需要和同事(谁先提交的)进行商量,看代码如何保留,将改好的文件再次提交即可。
⑥重新提交
线上效果:
新手上路小技巧:上班第一件事先git pull,可以在一定程度上避免冲突的产生。
over~