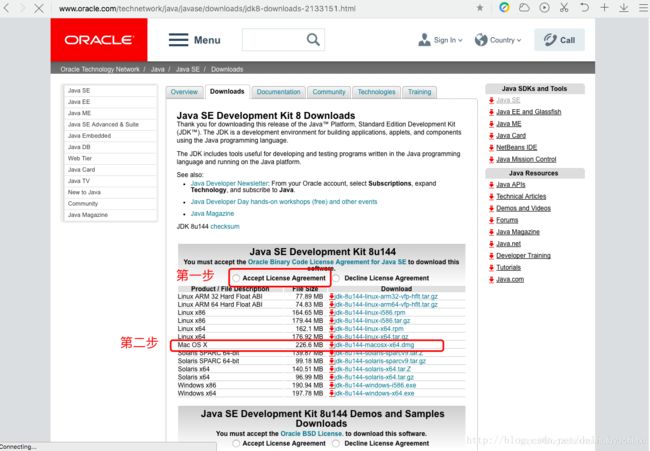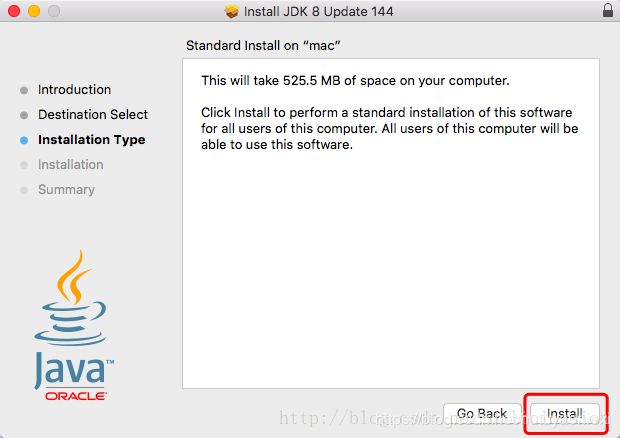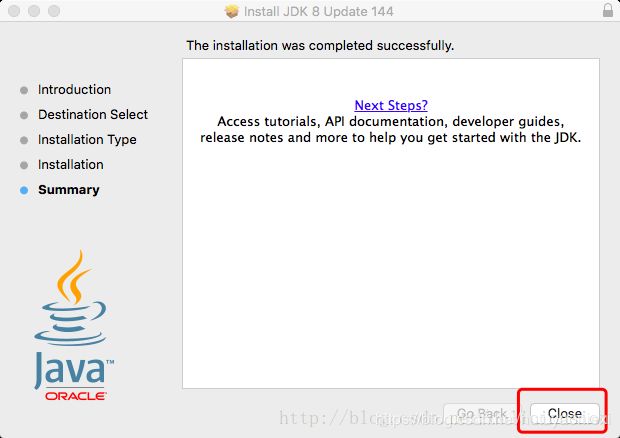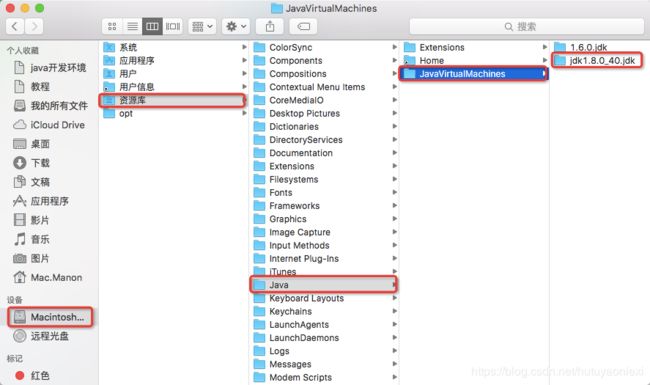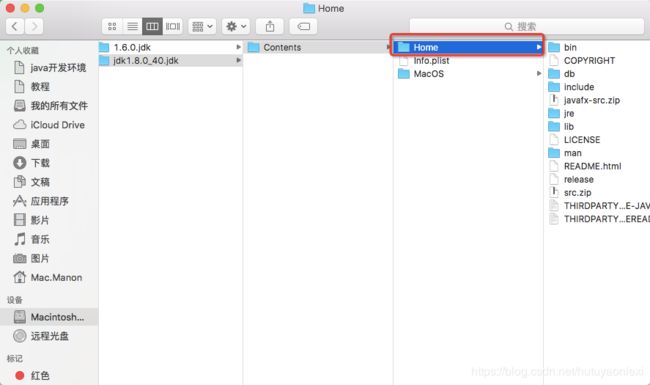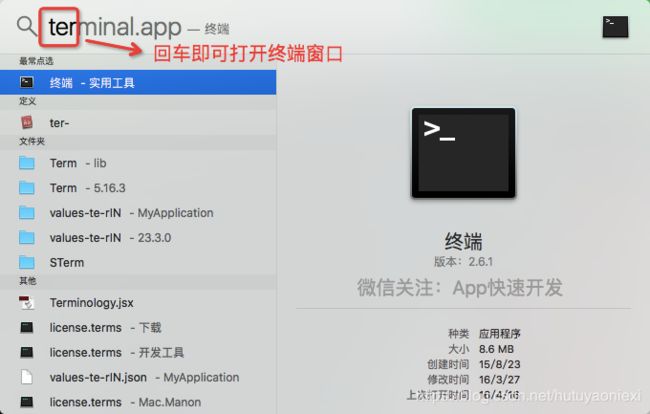【JDK】Mac版安装JDK并配置环境
参考文章地址:
https://www.cnblogs.com/dingzhijie/p/7016397.html
https://blog.csdn.net/deliciousion/article/details/78046007
教程内容为在MAC苹果系统下安装JDK1.8并配置系统环境变量。
主要分为以下几个步骤:
1.到Oracle官网下载JDK1.8安装包。
2.打开获取到的安装包按步骤安装到系统上。
3.配置系统的环境变量。
4.验证JDK1.8是否安装成功。
第一步 : 到Oracle官网下载JDK1.8安装包。
通过下面Oracle官网找到对应的JDK1.8安装包
https://www.oracle.com/index.html
打开后如下所示,Oracle主页内容经常变动,读者打开后很有可能不一样。
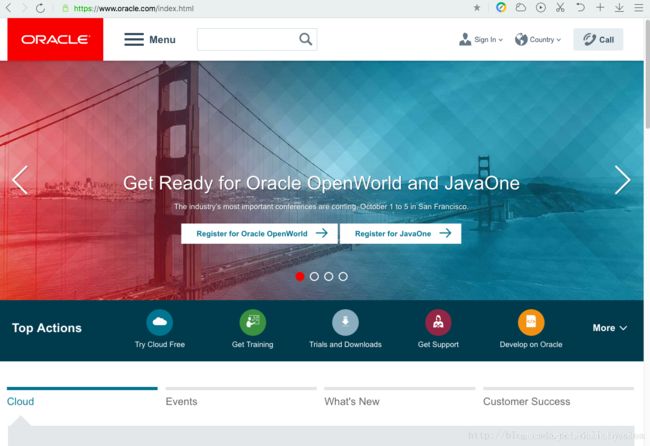
拉到页面底部,找到“Download Java for Developers”,如下红框所示。

点开链接后,如下图所示,再点击红框位置,只下载JDK1.8,红框右边的链接是JDK1.8加上NetBeans,一个挺好用的JAVA IDE(集成化开发环境),有需要的可以下载。
进入页面后第一步,点击“Accept License Agreement”同意许可证协议。第二步选择JDK对应的操作系统。本次选择“MAC OS X”,最后把相应的安装包下载到本地。
2.打开获取到的安装包按步骤安装到系统上。
下载完成后,我们得到一个dmg的安装包,如下图所示,名称为 jdk-8u144-macosx-x64.dmg ,表示这是Java 8版本号为144的JDK安装包。
// 同意协议并点击下载
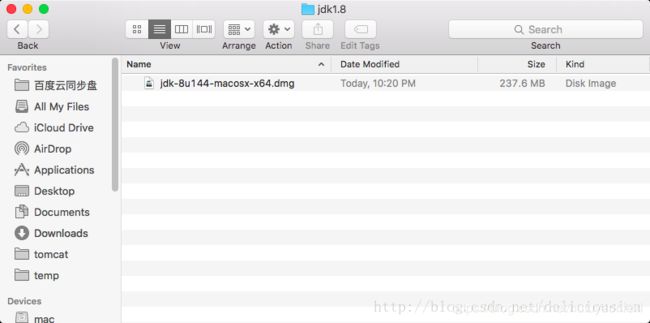
双击dmg安装包,打开如下图所示窗口。按照红框的提示,便可轻松完成安装。

3.配置系统的环境变量。
打开Finder,可以在下图所示的路径中找到安装好的jdk:
其中Contents下的Home文件夹,是该JDK的根目录
其中:
bin目录下存放JDK用于开发的一些终端命令工具。常见的工具如:
“javac”的作用是将java源文件编译为class文件(即自解码文件);
“java”命令的作用是运行class文件。
db目录下是java开发的一个开源的关系型数据库;
include目录下是一些C语言的头文件;
jre目录下JDK所依赖的java运行时;
lib目录下存放JDK开发工具所依赖的一些库文件;
man目录下存放JDK开发工具的说明文档。
第三步 : 安装好JDK后需要配置JDK的环境变量,
1.在英文输入法的状态下,按键盘“Ctrl + 空格”组合键,调出Spotlight搜索,在这里可以快速启动终端,输入ter,然后回车,即可打开终端:
2.如果你是第一次配置环境变量,可以使用“touch .bash_profile” 创建一个.bash_profile的隐藏配置文件(如果你是为编辑已存在的配置文件,则使用"open -e .bash_profile"命令):
3.输入“open -e .bash_profile”命令:

4.输入如下配置:
JAVA_HOME=/Library/Java/JavaVirtualMachines/jdk1.8.0_40.jdk/Contents/Home
PATH=$JAVA_HOME/bin:$PATH:.
CLASSPATH=$JAVA_HOME/lib/tools.jar:$JAVA_HOME/lib/dt.jar:.
export JAVA_HOME
export PATH
export CLASSPATH
然后保存关闭该窗口。
5.使用"source .bash_profile"使配置生效,然后输入”java -version”,如果看到jdk版本为1.8则说明配置已经生效:

第四步 : 测试开发环境
打开终端, 在命令提示符后面直接输入 : javac , 按回车键,系统会输出 javac 的帮助信息, 如果成功说明已经成功配置了JDK , 否则需要仔细检查上面的步骤的配置是否正确