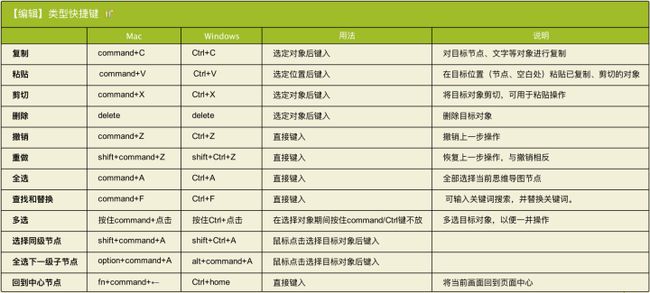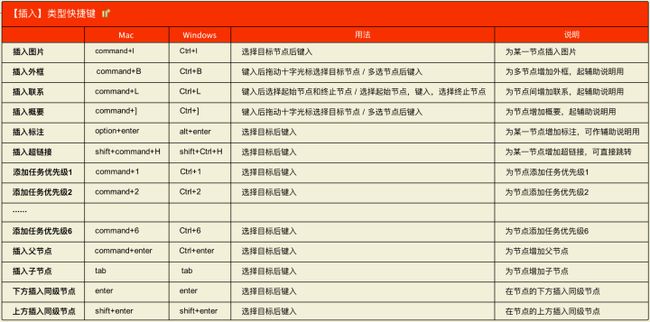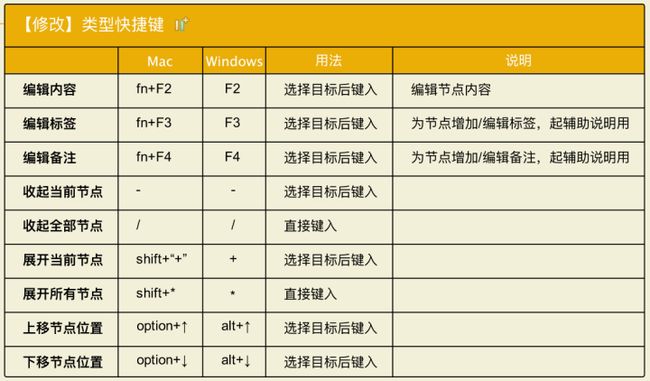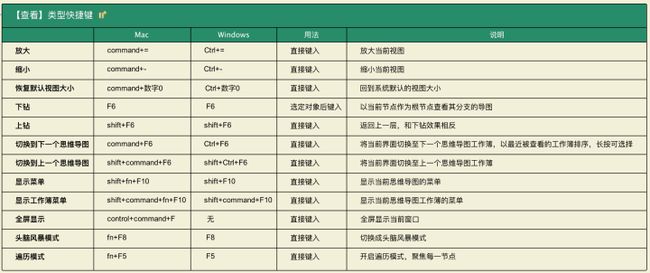史上最全 XMind 8 快捷键大全
对于那3名小学生在我背后鬼鬼祟祟小声议论的这件事,其实我是知晓的。但我还是将注意力集中在眼前的屏幕上,力求表现得尽可能好一些,毕竟这局的形势尚未明朗,胜负依旧难分。
又是一阵剧烈的连续按键,对方英雄终于败在我的剑下。随着身后的小学生团队发出“哇”的一声惊叹,我感受到了他们向我投来近乎崇拜的目光。
我早已习惯小学生们的艳羡,以及被他们赋予的“大神”称号,当然还有他们对我惯常的提问,“大哥哥,怎么样才能成为像你一样的高手啊?”......我头也不回,继续快速进行着的鼠标和键盘操作,在噼噼啪啪的技能施放间隙,冷吐一句:“先从快捷键练起吧。”
快捷键,又称热键或组合键,指通过某些特定的按键、按键顺序或按键组合来完成一个操作。XMind 8 设置有大量的快捷键,以提高用户在制作思维导图时的效率。掌握快捷键后,就不用总是中断编辑、手离键盘去用鼠标“戳戳戳”了。XMind君整理了史上最全的 XMind 8 快捷键大全,外加快捷键用法及说明。为方便后续查阅,先上高清大图:
XMind 8 快捷键大全,点击查看大图
XMind 8 的快捷键类型一共有六种,分别为:编辑 (Edit)、插入 (Insert)、文件 (File)、修改 (Modify)、查看 (View) 以及工具 (Tool) 。下文会分别说明每种类型快捷键的功能,以及挑选在类型中常用的快捷键进行详解。
一、编辑
【编辑】类型快捷键,点击查看大图
【编辑】类型快捷键是使用频率最高的快捷键种类,旨在对思维导图进行基本编辑操作,其中包括有我们所熟知的复制、粘贴等。
1. 复制/粘贴
快捷键:Command+C/V (Mac)、Ctrl+C/V (Win) ;
用法:选定希望复制的目标节点 (topic) 或者内容 (content),按下快捷键Command/Ctrl+C 对其进行复制,点击目标位置后按下快捷键Command/Ctrl+V 进行粘贴;
说明:复制和粘贴操作大部分时候都是绑定在一起进行的,在绝大部分的软件中都有该操作快捷键的设置,组合按键以及用法几乎都是相同的,因此记忆起来毫无压力。该快捷键的使用,能大量节省相同/相似内容的输入时间。
2. 撤销
快捷键:Command+Z (Mac)、Ctrl+Z (Win) ;
用法:直接按键输入;
说明:撤销操作可谓是“后悔”神器!撤销是指取消上一步的操作,还原上一步之前的编辑状态。在编辑过程中输错字、误操作是常有的事,撤销操作能降低出错带来的损失。很多小伙伴都试过,一不小心把编辑了很久的内容全部删除了,或者调错了排版,这时按下 Command/Ctrl + Z 就能把内容还原到前一步的样子,节省了重新编辑的时间。不断按下撤销快捷键还能还原到好几步之前的状态呢~
3. 查找和替换
快捷键:Command+F (Mac)、Ctrl+F (Win) ;
用法:直接按键输入;
说明:XMind 8 将查找和替换功能合并在一起,小伙伴在想要查找/更改导图中某一文字内容时便可用到。按下组合键Command/Ctrl + F 弹出搜索窗口,输入希望查找的文字,也可以选择将查找的文字全部替换为想要的文字。
二、插入
【插入】类型快捷键,点击查看大图
插入操作是为增加思维导图指示性的重要方法。在XMind 8 中,可插入图片、联系、概括、优先级、图标等元素,其快捷键也是囊括了大部分的插入操作。
1. 插入图片
快捷键:Command + I (Mac),Ctrl + I (Win) ;
用法:鼠标点击目标节点后,按键输入;
说明:插入图片能大大提高思维导图的可读性,XMind 能在思维导图中插入的来自电脑文件中的图片,也能插入星星、任务进度、笑脸、月份以及日期等小图标,有效丰富思维导图的视觉形象,牢牢抓住读者的视觉焦点。在鼠标选择目标节点后,按下组合键即可选择插入来自本地的文件。
2. 插入联系
快捷键:Command + L (Mac),Ctrl + L (Win) ;
用法:按下组合键后,依次点击起始节点和结束节点;或者点击起始节点后,再按下组合键,再点击结束节点;
说明:联系是思维导图中最常用到的功能之一,来用它为节点增加相互关联的说明吧~!
3. 插入超链接
快捷键:Shift+Command+H (Mac),Shift+Ctrl+H (Win);
用法:选择目标节点,再按下组合键;
说明:节点中插入的超链接,点击后能直接唤起浏览器跳转到目标页面。
三、文件
【文件】类型快捷键,点击查看大图
文件快捷键,指的是对目前文件整体的一个操作,常见的功能有保存、关闭、打开和新建等。
1. 保存当前思维导图
快捷键:Command + S (Mac),Ctrl + S (Win) ;
用法:直接按键输入;
说明:保存功能非常重要!我们或多或少都曾经历过“思维导图马上做好了但电脑却突然死机或者断电了,未保存的文件全部丢失了,一个下午的工作全部都白费了!”的囧境,因此养成经常按下 Command/Ctrl + S 的习惯,能减少意外情况下内容的丢失。XMind 8 为防止这种情况,设有“自动保存”的功能,点击软件界面右下角的“自动保存”,选择“开启”,即能打开 XMind 8 的自动保存。
2. 新建画布
快捷键:Command + T (Mac),Ctrl + T (Win) ;
用法:直接按键输入;
说明:画布功能可让我们在同一工作簿文件下创建的不同思维导图,例如可在一次活动策划中,为各个活动分支分别创建一张思维导图画布,让整个活动的细节更加一目了然。
四、修改
【修改】类型快捷键,点击查看大图
修改类型的快捷键与编辑类似,也带有插入的部分功能,常用的快捷键有编辑标签和编辑备注。
1. 编辑标签
快捷键:fn+F3 (Mac),F3 (Win) ;
用法:选择希望插入备注的节点,再按下组合键;
说明:这里的编辑有“插入”(为节点增加备注)和“编辑”(修改现有备注)两层含义。为节点增加备注能让自己在重温思维导图时快速找回当时的思维,避免漏掉闪光的创意点。
2. 上移节点位置
快捷键:option + ↑(Mac),alt + ↑(Win) ;
用法:选择希望更改位置的节点,再按下组合键;
说明:在绘制思维导图的过程中,经常遇到要调整节点位置的情况。如果导图节点、分支很多,用鼠标拖动节点调整位置有点麻烦和缓慢,掌握了上移/下移快捷键,就能快速移动节点的位置啦。
五、查看
【查看】类型快捷键,点击查看大图
查看快捷键主要应用于对思维导图的视觉审阅上,能开启查看某一分支的下钻模式,也能让每个节点都被聚焦演示的遍历模式,还有脑洞大开的头脑风暴模式。
1. 放大/缩小
快捷键:Command + =/- (Mac),Ctrl + =/- (Win);
用法:直接按键输入
说明:放大和缩小视图也是我们最常用到的功能之一。放大以查看局部,缩小以查看整体。直接用快捷键对思维导图进行放大/缩小要比用鼠标点击软件界面右下方快多啦~!
2. 头脑风暴模式
快捷键:fn + F8 (Mac),F8 (Win);
用法:直接按键输入;
说明:棒极了的点子总是在脑海中一闪而过,未及时记录就会消失不见!XMind 8 的头脑风暴模式能让你抓住思考过程中的每一个闪光点。按下 fn + F8 / F8 唤起头脑风暴模式,记下不断迸发的好点子,再将它们加入到你的思维导图中去吧!
六、工具
【工具】类型快捷键,点击查看大图
工具类快捷键比较少,包括截屏以及快捷键列表。
1. 截屏
快捷键:fn + F7 (Mac),F7 (Win);
用法:直接按键输入;
说明:XMind 8 自带的截屏功能可让截取的视图直接保存为图片格式,省去调用其他软件以及用系统自带的截图软件的麻烦,省心快捷。
文末干货
掌握 XMind 8 快捷键,能极大提升绘制思维导图的效率。有小伙伴可能会说,要花这么多时间去记忆快捷键,反而会给工作带来更大的麻烦。非也~非也,很多快捷键的字母都是和其功能的英文单词首字母相对应的,例如保存save对应S,插入超链接hyperlink对应H。而且 XMind 充分考虑到各小伙伴的办公习惯,XMind 8 中大部分快捷键的功能、用法,与日常用的办公软件是一样或者类似的。孰能生巧,只要多用几次,就能将常用的快捷键烂熟于心。
从现在起,使用 XMind 8 的快捷键,走上 XMind 思维大师之路吧!
XMind 8 史上最全快捷键大全高清大图: