macOS Mojave 新功能汇总
Dark Mode
See your Mac in a different light
Switch between the light and dark appearance:
open System Preferences and click General
打开dark mode,可以获得一个非常良好的沉浸式体验,将焦点集中于你的内容。
Stacks
Organize your desktop
分门别类的整理Mac桌面,使其简洁有序。
点击Desktop后,支持三种方式折叠桌面:
-
顶部菜单栏——选择 View > Use Stacks
-
快捷键——使用快捷键
⌃ + Command + 0 -
桌面菜单——桌面右击鼠标,选择Use Stacks
Use stacks on the desktop
- Browse files in a stacks:
Swipe left or right on the stack using two fingers on the trackpad; Open the top file in a stack, double-clicking the left Mouse button by one finger. - Open or close a stack:
Click the stack, double-click the a file to open it. - Change how stacks are grouped:
Click the desktop,chooseView > Group Stacks By, Or Control-click the desktop/Right click the mouse on the desktop, chooseGroup Stacks by, then choose an option. - Change how stacks look:
Click the desktop, chooseView > Show View Options, Or Control-click the desktop/Right click the mouse on the desktop , then chooseShow View Options.
这里可以设置折叠规则(即哪些文件被折叠到一起),文件排序规则、icons size,网格空间、字体大小、标签位置、展示方式等。
Use stacks on the Dock
- Add files and folders:
Drag and drop a folder to the right of the seprarator line(after recently used apps, if shown).
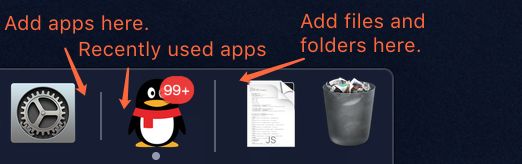
- Open or close a file or folder:
Click it. When a folder is open,double-clickany item to open it. to see a folder in the Finder, clickOpen in Finder.
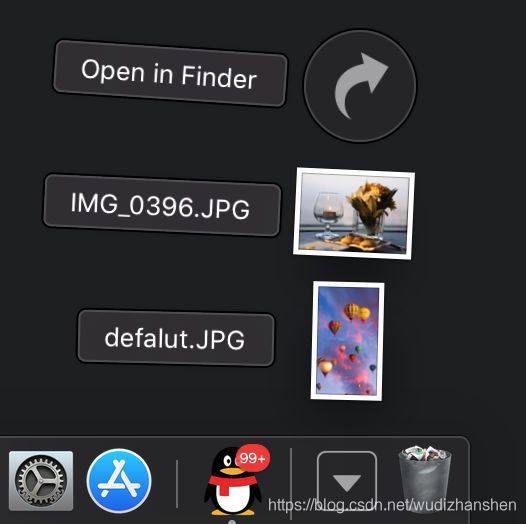
- Change how folders look:
Contorl-clickthe folder, then choose how the items in it are sorted, whether to show it in the Dock as a folder or a stack, and how to view its content (such as in a grid or fan).
Finder
Easily find what you’re looking for
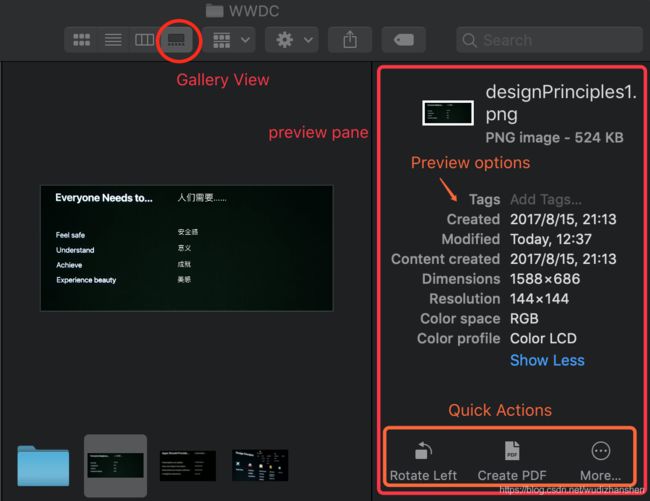
Gallery View: 在Finder中, 新增了一个称之为Gallery View的画廊视图模式,能够呈现你要找的文件的一种大预览;
preview pane:在右边的预览窗口,可以查看文件的完整数据,确认一些细节信息,如:文件的创建时间,尺寸、分辨率等;预览窗口里面包含 Preview options(预览项)以及Quick Actions(快启动)。
Make quick changes with Quick Actions
Quick Actions:所支持的操作根据内容的类型而定,最多展示三个操作,查看其余的操作点击More按钮。在这里可进行图片旋转,将文件转变为PDF格式等操作。
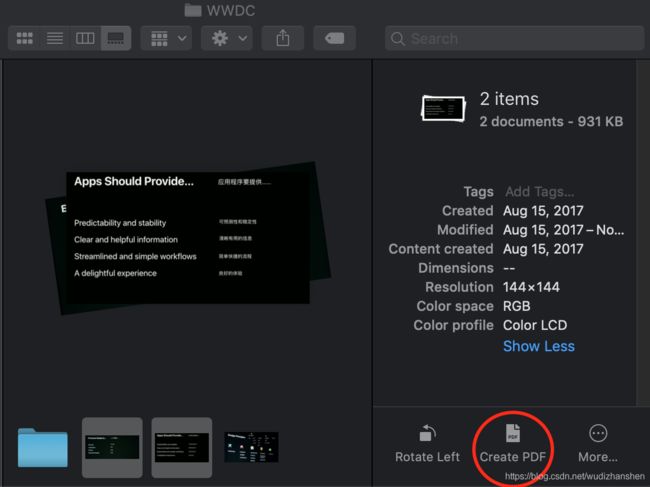
- 文件转PDF:选择一个或多个文件,点击preview pane底部的Create PDF,即可将文件转换为PDF格式。
- 右转图片:选择图片,按住
option键即可。 - 标记文档或图片:在More里面选择Mark up,对图片或文档添加文字等标注信息。
- 剪裁电影或音频文件:在剪裁栏拖拽黄色的手柄。可以点击播放按钮测试你的剪裁结果。可以点击
revert还原原文件。点击Done按钮保存处理结果,会有提示框供选择替换原始文件还是创建一个新的。 - 自定义更多操作:选择Quick Actions 的More,选择Customize,在打开的面板中选择你的操作,比如,我可以在Share Menu(分享菜单)中勾选Send to Chat,从而实现将文件分享到微信。
Customize the preview options
Choose View > Show Preview Options,
可以勾选对应选项框,增加或保留你需要的预览项(哪些可用依赖于文件的类型);可以选择关闭/显示 Quick Actions。
Tips:如何改变预览窗口的尺寸
左右拖拽文件和预览详情之间的分割线即可。拖拽分割线到最右边关闭预览窗口,也可以按⇧ + Command + P组合键实现Preview pane的开关操作。
Quick Look
Edit a file without opening an app
除了用快看功能浏览文件之外,现在支持许多类型的编辑,比如剪切照片,签名PDF表单,视频剪辑。选择一个文件,按住Space键打开文件,然后选择相关按钮开始编辑操作,比如:点击 Mark up 标记一张图片。
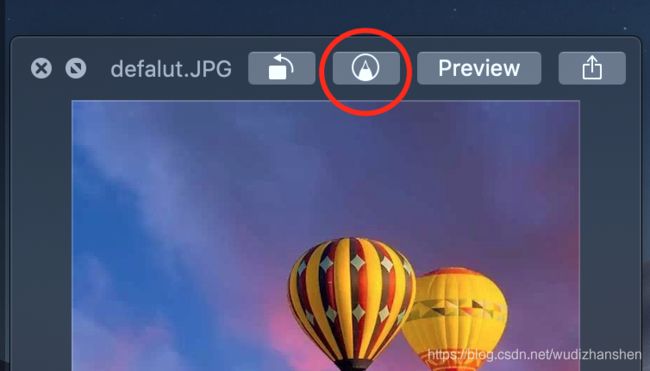
Screenshots
Capture what’s on your screen
这是一个非常强大的截屏工具,可以截屏或录制。按⇧ + Command + 5,然后选择一个操作。截屏可以选择截取局部或全屏,录制也一样可以选择局部或全屏,默认保存在桌面,可以点击Options修改保存地址。
Save, edit, and share your shots
在得到一张截图或一段视频之后,缩略图会出现的屏幕的右下角,可以将它拖进文档页或文件夹,右滑为快速保存,点击打开它进行标记或分享。
Continuity Camera
Shoot it on iPhone,see it on Mac
简单点说,用iPhone手机拍一张照片或扫描一个文件,它就会立刻出现在你的Mac上,例如,打开Pages,选择choose Insert > Input from iPhone > Take Photo/Scan Documents.拍摄完毕,会瞬间出现在Pages页面中,如果是扫描文本,还可以随意拖动扫描好的文本边框,试试吧,绝对眼前一亮。
Voice Memos
Recording made easy
苹果这次把iPhone端的语音备忘录搬到了Mac,可以看到iPhone和Mac在应用上正在走向融合,当然可以通过iCloud进行多端同步,实时更新编辑。
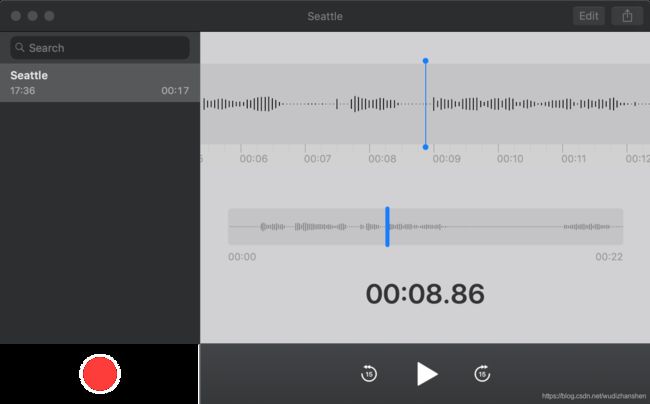
点击红色按钮开始录制,支持播放、分享与编辑(剪裁Trim、删除Delete、替换Replace、继续Resume)。如果你允许定位,录制文件名称默认为你的位置信息。试了一下,效果还不错,录制与处理声音会很方便,可以暂时记录自己的一些想法以便后续处理。
Safari
Working hard to protect your privacy
当你浏览网站的时候,广告商可能试图去使用Mac上的唯一设置创建‘’指纹‘’来跟踪你。Safari智能追踪保护被改进,阻止社会媒体网站在未经你允许的情况下在其他的网站追踪你,会有弹框提示你是否允许被追踪或使用你的浏览记录。
Mac App Store
Find your next favorite
首先,出现了侧边栏Tab,分类更加明确;
其次,它会为你推荐你常用App的类似款。
写在最后:这次Mac主要更新功能的常用部分几乎就这些,我们看到Dark Mode为我们带来更为沉浸式的使用环境,Continuity Camera 的实时连接效果着实让人惊艳,而News、Voice Memos等iPhone端产品正在向Mac端融合;总体来看,这次更新幅度还是比较大的,也带来了一些小惊喜,而苹果把它的软硬件结合的优势也发挥的淋漓尽致,不管是在同一端的不同Apps间的功能融合,还是在不同硬件间的交互都能体现这一点。最后,期待苹果继续专注研发,后续为我们带来更多更好用的功能。