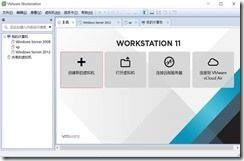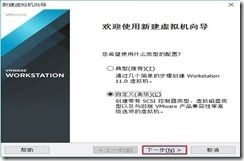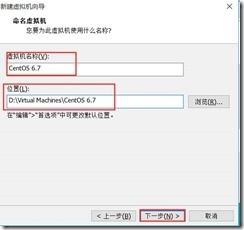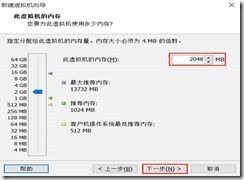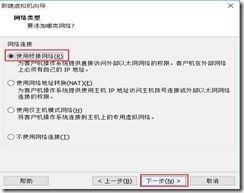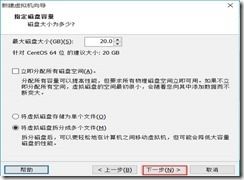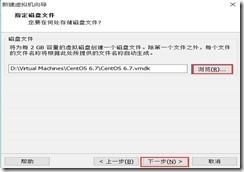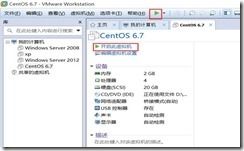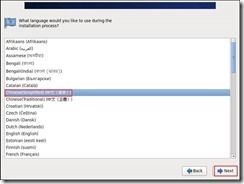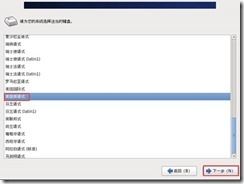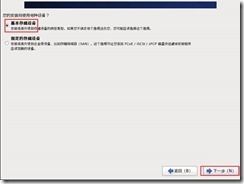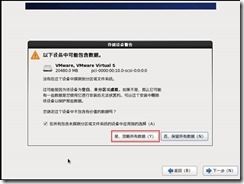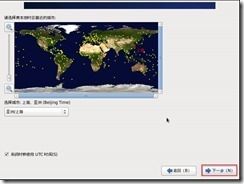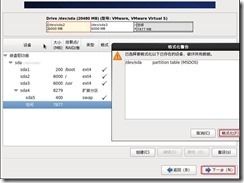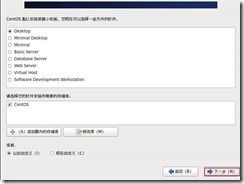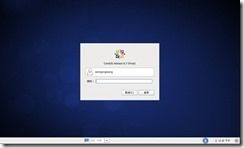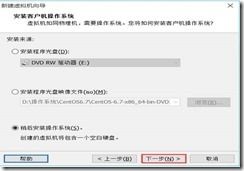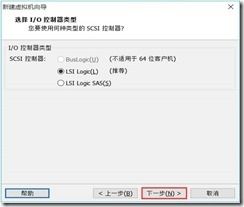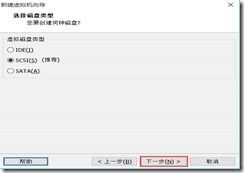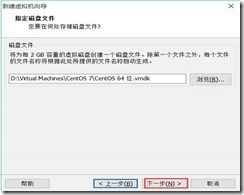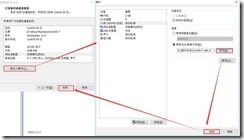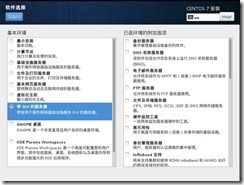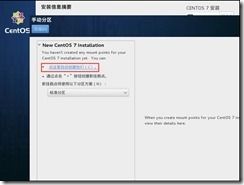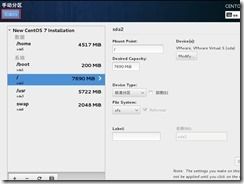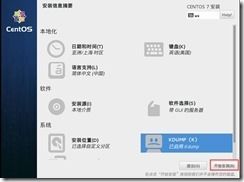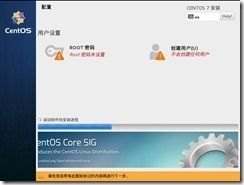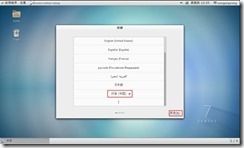学员编号:JY1506403-44-王文刚
日 期:20150819
作业内容:
题目一:在Vmware11 虚拟机中安装CentOS 6.7操作系统
1. 在D:\Virtual Machines\目录下创建存放虚拟机系统的文件夹CentOS 6.7
2. 打开Vmware worksatation 11 ,在主页中选择:创建新的虚拟机
3. 在弹出的“新建虚拟机向导对话框”中选择“自定义(高级)”然后单击”下一步“按钮
4. 选择虚拟机兼容性,保持默认,点击”下一步”
5. 选择”稍后安装操作系统“,然后点击”下一步“
6. 选择客户机操作系统为“Linux“,版本为”CentOS 64位”,然后点击”下一步”
7. 虚拟机名称设定为:CentOS 6.7,位置:D:\Virtual Machines\CentOS 6.7 ,点击”下一步“
8. 下面配置处理器,我的物理机CPU为4核8线程I7 ,我这里选择如图所示,点击“下一步”按钮
9. 虚拟内存我分配了2048M,然后点击“下一步”
10.在“网络类型“中,选择“使用桥接网络”,点击“下一步”
11.“选择I/O控制器类型”,这里保持默认“LSI Logic”,点击“下一步”按钮
12.选择磁盘类型为“SCSI”,点击“下一步”按钮
13.选择“创建新的虚拟磁盘“,点击下一步
14.指定硬盘容量,按默认配置20G即可(不要选立即分配所有磁盘空间,否则会直接占用实际物理磁盘容量),点击“下一步“
15.进入以下界面,点浏览选择好路径,保存,然后直接点”下一步“
16.在以下界面,选择自定义硬件,将无用设备移除,选中点移除,点关闭,点完成。
17.加载CentOS ISO 映像 点“CD/DVD(IDE)”选择ISO映像的位置后,点击“确定”
18.点击以下任意启动虚拟机按钮 启动虚拟机。
19.启动虚拟机后,在此界面选择第一项,按回车进入CentOS 6.7的安装
20.在以下界面选择“Skip”按回车
21.进入此界面点“next”按钮
22.选择自己习惯的语言,然后点“Next”
23.选择键盘,美国英语式,点击“下一步”
24.选择使用基本存储设备,点击“下一步”按钮
25.点“是,忽略所有数据”
26.设定主机名这里我保持默认,选择“下一步”
27.保持默认,点击“下一步”
28.设置密码,我这里设置的密码是“123456”,系统提示“脆弱密码”,我这是练习系统,我选择“无论如何都使用”点击“下一步”
29.选择“创建自定义布局”,点击“下一步”按钮
30.接下来就是分区,以下是我的分区,分区完成后点击“下一步”,在弹出的格式化警告窗口选择“格式化”
31.选择“将修改写入磁盘”
32.格式化比毕之后,进入下图,然后点击”下一步”
34.保持默认desktop,点击“下一步”
35.开始安装
36.点重新引导
37.进入欢迎界面,点“前进”
38.选择“是,我同意该许可协议”,点前进
39.创建用户,输入相关信息后,点“前进”
40.在日期与时间这儿手动设定好时间后,点“前进”
41.Kdump保持默认,点“完成”,弹出的窗口选择“是”重启。
42.重启后进入登录界面,选择用户,输入密码登录
43.至此,CentOS 6.7 的安装工作到此完成。
题目二:安装CentOS 7
1. 新建虚拟机,打开新建虚拟机向导,选择自定义,点击“下一步”
选择语言,点击“继续”
找不到加号,我这里选择自动创建,然后修改分区
修改完成之后点完成,然后点“接受修改”,如下图
KDUMP我保持默认,点完成,然后点“开始安装”,如图:
然后分别创建ROOT密码和创建用户
点“重启”按钮重启计算机。
系统安装工具已完成。