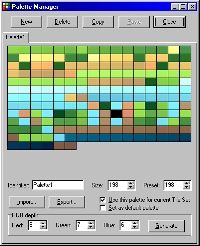游戏地图编辑器(tileStdio)
TILE STUDIO 使用指南
By Mike Wiering / University of Nijmegen
译: 曾伟鹏 /电子科技大学中山学院
注:版权所有,引用请说明来处.谢谢!
内容:
Tile Studio的使用:
Tile Studio是一个专门为游戏设计的辅助软件,它主要用来编辑游戏中的图层和地图.这个软件最适合编辑从到8*8到64*64之间大小的位图,当然更大一点,或小一点的位图也可是可以的
使用Tile Studio,你可以完成游戏图像和关卡的设计,但你还是需要用其它的编程语言才能写出一个真正的游戏.为了将你用Tile Studio设计的图象和关卡用于游戏中,你不仅需要用到它提供的一些接口(.TSD 文件),同时还需要一个相应的库以便于读取你设计的关卡.而在Tile Studio就提供了一套完整的库Clean Game Libray
加载图层.
使用Tile Studio你可以轻松的加载现有的图层,.BMP 或.PNG位图文件(File | Import Tiles).这样你就可以复用以前设计好的文件或者其它游戏截取的图片.
加载任何.BMP位图
这里有一个自动检测(auto-detect)的按键,当透明颜色(transparent color)被完全设置时,它就能自动检测出图层的大小.你可以通过点击位图上的任何地方来设置透明颜色(transparent color),当按住shift键里可以选择多种颜色作为透明颜色.你还可以看到,当相关参数正确时,你在图片移动鼠标可以看到右下角的框图里的颜色会一直跟着你移动而相应改变…
每个图层集合必须有唯一的标识符,这些标识符用来在你的游戏中产生相应代码,这样你在编写游戏时就能引用这里在这里所定义的标识了
如果想从多张位图中加载图层,只要一个一个的加载就可以了.当要将这些图层加载到一个新的图层集合时, 使用Copy Tiles (Edit | Copy Tiles...)就可以实现了,最后,再用 Tile菜单中的Remove Duplicates移除这些副本就可以了.
如果你加载了某个可图层并修改了原先的位图,你就可以按F5(Refresh imported tiles)来更新你先前的图层.该打操作只对加载的文件有效,对于复制的文件是无效.注意这样会永久地更改你先前加载的文件.同时当你增加,减少,移动你的图层或是修改位图的大小,你的地图文件也会相应地改变
选择颜色
缺省情况, Tile Studio使用平滑的RGB调色板,但通过按Shitf+P,可以选择不同的调色板,它们包括了水平和垂直的(红,绿,蓝)的渐变颜色.这个调色板看上去可以会有点陌生,它所形成的颜色表具有相同的颜色阶差. 颜色的排列顺序是可以改变的,按 Ctrl+P (Rearrange Palette), 颜色的深度从可以6-10变化,相应的快捷键为: Ctrl+6, Ctrl+7, Ctrl+8, Ctrl+9 and Ctrl+0.在深度为6时,只能有6*6*6=216种颜色可以用,使你的位图适合256色的模式.任何时候,都可以使图层与当前的调色板相匹配(Tile | Match Colors).
深度为6的调色板(左)和一种颜色模型(右)
用鼠标点击调色板可以选择相应的颜色,在调色板下方有一个颜色选择,点击它会弹出颜色对话框,你可以用鼠标右键点击选择你所要的颜色,所选的颜色会作为透明颜色(transparent color)显示出来.
当你用鼠标左键选择右边的颜色带时,当鼠标指针在上面移动时,所选的颜色也相应的改变了.当你选中某种颜色时,在其上方就是一个标志[-]以标出被选的颜色,你可以按+或-来移动这个标识.大多数的画图工具都有这种颜色带(Color patterns),你还可以用[和]键来保存和选择所要的颜色带(Color patterns).
正常情况下, 颜色带(Color patterns)基于一种颜色(从深到浅).当然,你可以按住创建一种颜色带(Color patterns)从一种颜色到加一种颜色的组合颜色.
在画图时,你可以从用右键点击你的位图以获得所需的颜色,你还可以同时按Ctrl+U以获取一个多种不同颜色的调色板.
调色板管理器
Tile Studio可被用于带有调色板的基于图像工程,调色板包含了256颜色实体,其中有一部分可能没有定义(所以你可以保留这些未定义的实体以作它用).每种图层集合可以一它自己的调色板,一个调色板可以用于多个图层集合.你可以利用调色板管理器创建调色板(Ctrl+F9).你可以独立地编辑每种颜色也可使各种颜色之间的平滑渐变(按住Shift键).你也可以加载自己先前在其它的图层集合中产生或创建的调色板
调色板管理器
一般情况,在画自己的图层里最好也创建一个自己的调色板,按(Ctrl+U键)就能显示你所有所有的颜色然后就可以开始调色板设置了,当我创建(New...)一个新的调色板时,它会包你用的图层集合的里的所有颜色,当然颜色总数不会超过256种.你可以通过设置颜色深度以产生更多的颜色数目.例如: 按(Ctrl+6)将颜色深度设置为6,然后再按(Ctrl+U)就可以产生一新的颜色表了
画图工具
画图工具在软件的左边,以下描述对各个画图工具的描述:
![]() 选择这个画笔,它会以像素级的大小画出图形,开论你的线条有多粗,它所画出的颜色就是你是后一次选定颜色表里的颜色,它也可以画透明颜色:用鼠标左键点击右边的透明颜色(transparent color).而当按下Shift键时,利用鼠标右键可以擦掉
选择这个画笔,它会以像素级的大小画出图形,开论你的线条有多粗,它所画出的颜色就是你是后一次选定颜色表里的颜色,它也可以画透明颜色:用鼠标左键点击右边的透明颜色(transparent color).而当按下Shift键时,利用鼠标右键可以擦掉
![]() 画刷的功能与画笔的功能相似,只是它的笔画会粗一些,当选择的颜色一些颜色带时,它画会来的线条会由多种颜色组成.
画刷的功能与画笔的功能相似,只是它的笔画会粗一些,当选择的颜色一些颜色带时,它画会来的线条会由多种颜色组成.
![]() 这条线显示了所用的线条的大小,用左键点击它时线条会加粗,而用右键点击时会变细.这个线条主要用于画刷,画笔,矩形,圆和各圆角矩形.
这条线显示了所用的线条的大小,用左键点击它时线条会加粗,而用右键点击时会变细.这个线条主要用于画刷,画笔,矩形,圆和各圆角矩形.
 这用些工具,可以画出矩形,圆和圆角矩形等图形,线条的粗细取决于所选的画线的大小
这用些工具,可以画出矩形,圆和圆角矩形等图形,线条的粗细取决于所选的画线的大小
”太阳”标志的就是加亮处理
“月亮”就表示变暗处理
“绿色和黄色”按钮表示增加颜色
最后一个是进行平滑处理
![]() 这点击这个按钮就可以选择所要的图层了,你可以在不同的区域上拖动鼠标选择所要的区域,加于复制或粘贴,或加载颜色等操作
这点击这个按钮就可以选择所要的图层了,你可以在不同的区域上拖动鼠标选择所要的区域,加于复制或粘贴,或加载颜色等操作
地图编辑器
按Ctrl+Tab键,就能在图层编辑器和地图编辑器之间进行转换.一张地图一般都是基于某些图层的集合,所以有创建地图时要先创建一些图层,每个图层可用于多张地图之中,但一张地图中人有一个图层集合里的图层.
注意:在当前版本的Tile Studio里,”取消”Undo功能在地图编辑器里是不可用的.
使用地图编辑器,你可以创建一个完整的图层,当你在地图里面贴图层时,你可以以水平或垂直的方式来帖图,也可将多个图层组合成一个新的图层加于使用.在下面的例子中,小草放在树的前面,所以小草以水平的方面显示出来.
图层的重叠加以及当前图层的状态
选择好的图层需要一个的技巧.在屏幕有右边显示出当前的正使用的图层,可以看到这个图层一共有三层.三个图层任何一个都可以复盖其它两个,三个图层从左到右以次排开.三个图层都可以以水平,垂直的方面进行显示.如果想改变其中的某个,可以用鼠标右键点击以上三个小按钮可按Tab键以选择所要有图层(例子中选中了中间那个),选再选择相应的图层进行填充,最后还可以选是'h'(水平) and 'v'(垂直)的方式的显示力图层.
地图编辑器有以下几个工具:
![]() 当画笔被选中时,就可以用它在当前的图层上画图,按住鼠标左键并在地图上移动就可以了.地图的三个层会被画到,而不是仅仅最上面一层,用鼠标右键就可以选择地图当前的图层.
当画笔被选中时,就可以用它在当前的图层上画图,按住鼠标左键并在地图上移动就可以了.地图的三个层会被画到,而不是仅仅最上面一层,用鼠标右键就可以选择地图当前的图层.
![]() 用这个工具就可以在地图中进行选择,用它你可以很快地填充某个选择的区域,只要选定所要的区域,再点击相应的颜色就可以实现快速填充.也可以按Del进行删除,你可以去掉某个区域也可复制某个区域.点击右键就可以取消选择.
用这个工具就可以在地图中进行选择,用它你可以很快地填充某个选择的区域,只要选定所要的区域,再点击相应的颜色就可以实现快速填充.也可以按Del进行删除,你可以去掉某个区域也可复制某个区域.点击右键就可以取消选择.
![]() 使用这个你可以同时将多个位图组合成一个大的位图进行填充,选择图层最左上角,然后在地图上拖动鼠标,这样就可以以你所选的图层上以次填充多个不同的位图,它可以一次将一个图层填满期.
使用这个你可以同时将多个位图组合成一个大的位图进行填充,选择图层最左上角,然后在地图上拖动鼠标,这样就可以以你所选的图层上以次填充多个不同的位图,它可以一次将一个图层填满期.
![]() 这外具有一般的块填充功能,它可以一次性将三个图层都进行填充,也适合于画一些大的区域.
这外具有一般的块填充功能,它可以一次性将三个图层都进行填充,也适合于画一些大的区域.
你可以将剪贴板上的图像粘贴到地图中的某个选定区域,按Ctrl+V就可以实现,如果所选择的区域过达那么所填充的图层会出现有重复的.当然还有一种拉伸的粘贴方式以适应不同大小的粘贴区域,它可将所有的边沿区域进行扩展.
在这个例子,通过将一个小墙进行拉伸粘贴就可以变成一张大的墙.还另外一种有趣的粘贴方式就是随机填充(Ctrl+R),它以剪切板上的内容对所选区域进行随机粘贴.
边界和地图代码
在Tile Studio中,你可以在图层编辑器各地图编辑器时对边界进行定义,边界就好比是墙.意味着当物体移动通过边界时会发生碰撞.通常可以用边界来表示地面,墙或其它的板块
在上面的图像就有显示一些边界(白色的线).每个图片有上,下,左,右四个国界,斜的物体还有(/ 和 /)两处边界.当你画的图层有相同的边界时,你可以在地图编辑器中来设置这边界,它们会自动进行设置的.你可以行对地图进行图层填充,然后再进行办界设置
地图编号从1到255可以在地图中的任何位置进行标示.这些编号可以用于你的游戏之中以创造所要的对象或其它的东西.在地图中,这个编号是以十六进制表示的(这样比十进制节省空间),从01到FF.要改变地图里的编号只要点击00这个按钮就可以进行修改了
动画
Tile Studio还提供进行动画设计的非常有用的功能.你可以像设计一般层一样来设计动画,只要用几张具有分解动作的图片就可以了.你可以将图片设计成在跑动的动画.用Shift+[来选择动画的第一帧, 用Shift+]选择最后一帧.然后按(Ctrl+A)打开动画功能,这样你的动画就可以跑动了
为了创建一个活动的动作序列,你必须为这个序列创建这个特别的地图,将所有帧都并排填放到地图当中,并为每个图片加一个地图编号,以指示每个将要被显示的图层的帧数.
上面的动作序列由两个图片组成,上面的10表示以10(十六进制)帧的速度进行显示.你可以通过选择一些图片(如上例中两张)来组成动画序列.同时按Shift+F7(转成图层序列),你可以下屏幕有右下角上一个新的动画序列.动画序列的号码以红色的数字显示(如例子中的01).如果你想在游戏里面用到这个动作序列就一定会用到这个号码.(只要有它)所以将相应的图片(例子中左边的图片)去掉也不会坏的影响.