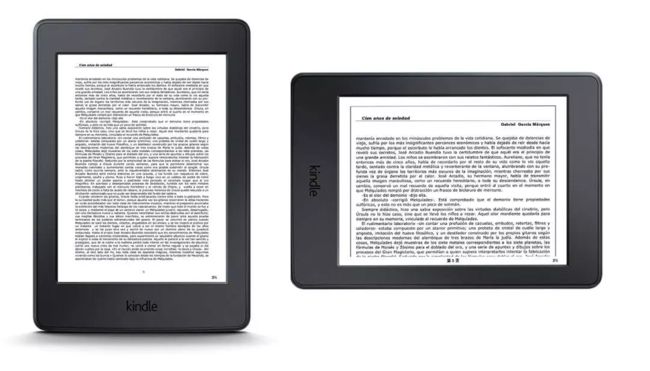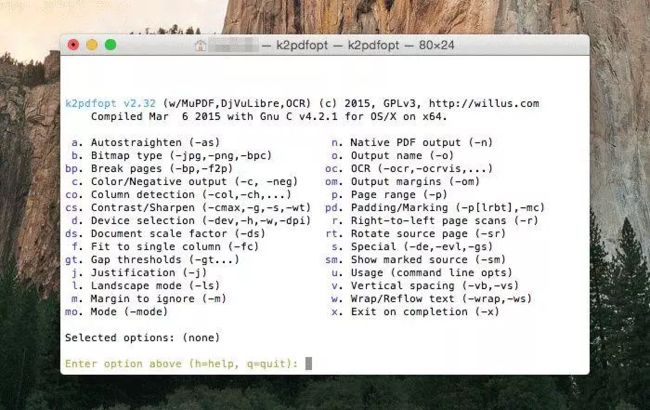老实说,Kindle 对于PDF文件是很不友好的,经常会出现各种排版问题,所以,对电子阅读器方面比较了解的同学都知道,如果需要经常用阅读器查看PDF文件的话,最好还是买一款更大屏幕的设备,而Kindle最大的也就是7寸的Kindle oasis 2;
不过,就算是经常看mobi等格式电子书的小伙伴们,偶尔也会有要看PDF的需要,所以,Kindle也并不是没有优化PDF阅读的方法;
横屏阅读
首先,介绍一个不少小伙伴都知道的小技巧——横屏阅读;
因为很多 PDF 文档大多是以扫描版为主,适配 Kindle 屏幕大小的 6 寸版的 PDF 文档十分稀少,这就导致在用 Kindle 阅读 PDF 文档时字号偏小。
但如果换成横屏阅读的话,用Kindle屏幕的长对应PDF文件的宽,尺寸就比较相符了,阅读体验自然就能好很多;
横屏操作:
①、打开一个PDF文件
②、点击屏幕上方,弹出工具栏;
③、点击【Aa页面显示】,在方向中选择横屏,同时页边距也最好选择边距最小;
对于一些本身字体就小的PDF文件,横屏之后,字体看起来还是会相对较小,但起码不会影响正常阅读;
另外,对于文中一些比较细节的东西,还可以用缩放功能,将内容放大查看;
转换为文字版PDF
除了Kindle设置横屏阅读之外,我们还可以从PDF文件本身着手,PDF文件在Kindle上阅读体验不佳,主要是集中于扫描版文件,但对于文字版的PDF,我们是可以通过邮件推送时在邮件主题填写“convert”的方式,让亚马逊服务器将文件转换成适合 Kindle 阅读的排版格式的。
所以,对于扫描版的PDF,我们可以先将其转换为文字版本,然后通过邮件推送的方式,传到Kindle上;
关于如何将扫描版PDF转换为文字版,市面还是有许多相关软件的,用什么看大家自己的习惯,静读君这里也介绍一款强大的 OCR 软件给大家参考参考:
ABBYY FineReader
这是一款真正的专业 OCR,不仅支持多国文字,还支持彩色文件识别、自动保留原稿插图和排版格式以及后台批处理识别功能;不过正版软件需要收费;
它的使用很简单,只需要打开 PDF 文档即可自动识别(除了 PDF 格式还支持其他各种各样的图片或文档格式)。
如下图所示,最左侧是所有页码,右侧有两栏,左栏是原稿,右栏为识别后的文档。
你可以在上方的工具栏中选择不同的“文档布局”以更改识别后文档的版式,这些版式对应着不同的用途,排版也不一样,比如 Word 版式会尽可能精准的复刻原稿地版式,而 epub 格式则更接近于没有任何排版的纯文档格式。
如下图所示,在识别后的文档中,有些青色高亮标注字词,这些是软件“拿不准”的字词,你可以点击界面右上角的“验证文本”,可以根据提示一个一个地修正可能存在识别错误的字词。
处理完毕后,点击上方工具栏中的“保存”,即可把转换好的文档存储成图文版本。
在“保存”的下拉选项中,ABBYY FineReader 还专门为 Kindle 准备了推送项,不过需要注意的是它借助的是你电脑中的邮箱客户端,如果你没有安装邮箱客户端或者没有设置好邮箱客户端,是无法使用的。
需要注意的是,ABBYY FineReader识别PDF的精准度取决于PDF本身的清晰度,如果清晰度不够高的话,就会导致扫描后错字频出,而且对数学公式、编程代码的识别并不怎么精准,所以静读君推荐最好用于识别纯图文形式的、扫描精度足够高的文档。
利用PDF重排工具
如果你还不满足于横屏阅读与转换为文字版的方法的话,你也可以试试借用第三方工具,对PDF文件进行重新排版,静读君给大家介绍一个好用的PDF重排工具——K2pdfopt;这是一款在电脑桌面环境运行的工具;
K2pdfopt 是一个开源软件。可以优化 PDF/DJVU 文件以适配移动阅读设备(比如 Kindle)以及智能手机。支持 Windows、Mac OS X、Linux 系统,其中 Windows 系统集成了一个带界面的版本。
先来看看K2pdfopt的重排效果:
可进入 K2pdfopt官网下载或者后台关注静读君的微信号:静读空间公众号(jingduzone) 回复“PDF重排”获取百度云下载;
注意:在使用 K2pdfopt 时,请避免路径、文件名出现中文字符。
操作步骤:
1)点击“ADD FILE”或直接通过鼠标将 PDF 文档导入到“File list”。支持导入多个 PDF 文档。
2)在“Env. var”栏填写转换后文档的输出路径。留空代表输出转换后的文档到源文件所在目录。
3)在“Additional opions”栏填写“-ws -1”。据网友经验,填写此项可改善排版。
4)右上角选择设备“Device”。每一种设备的尺寸和 DPI 是不同的,请根据你的设备选择。若没有你想选的设备选项,可以选择与你的设备参数相同的其他设备,比如:kpw 3和 kv屏幕参数相同、558/499入门版可以选kindle1-5;或者直接在下方自定义输入设备参数。
5)选择转换模式“Conversion Mode”,一般使用默认“default”即可。可在左侧面板微调参数。
6)设置好后可点击右下角的“Preview”预览效果。最后点击“Convert All Files”进行开始转换。
因为仅有 Windows 版 K2pdfopt 集成了带界面的 GUI 版本,所以如果是苹果用户的话,就需要使用命令行版本进行操作;
1、下载 K2pdfopt 到桌面;
2、打开“终端”,输入 cd ~/desktop;
3、接着输入 chmod 755 k2pdfopt,按回车键将 K2pdfopt 变成可执行文件;
4、双击运行 K2pdfopt;
5、可根据提示填写参数。比如“-ws -1”,回车确认(使用默认设置可忽略此步);
6、然后把 PDF 文档拖放到命令提示符上,点击回车确认。然后再次点回车开始转换;
7、最后生成名称类似“file_k2opt.pdf”的最终文档。
其实,还有一个十分好用的PDF工具——Koreader,不过这个工具必须要先越狱才能使用,所以,静读君这里就先不做详述了,日后有需要的话,再为大家介绍!
Kindle其实并不适合经常看PDF文件的用户,但如果只是偶尔有阅读PDF需求的话,Kindle还是可以满足你的;希望上述的方法能够帮到你;
原文地址:https://www.jianshu.com/p/4e62d5575881