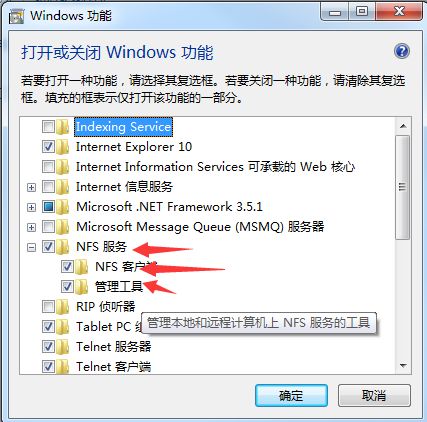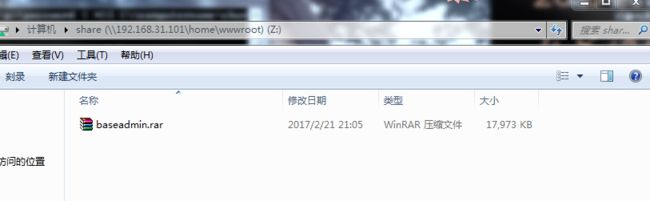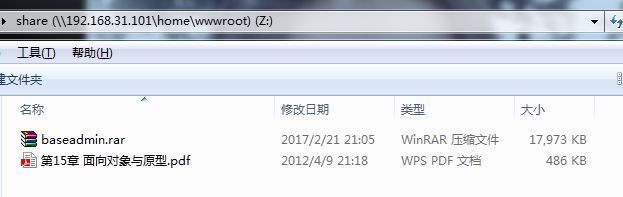NSF服务 -- 文件共享 (windows挂载centos)
CentOS 配置
1.安装NFS服务端
yum install -y nfs-utils rpcbind
2.为NFS制定端口
vi /etc/sysconfig/nfs
将下列端口复制到文件的最下方 并注释
RQUOTAD_PORT=30001
LOCKD_TCPPORT=30002
LOCKD_UDPPORT=30002
MOUNTD_PORT=30003
STATD_PORT=30004
保存文件
3.使用iptables命令添加规则
iptables -I INPUT -p tcp --dport 111 -j ACCEPT
iptables -I INPUT -p udp --dport 111 -j ACCEPT
iptables -I INPUT -p tcp --dport 2049 -j ACCEPT
iptables -I INPUT -p udp --dport 2049 -j ACCEPT
iptables -I INPUT -p tcp --dport 30001:30004 -j ACCEPT
iptables -I INPUT -p udp --dport 30001:30004 -j ACCEPT
service iptables save
service iptables restart
记住 2和3 之间要相互搭配,如果端口配置不一致的话,会导致RPC端口映射错误
4.创建共享目录
mkdir /home/wwwroot/share
chmod 777 /home/wwwroot/share
5.配置exports文件为可连接的IP地址做准备
vi /etc/exports
/share 192.168.31.195(rw,sync,no_root_squash)
这一行表示只有192.168.31.19客户端能够以读写权限挂载共享目录,其他客户端只能以只读权限挂载。
/share 为要共享的文件夹
rw 可读写的权限
ro 只读的权限
no_root_squash 登入到NFS 主机的用户如果是root用户,他就拥有root权限,此参数很不安全,建议不要使用
sync 资料同步写入存储器中
async 资料会先暂时存放在内存中,不会直接写入硬盘
6.启动服务
chkconfig nfs on
chkconfig rpcbind on
service nfs start
service rpcbind start
7.查看防火墙状态
service iptables status
windows配置
1.按win键点击控制面板
点击程序
然后在点击“打开或关闭windows功能”
再选中NFS
以上操作完毕,我们的windows已经安装好NFS服务了,接下来让我们进入目录挂载吧
开始挂载了
首先按windows+R键,输入cmd,这样就出来了cmd界面
使用showmount -e 共享的IP地址 这里我使用的是192.168.31.101
输入命令
界面上看到的就是我们的共享目录,这里我允许两个ip可以使用centos中的共享目录,同时具有读写的权限,那么我们就来挂载目录吧
使用命令
mount 192.168.31.101:/home/wwwroot/share z:
这里的 Z: 必须是没有使用过的盘符
连接完成后,按win+E键,在这里我们可以看到在我们资源管理器中多了一个网络位置
这就是我们centos所共享出来的目录。一开始我的目录中保存了一个rar文件
那么现在我们来验证一下这个我们是否拥有读写的权限
我们上传一个文件来看看
在这里我们可以看到复制了一个新的文件,也就说明了我们对这个共享文件夹是拥有写的权限的
好了,本次实验到此结束。如果有什么不对之处,还望指教