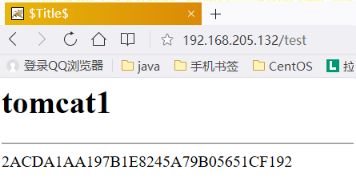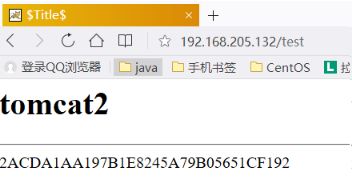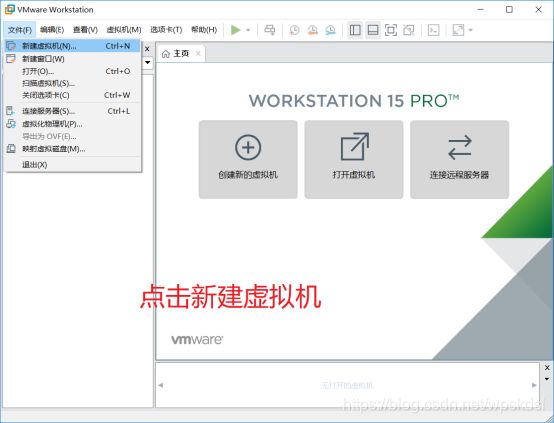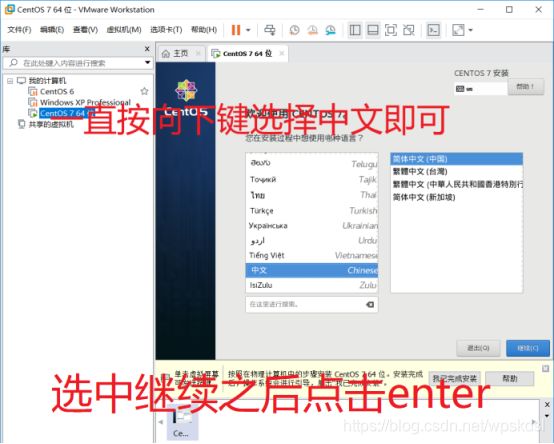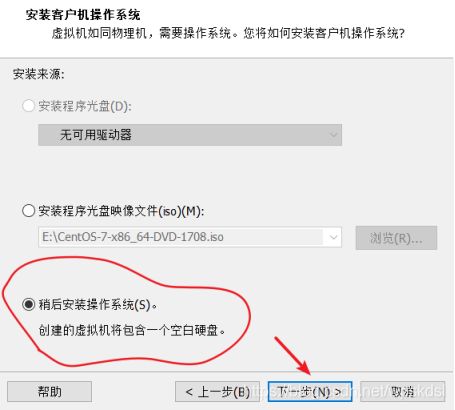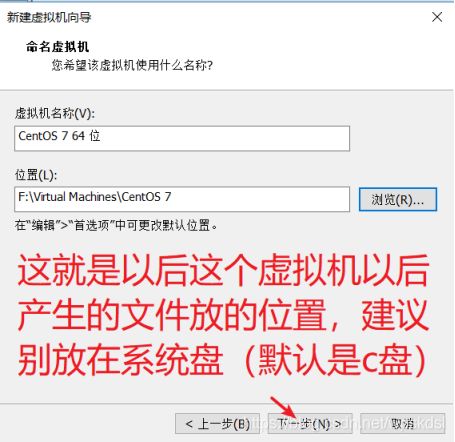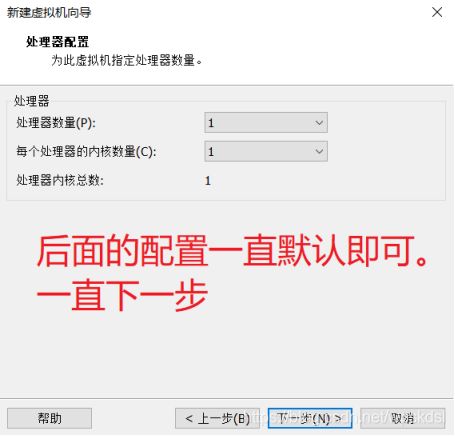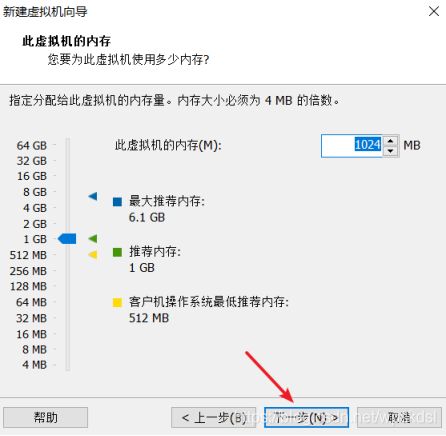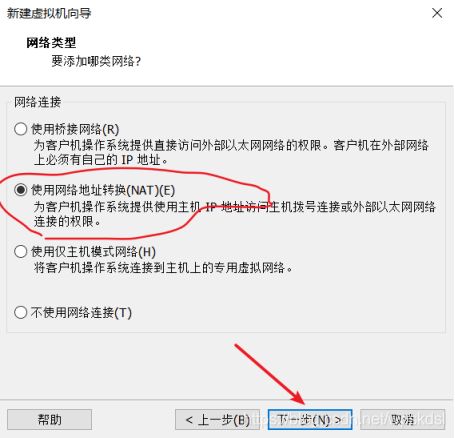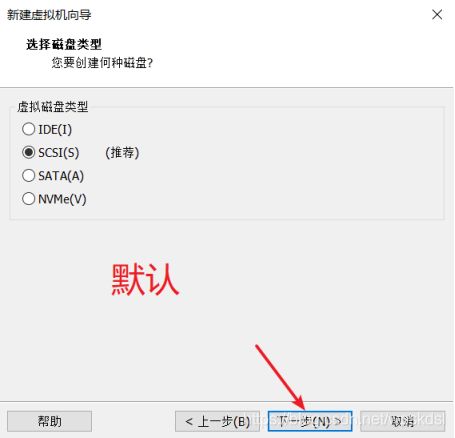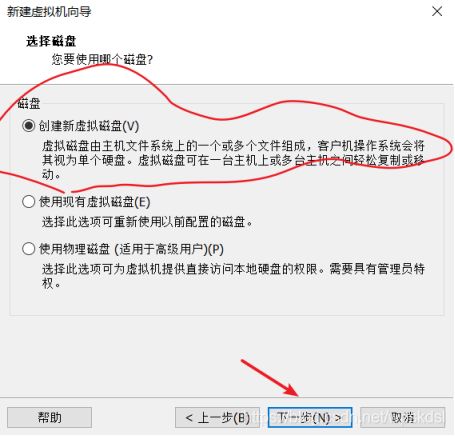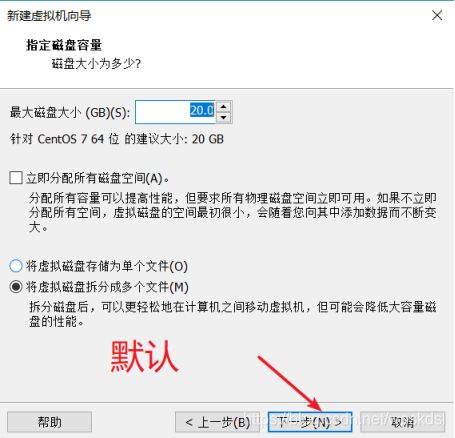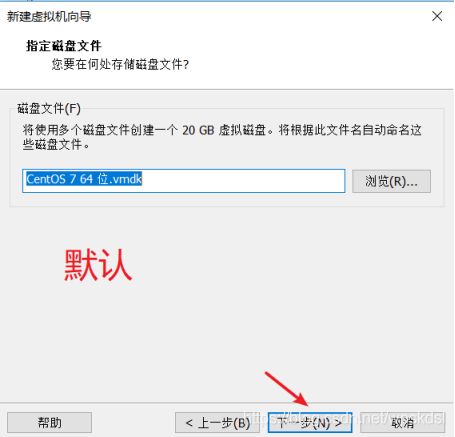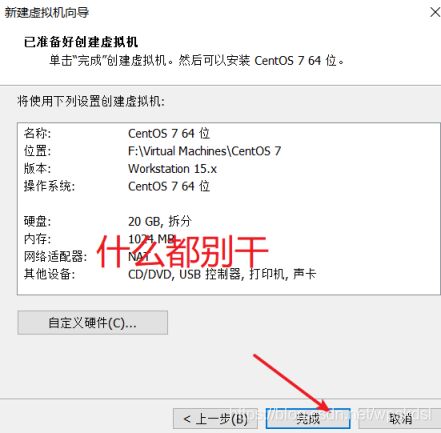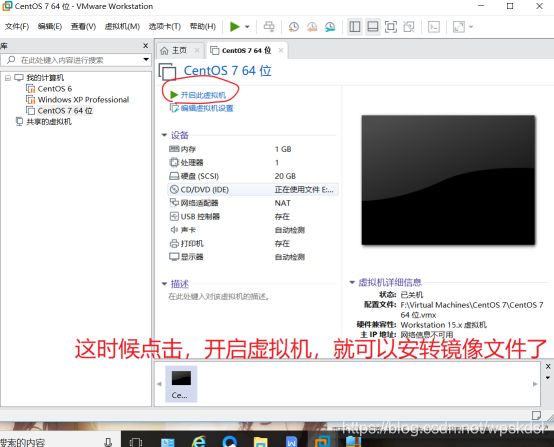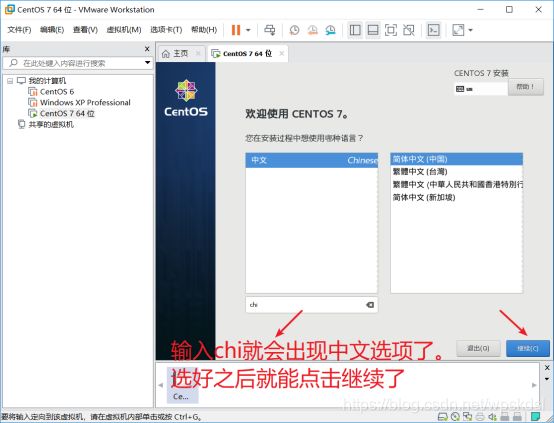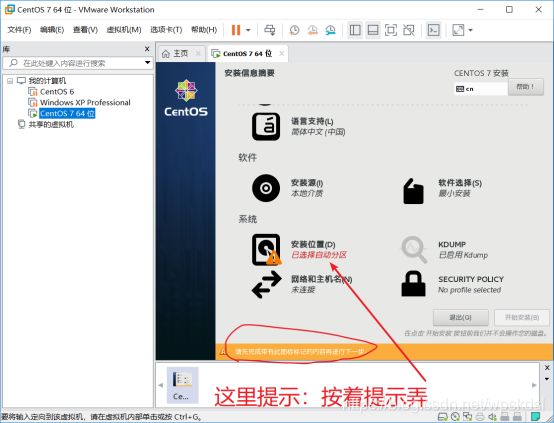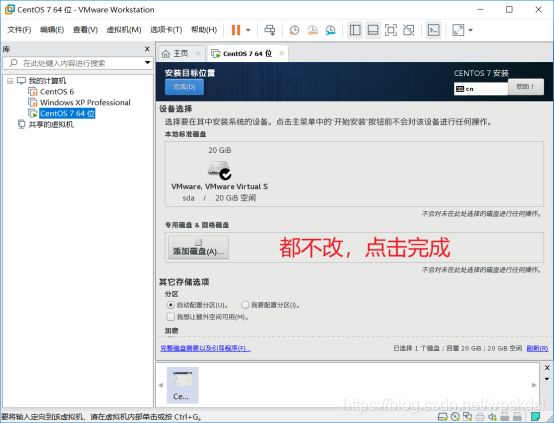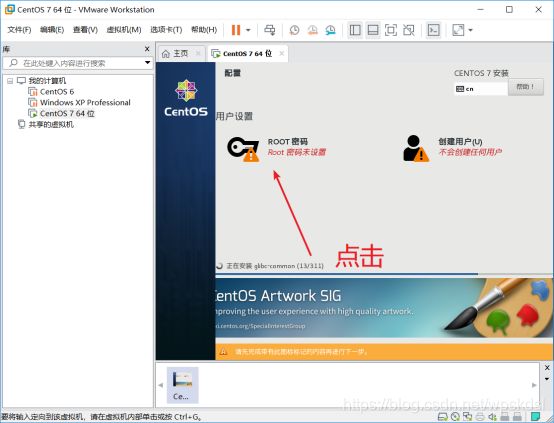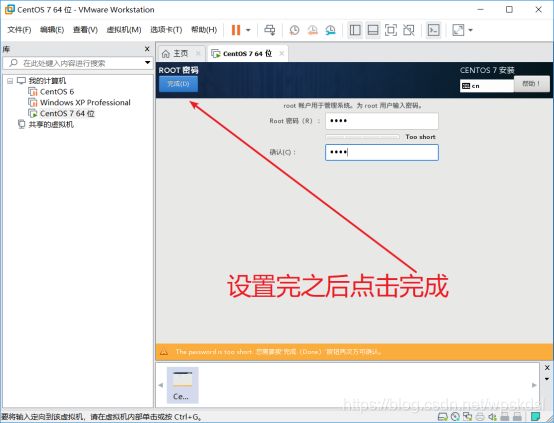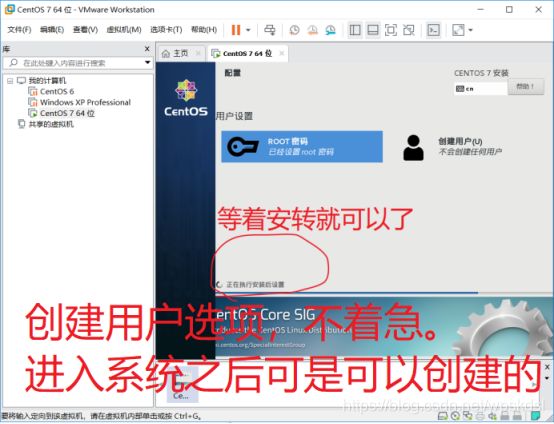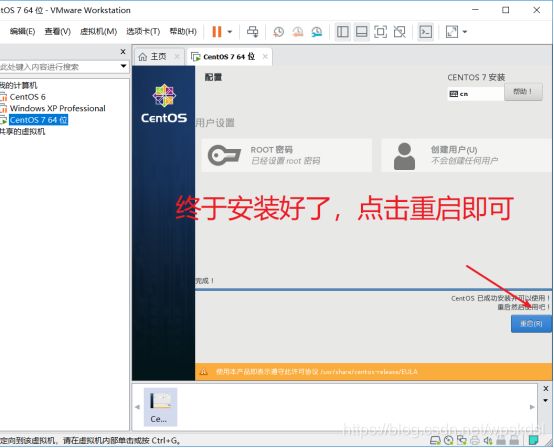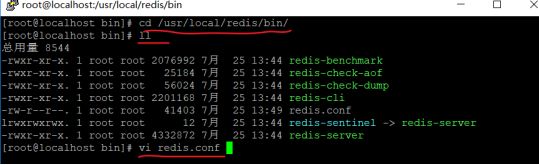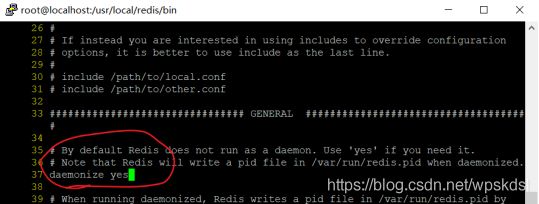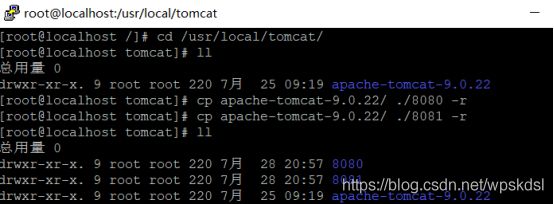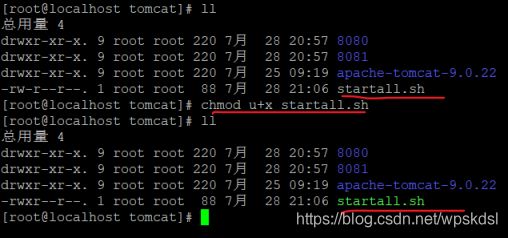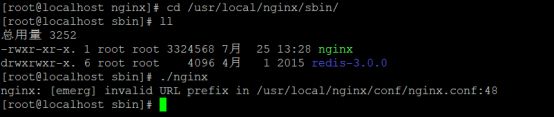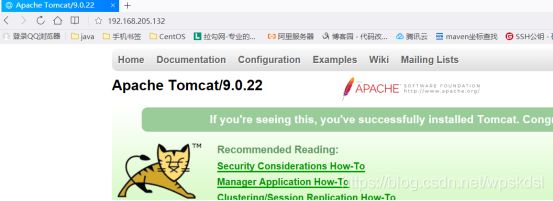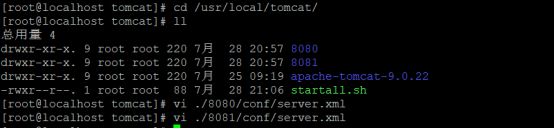CentOS 7安装JDK,MYSQL,Tomcat,redis,nginx详细教程
CentOS 7安转JDK,MYSQL,Tomcat,redis,nginx
1.安装VMware Workstation Pro
(实际安装使用可以省略很多步骤,不用完全按照该步骤安装,另外建议磁盘分区时进行手动配置)
关注微信公众号:软件安装管家输入 VMware【我这里安装的是15的】
输入 VMware

2.安装CentOS 7
设置vi打开文件显示行号
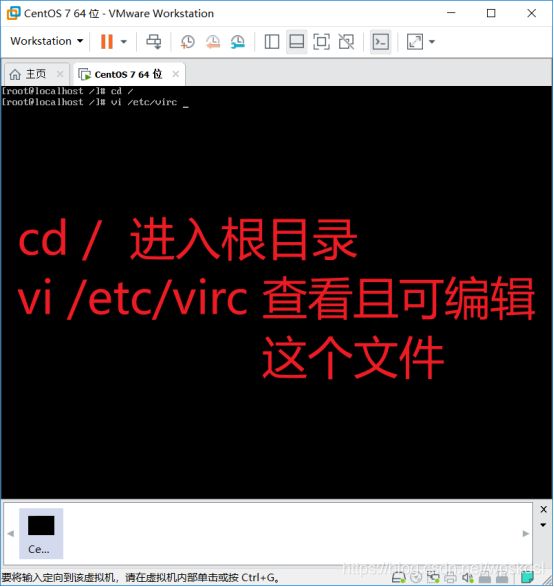
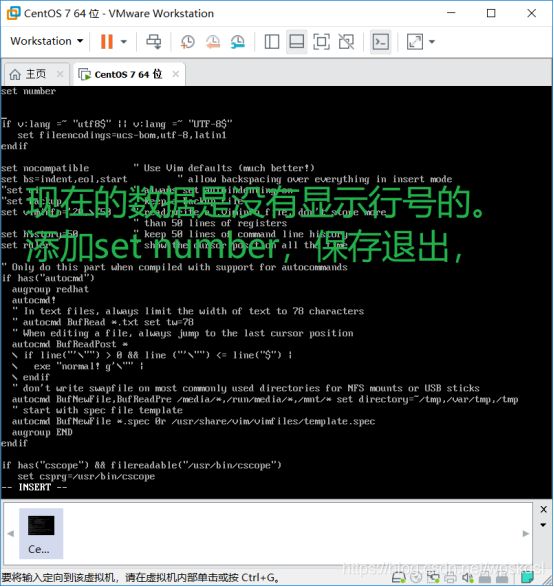
 设置IP地址,让putty能连接到这个系统
设置IP地址,让putty能连接到这个系统
首先看看此时虚拟机的IP地址
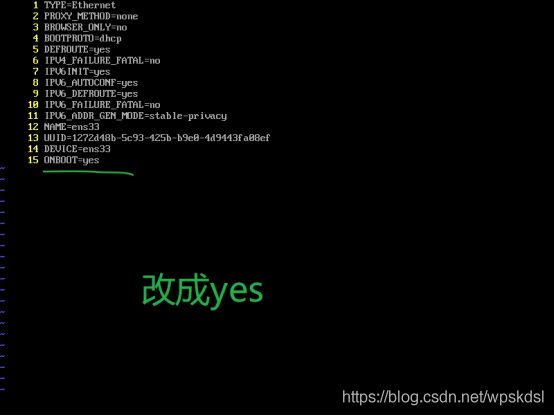
这时候我们应该这么做
这时使用工具来连接linux进行操作
首先要获取虚拟机的IP地址,使用ifconfig命令,如果没有IP地址,则是没有设置开机时启动网上,设置操作如下
Vi /etc/sysconfig/network-scripts/ifcfg-ens33
内容解释
TYPE=Ethernet #以太网
BOOTPROTO=DHCP #dhcp方式分配网址
NAME=eth0 #网卡名字
ONBOOT=yes #启动网卡:【这是修改的地方】
wq!
Reboot [重启]
使用putty.exe连接linux
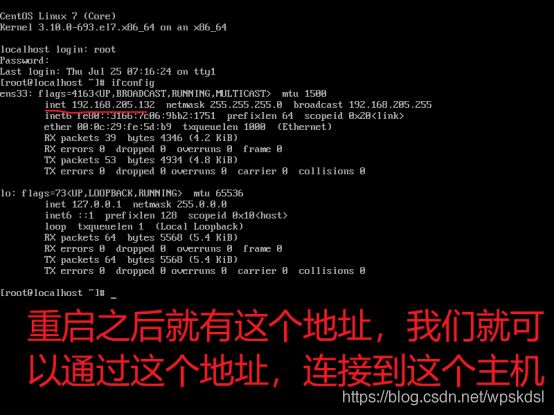

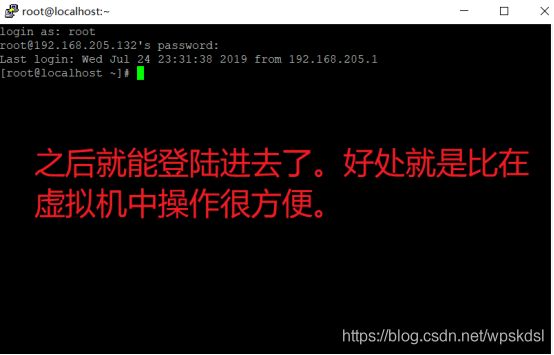
3.安装JDK
1.JDK下载地址
https://www.oracle.com/technetwork/java/javase/downloads/index.html

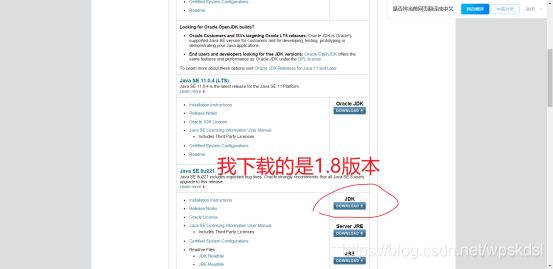
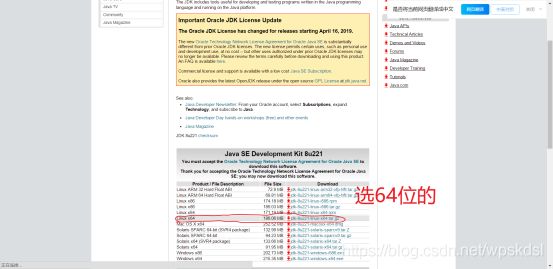
2.开始在CentOS 7中安装。JDK吧首先把需要安装的文件上传到linux系统中

1.可以看到文件已经上传过来了

2.在创建几个文件加,方便后面软件的存放
Shell> mkdir /usr/local/java
…
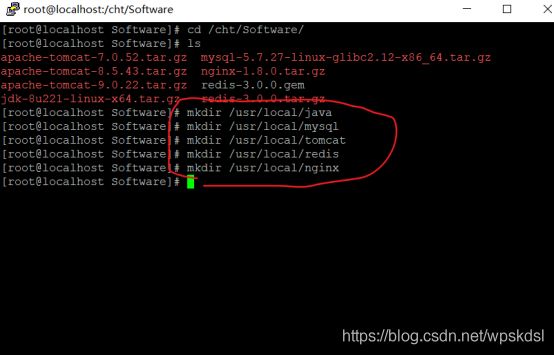
3.安装JDK
Shell> tar -xvf jdk-8u221-linux-x64.tar.gz -C /usr/local/java/
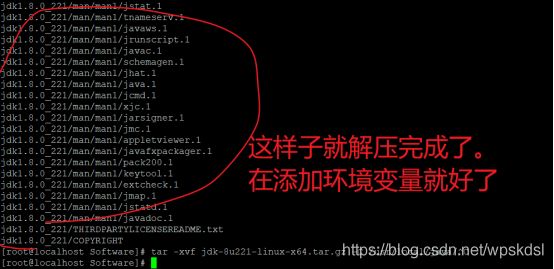
4.添加环境变量
Shell> ls /usr/local/java/jdk1.8.0_221【输入这串查看我们jdk的目录名称】
Shell> vi /etc/profile
#set java environment
JAVA_HOME=/usr/local/java/jdk1.8.0_221
CLASSPATH=.:$JAVA_HOME/lib.tools.jar
PATH=$JAVA_HOME/bin:$PATH
export JAVA_HOME CLASSPATH PATH
重新加载配置文件:
Shell>source /etc/profile


4.安装Tomcat
1.解压
Shell>tar -xvf /cht/Software/apache-tomcat-9.0.22.tar.gz -C /usr/local/tomcat
2.启动tomcat
Shell>/usr/local/tomcat/apache-tomcat-9.0.22/bin/startup.sh
1.解压

2.启动tomcat

3.物理主机访问tomcat
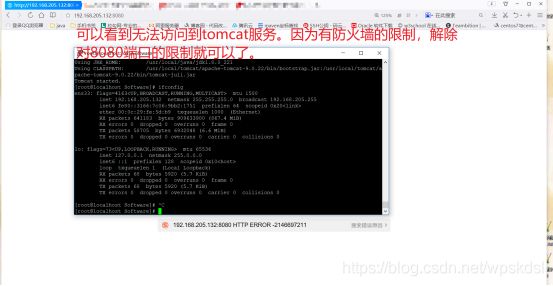
4.CentOS 7 防火墙的设置,这也是和CentOS 6最大的区别
1:查看firewall防火墙状态
systemctl status firewalld
2:打开防火墙
systemctl start firewalld
3:关闭防火墙
systemctl stop firewalld
4:重启防火墙
systemctl reload firewalld
5:开机自启动防火墙
systemctl enable firewalld
6:禁止开机启动防火墙
systemctl disable firewalld
6:查看已打开的端口
firewall-cmd --list-ports
7:打开端口
firewall-cmd --permanent --zone=public --add-port=8080/tcp
其中permanent表示永久生效,public表示作用域,8080/tcp表示端口和类型
8:关闭端口
firewall-cmd --permanent --zone=public --remove-port=8080/tcp
Shell>systemctl stop firewalld
Shell>systemctl status firewalld
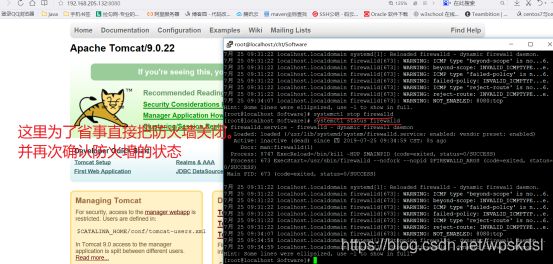
5.安装MySQL
1.下载链接https://dev.mysql.com/downloads/mysql/

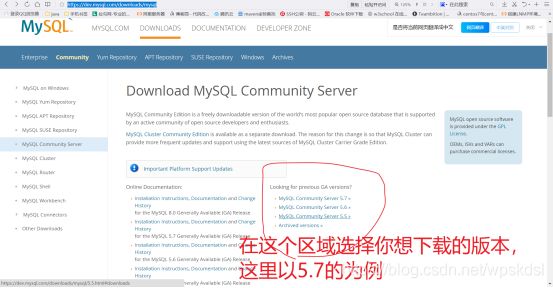
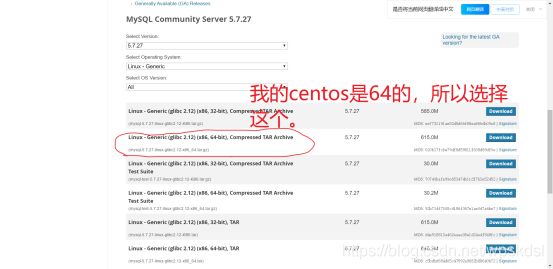
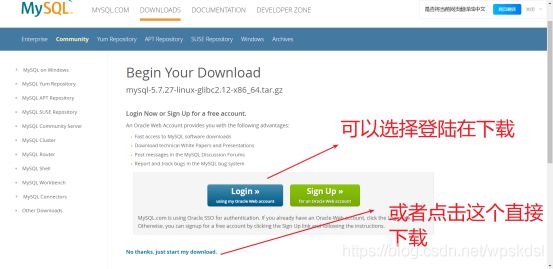
- 安装# 下载yum源的rpm包
- wget https://dev.mysql.com/get/mysql57-community-release-el7-11.noarch.rpm MySQL
1.查看并且删除mariadb
Shell> rpm -qa |grep mariadb
Shell>rpm -e --nodeps mariadb-libs-5.5.56-2.el7.x86_64
2.安装mysql
Shell> rpm -ivh mysql80-community-release-el7-3.noarch.rpm
3.查看可以安装的mysql软件
Shell>yum list | grep mysql
4.开始安装
Shell>yum install mysql-community-server mysql-community-client -y
1.删除CentOS 7自带的数据库mariadb

2.安装mysql
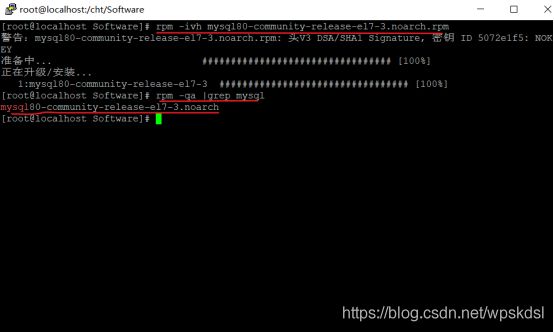
3.查看可以安装的mysql软件

4.开始安装
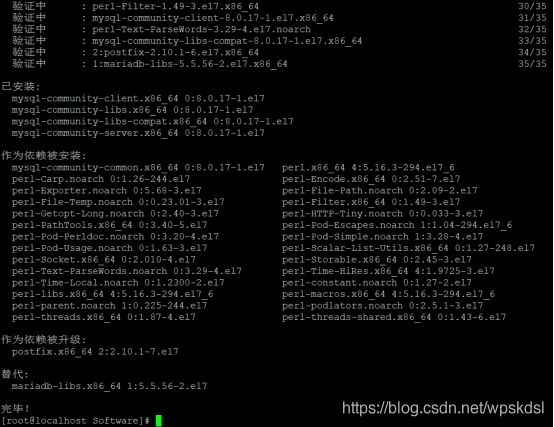
5.启动mysql服务登陆,设置允许远程访问mysql
启动mysql服务
Shell>systemctl start mysqld
查看mysql服务的状态
shell>systemctl status mysqld
设置开机启动mysql服务
Shell>systemctl enable mysqld
获取mysql的密码。安装服务自动生成的
Shell>grep ‘temporary password’ /var/log/mysqld.log
修改mysql的登陆密码
mysql> ALTER USER ‘root’@‘localhost’ IDENTIFIED BY ‘MySQL@2019’;
添加远程登陆许可
mysql>mysql -uroot -pMySQL@2019;
mysql>use mysql;
mysql>update user set host=’%’ where user =‘root’;
mysql>flush privileges;
mysql>grant all privileges on . to ‘root’@’%’;
mysql>flush privileges;
mysql>alter user root identified with mysql_native_password by ‘MySQL@2019’;
mysql>flush privileges;
三、问题,mysql8.0与5.7的差异,由于安全规则不同,会导致8.0无法修改密码
解决
1、分析: 可以看到,修改 policy 和 length 的值,在MySQL5.7中好使,在MySQL8.0中无效。‘validate_password_policy’ 变量不存在。
2、解决: 先修改一个满足的密码 (如:Root_12root)
3、密码修改后,可用命令查看 validate_password 密码验证插件是否安装。mysql> SHOW VARIABLES LIKE ‘validate_password%’;
4、MySQL 8.0 调整密码验证规则:mysql> set global validate_password.policy=0;mysql> set global validate_password.length=1;
5、重新设置密码: ALTER USER ‘root’@‘localhost’ IDENTIFIED BY ‘你的密码’;
6.安装nginx
1.环境要求
nginx是C语言开发,建议在linux上运行,本教程使用Centos6.4作为安装环境。
gcc
安装nginx需要先将官网下载的源码进行编译,编译依赖gcc环境,如果没有gcc环境,需要安装gcc:yum install gcc-c++
PCRE
PCRE(Perl Compatible Regular Expressions)是一个Perl库,包括 perl 兼容的正则表达式库。nginx的http模块使用pcre来解析正则表达式,所以需要在linux上安装pcre库。
yum install -y pcre pcre-devel
注:pcre-devel是使用pcre开发的一个二次开发库。nginx也需要此库。
zlib
zlib库提供了很多种压缩和解压缩的方式,nginx使用zlib对http包的内容进行gzip,所以需要在linux上安装zlib库。
yum install -y zlib zlib-devel
openssl
OpenSSL 是一个强大的安全套接字层密码库,囊括主要的密码算法、常用的密钥和证书封装管理功能及SSL协议,并提供丰富的应用程序供测试或其它目的使用。
nginx不仅支持http协议,还支持https(即在ssl协议上传输http),所以需要在linux安装openssl库。
yum install -y openssl openssl-devel


2.编译安装
第一步:把nginx的源码包上传至linux服务器
第二步:
创建目录 shell>mkdir -p /var/temp/nginx
解压源shell>tar -zxvf /cht/Software/nginx-1.8.0.tar.gz -C /var/temp/nginx/
![]()
第三步:进入nginx-1.8.0文件夹。使用configure命令创建makefile。
shell>cd /var/temp/nginx/nginx-1.8.0/
shell>./configure
–prefix=/usr/local/nginx
–pid-path=/var/run/nginx/nginx.pid
–lock-path=/var/lock/nginx.lock
–error-log-path=/var/log/nginx/error.log
–http-log-path=/var/log/nginx/access.log
–with-http_gzip_static_module
–http-client-body-temp-path=/var/temp/nginx/client
–http-proxy-temp-path=/var/temp/nginx/proxy
–http-fastcgi-temp-path=/var/temp/nginx/fastcgi
–http-uwsgi-temp-path=/var/temp/nginx/uwsgi
–http-scgi-temp-path=/var/temp/nginx/scgi
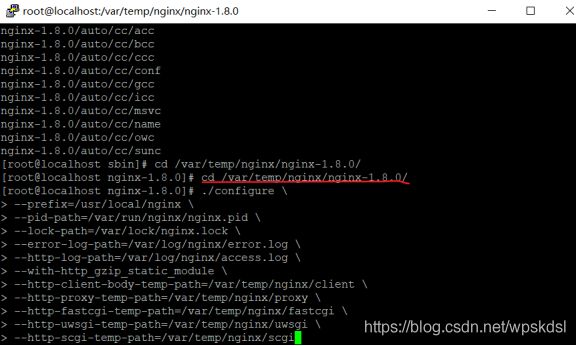
参数的意思
./configure
–prefix=/usr/local/nginx \【声明软件安装目录】
–pid-path=/var/run/nginx/nginx.pid
–lock-path=/var/lock/nginx.lock
–error-log-path=/var/log/nginx/error.log
–http-log-path=/var/log/nginx/access.log
–with-http_gzip_static_module
【到时候启动nginx是需要这些文件的】
–http-client-body-temp-path=/var/temp/nginx/client \【声明软件安装目录】
–http-proxy-temp-path=/var/temp/nginx/proxy \【声明软件安装目录】
–http-fastcgi-temp-path=/var/temp/nginx/fastcgi \【声明软件安装目录】
–http-uwsgi-temp-path=/var/temp/nginx/uwsgi \【声明软件安装目录】
–http-scgi-temp-path=/var/temp/nginx/scgi【声明软件安装目录】
第五步:make

第六步 make install

第七步查看是否安装好nginx

3启动nginx


7.安装redis
Redis是C语言开发,建议在linux上运行,本教程使用Centos 7.4作为安装环境。
第一步:在VMware中安装CentOS(参考Linux教程中的安装虚拟机)
第二步:在Linux下安装gcc环境(该步骤可以省略,CentOS中默认自带C环境)#
#yum install gcc-c++
可以通过rpm -qa | grep gcc 来查询是否已经安装了gcc
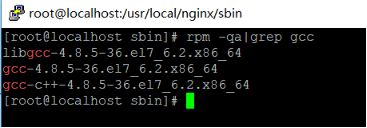
第三步:将下载的Redis源码包上传到Linux服务器中【如果是linux直接下载的,就省略这个步骤】
第四步:解压缩Redis源码包
shell>tar -zxvf /cht/Software/redis-3.0.0.tar.gz

【直接解压到当前文件夹】
第五步:编译redis源码
Shell>cd redis-3.0.0
Shell>make

第六步:安装redis
Shell> make install PREFIX=/usr/local/redis
![]()
第七步:查看软件目录
Shell>cd /usr/local/redis
Shell>ll

第八步:将redis源码包中的redis.conf配置文件复制到/usr/local/redis/bin/下
Shell>cp /usr/local/nginx/sbin/redis-3.0.0/redis.conf /usr/local/redis/bin/ -r
![]()
第九步:修改redis.conf,将daemonize由no改为yes
Shell>cd /usr/local/redis/bin/
Shell>ll
Shell>vi redis.conf
第十步:执行命令
Shell> ./redis-server redis.conf
Shell> ./redis-cli -h 127.0.0.1 -p 6379【或者./redis-cli】
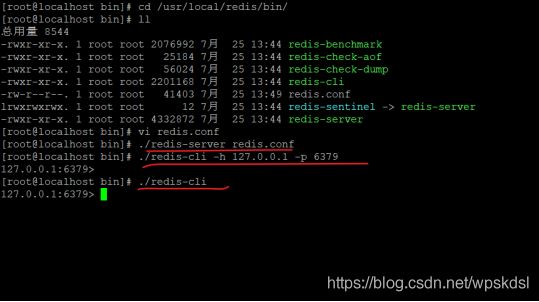
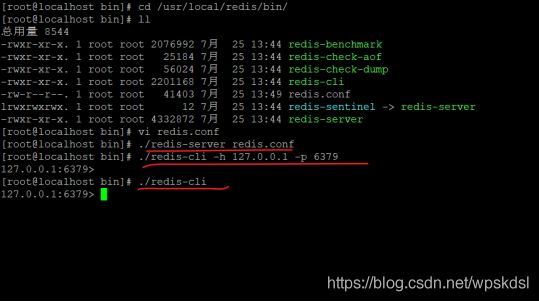
8.设置redis集群
搭建Ruby环境
redis集群管理工具redis-trib.rb依赖ruby环境,首先需要安装ruby环境。
安装ruby
Shell> yum install ruby
Shell> yum install rubygems
使用工具上传redis-3.0.0.gem至/root/Software下
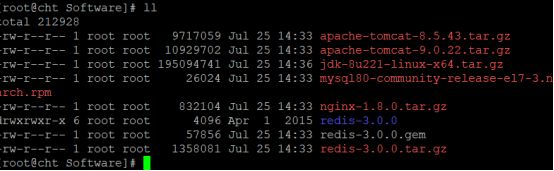
安装ruby和redis的接口程序
Shell>gem install /root/Software/redis-3.0.0.gem
将Redis集群搭建脚本文件复制到/usr/local/redis/redis-cluster目录下
Shell> cd /root/Software/redis-3.0.0【这个文件就是redis3.0.0.0.tar.gz解压出来的】
Shell>mkdir /usr/local/redis/redis-cluster
Shell> cp ./src/redis-trib.rb /usr/local/redis/redis-cluster/ -r
Shell>ll /usr/local/redis/redis-cluster/
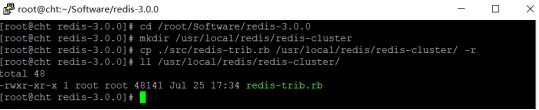
集群的搭建过程
搭建集群最少也得需要3台主机,如果每台主机再配置一台从机的话,则最少需要6台机器。
端口设计如下:7001-7006
第一步:复制出一个7001机器
[root@A001 redis]# cp bin ./redis-cluster/7001 –r
第三步:复制出7002-7006机器
[root@cht redis]# cp ./redis-cluster/7001 ./redis-cluster/7002 -r
[root@cht redis]# cp ./redis-cluster/7001 ./redis-cluster/7003 -r
[root@cht redis]# cp ./redis-cluster/7001 ./redis-cluster/7004 -r
[root@cht redis]# cp ./redis-cluster/7001 ./redis-cluster/7005 -r
[root@cht redis]# cp ./redis-cluster/7001 ./redis-cluster/7006 -r

第四步:修改7002-7006机器的端口
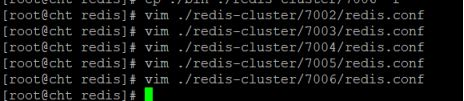
第五步:启动7001-7006这六台机器
1.来到这个目录
Shell>cd /usr/local/redis/redis-cluster/
2.创建可执行文件
Shell>touch startall.sh
3.修改里面的内容
vim startall.sh
cd /usr/local/redis/redis-cluster/7001/
./redis-server redis.conf
cd /usr/local/redis/redis-cluster/7002/
./redis-server redis.conf
cd /usr/local/redis/redis-cluster/7003/
./redis-server redis.conf
cd /usr/local/redis/redis-cluster/7004/
./redis-server redis.conf
cd /usr/local/redis/redis-cluster/7005/
./redis-server redis.conf
cd /usr/local/redis/redis-cluster/7006/
./redis-server redis.conf

4.修改startall.sh的权限
Shell> chmod u+x startall.sh
5.执行可执行文件,并查看时候成功启动
Shell>./startall.sh
Shell>netstat -lnp|grep redis

第六步:创建集群
[root@cht redis-cluster]# cd /usr/local/redis/redis-cluster/
[root@cht redis-cluster]#./redis-trib.rb create --replicas 1 127.0.0.1:7001 127.0.0.1:7002 127.0.0.1:7003 127.0.0.1:7004 127.0.0.1:7005 127.0.0.1:7006
![]()
![]()
7.测试集群是否配置成功
想进入7001目录
[root@cht redis-cluster]# cd 7001
连接到redis服务器,加了-c表示以集群的方式连接redis数据库
[root@cht 7001]# ./redis-cli -h 127.0.0.1 -p 7001 -c
127.0.0.1:7001> set test xxx
-> Redirected to slot [6918] located at 127.0.0.1:7002
OK
127.0.0.1:7002>

9.设置nginx集群
1.首先复制两份tomcat
进入tomcat目录复制两份tomcat
[root@localhost /]# cd /usr/local/tomcat/
[root@localhost tomcat]# ll
[root@localhost tomcat]# cp apache-tomcat-9.0.22/ ./8080 -r
[root@localhost tomcat]# cp apache-tomcat-9.0.22/ ./8081 -r
[root@localhost tomcat]# cd /usr/local/tomcat/
[root@localhost tomcat]# ll
[root@localhost tomcat]# vi ./8081/conf/server.xml
![]()

![]()
3.创建可执行文件同时开启两个tomcat
[root@localhost tomcat]# touch startall.sh
[root@localhost tomcat]# vi startall.sh
cd /usr/local/tomcat/8081/bin/
./startup.sh
cd /usr/local/tomcat/8080/bin/
./startup.sh
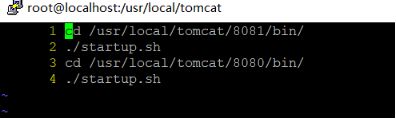
4配置nginx/conf/nginx.conf文件
进入nginx配置tomcat服务器
[root@localhost tomcat]# vi /usr/local/nginx/conf/nginx.conf
upstream serverCluster{
server localhost:8080;
server localhost:8081;
}
proxy_pass http://serverCluster;
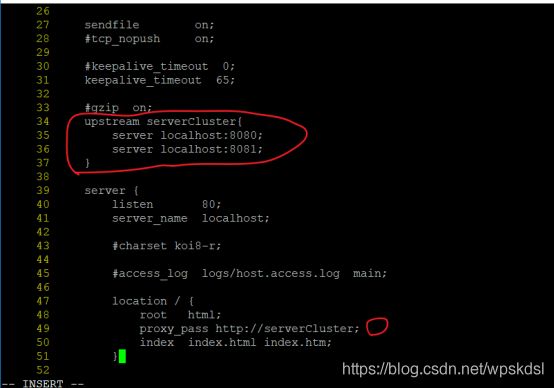
6.设置tomcat集群session共享。
1.修改配置文件
修改tomcat配置文件,就是把注释符号去除。
[root@localhost tomcat]# cd /usr/local/tomcat/
[root@localhost tomcat]# ll
[root@localhost tomcat]# vi ./8080/conf/server.xml
[root@localhost tomcat]#vi ./8081/conf/server.xml
2.创建一个web项目测试session是否共享



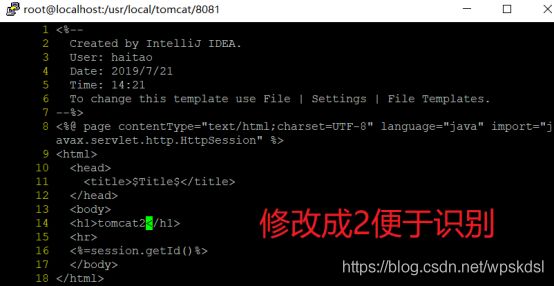
3.重启tomcat(因为我们修改了配置文件)
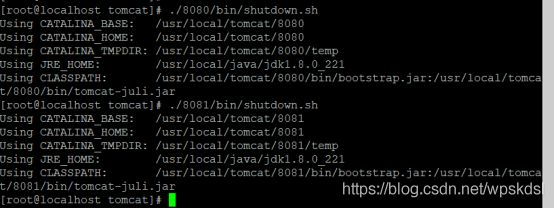
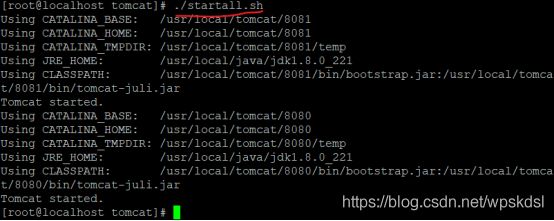
4.测试是否session共享