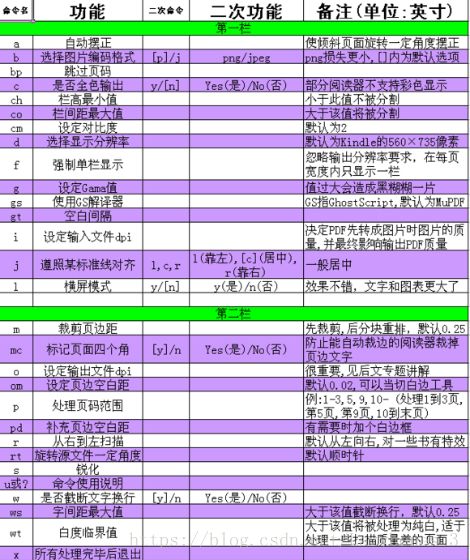k2pdfopt教程
折腾了一天!终于可以在kindle上舒服地看pdf文档了。废话不多说,下面介绍一下本人的手打教程。
k2pdfopt的官网是:http://www.willus.com/k2pdfopt/
以下是软件界面:
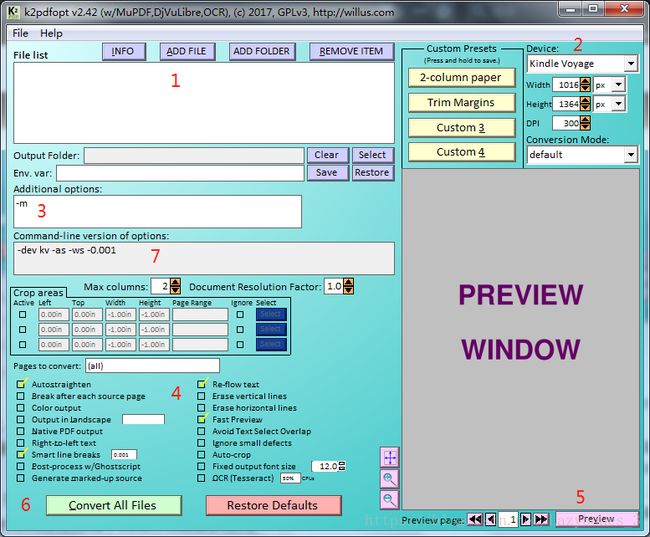
具体操作步骤:
1.导入要转换的文件,直接ADD FILE;
2.选择你的kindle型号,转换模式默认就可以了,这时系统会在区域4自动选上对应模式的必选参数;
3.Additional options是自定义的参数,我们输入-m来裁剪页边距;
4.选上Autostaighten,在pdf扫描不正时系统会做微调,其他三项是默认模式下必选项,在区域7可以看到我们勾选后对应的命令行参数,这里注意-ws是设置字间距,在转换英文时要调整好对应的值,转换中文就设置成最小值0.001,Pages to convert可以选择转换的页数,默认是all,也可以用如1-10指定前10页;
5.预览转换后的效果;
6.点击开始转换,转换后的文件默认保存在导入文件所在目录,也可以在Output Folder处指定。
到这里k2pdfopt的基本操作就差不多了,接下来说说我遇到的坑,就是在转换两个不同pdf文件时排版字体错乱的问题,一开始是想用-odpi参数来控制字体,但是结果不理想,后来发现两个文件的页面尺寸不一样,于是想把尺寸调成一致,这里用到了adobe acrobat pro。
接下来说说怎么调整pdf页面尺寸:
1.打开pdf文件,依次选择文件->打印,打印机选择Adobe PDF,点开属性;
2.在页面大小后面点击添加;

3.名称可以自定义,页面大小输入调整后的尺寸,继续添加,然后确定返回打印页面

4.点击打印,选择要保存的路径,然后等待完成就可以了。
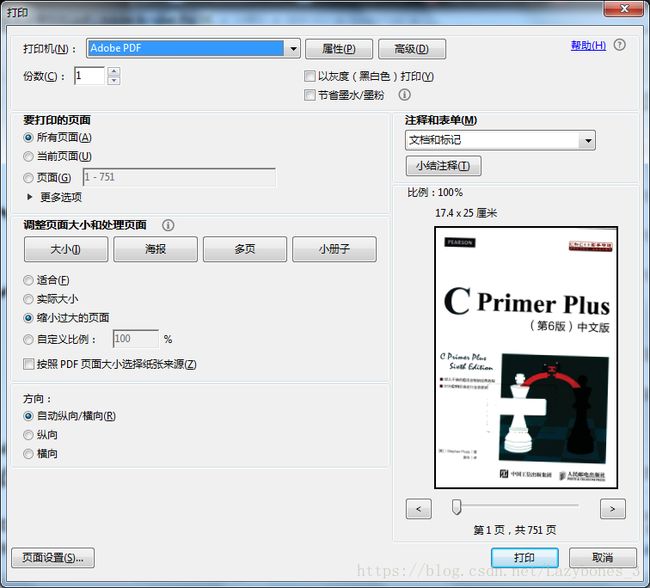
最后,我们再把k2pdfopt的常用参数总结一下:
-dev 指定输出设备
-odpi 指定输出文件精度,就是调整适合设备幅面的字数/文字大小
-ws 字符间距。常用于英文
-as 自动旋转。扫描文件不正时选用,增加耗时,但是效果好
-m 提前切边,可以用-mt/b/l/r分别指定上下左右裁边,适合扫描文件正文四周有页眉、页脚或书脊阴影的情况,减少对正文干扰