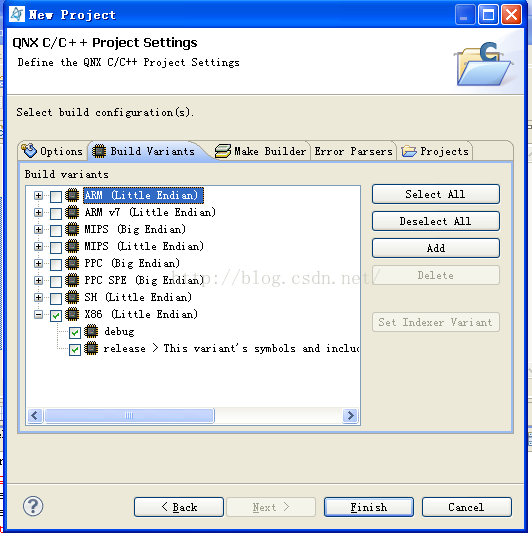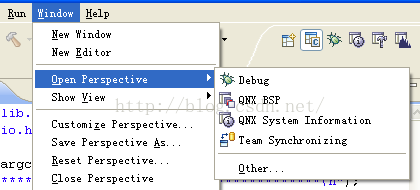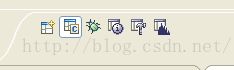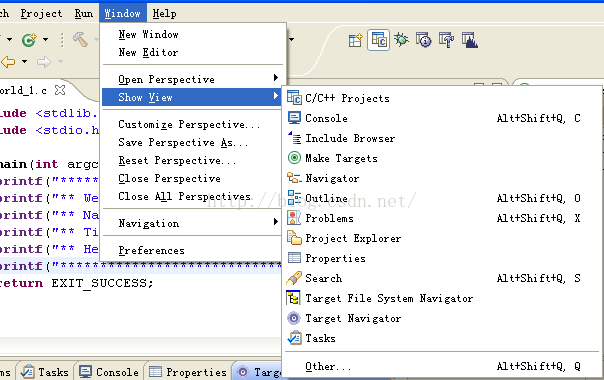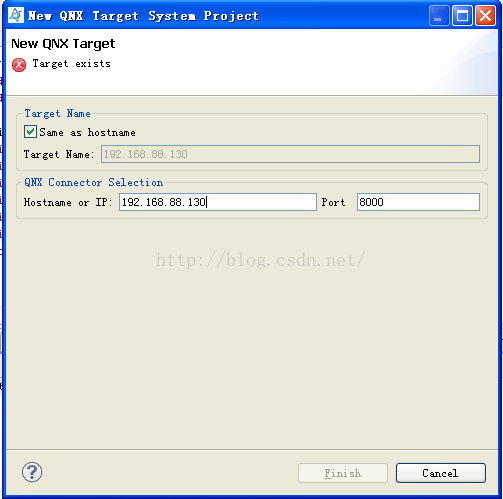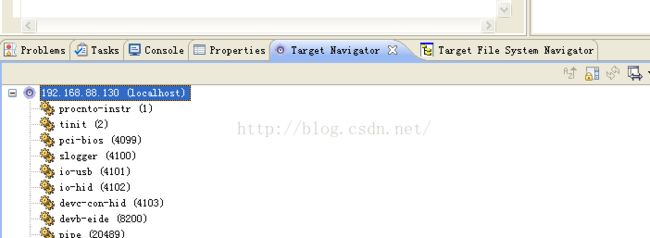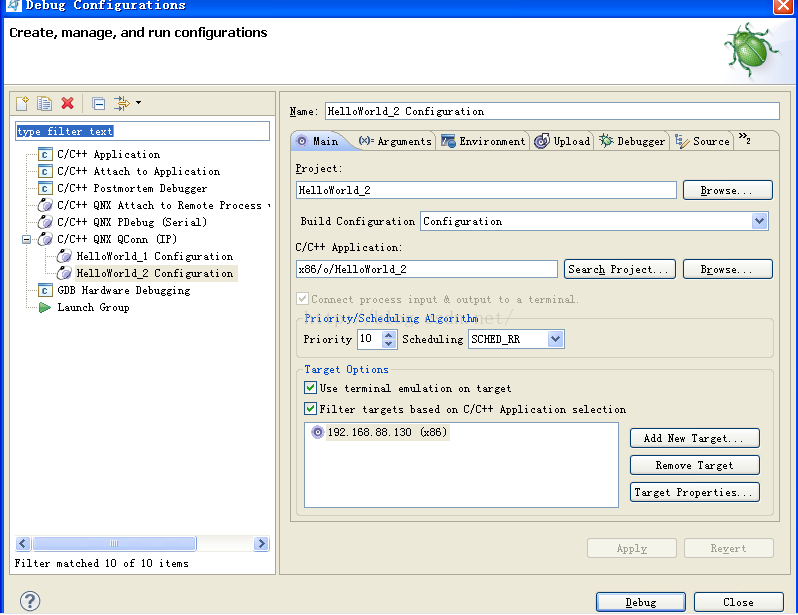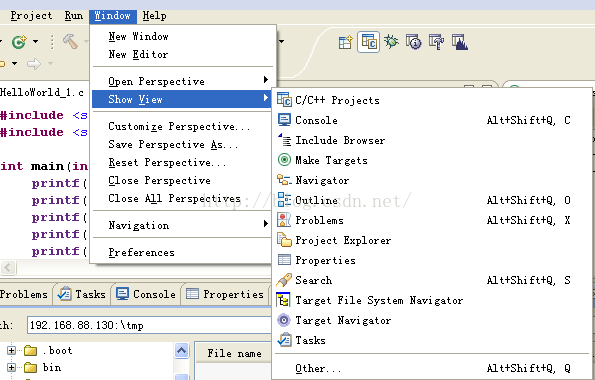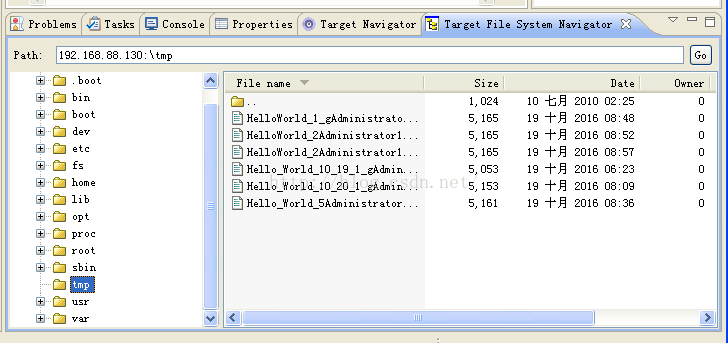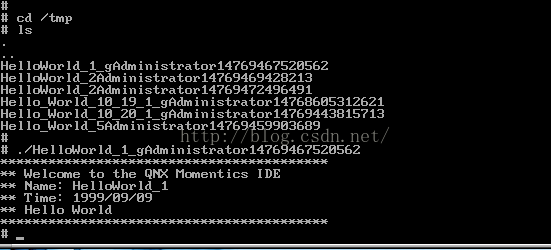10步开发一个QNX程序
0.说明
此文章是根据QNX官方文档10 Setps to Developint a QNX Program QuickStart Guide翻译总结,感兴趣的可以到官网下载原文档。最近需要使用QNX开发,现在刚刚开始学习呢,刚好通过博客记录下来。一个QNX的hello world 只需要以下10步即可以实现。
1.工具准备
我打算在虚拟机中装2个系统,一个XP系统用于装编译工具,一个QNX系统用于运行程序。首先,我们需要从官网上下载开发包,下载地址:http://www.qnx.com/products/evaluation/ 需要下载三个文件:SDK、SDP、VM虚拟镜像,我已下载好了三个文件:
qnx-sdp-6.6-201402230339.exe,
qnx-sdk-for-apps-and-media-1.1-201503251644.exe,
VM-QNXSDP660-201402230339.iso。
(由于我这里没有实际硬件,采用虚拟机运行,所以不需要下BSP)
2.XP安装SDP
此步不一定按照安装在虚拟机的XP系统上,也可以直接安装在电脑主机上,我为了重启方便装在XP虚拟机上。
(1)安装工具前应该把XP的系统时间进行更改,年份+3,月日不变。
(2)然后安装SDP,即qnx-sdp-6.6-201402230339.exe,这个是需要license的可以在官网上申请或者百度搜索,后面一步一步默认选择就好。这里要注意了我下载的是.exe可以直接运行安装的,如果下载的是.iso镜像文件,需要通过虚拟机的虚拟光盘挂载上去进行安装。
(3)安装完SDP,重启XP系统,重启完毕再恢复正常时间。
(4)安装SDK,这里不需要更改时间。默认下一步下一步安装就好,安装完了之后,电脑桌面会出现一个IDE工具:QNX Momentics IDE 5.0
(5)查看XP的IP,开始 -> 运行 -> cmd -> ipconfig
3.安装QNX系统
使用虚拟机安装VM-QNXSDP660-201402230339.iso,完了会得到一个QNX系统的虚拟机。登陆名/密码:root
4.配置QNX虚拟机的网络
查看QNX的网络IP,后面会通过IP与XP的编译工具进行交互。QNX下了命令跟Linux差不多。
Ping XP虚拟机
接下来运行qconn程序,命令为:qconn或者qconn &(&表示在后台运行),如果不清楚程序是否运行可以通过pidin命令查看。
5.XP中创建Hello World工程
打开XP虚拟机的QNX Momentics IDE 5.0
File -> New -> Project -> QNX C Project
接下来,在虚拟机中选择X86,如果在硬件板子上就选择ARM v7,为了调试Debug选上。
上图就是Hello World工程的界面
6.XP工程与QNX的通讯
在IDE(编译工具)中选中第三个 QNX System Informtion
切回C/C++工程编译界面
调出Target Navigator view界面绑定QNX系统IP
倒数第三个就是了,右键New QNX Target
由于我已经连接上了192.168.88.130了,所以显示不存在。
连接上了之后,出现上图IP的进程
7.编译
在工程右键,Build Project,编程成功之后,会产生一个二进制文件。
8.准备运行
Run -> Debug Configurations
建议每次debug都新建一个页面,上图最左边的白图有个+的就是新建了,C/C++ Application这一项需要手动选择,带_g的是debug模式,不带_g的是release模式。
9.开始调试
上步点Debug按钮就进入调试界面,调试运行时会在下面的console输出打印信息,之后生成可执行文件。如果不想调试也可以直接选用release模式直接生成可执行文件。
调出Target File System Navigator文件系统列表界面
刚刚生成的文件在tmp文件夹中
10.QNX运行
到此QNX下的Hello World运行出来了
这刚刚打开QNX的大门,后面将会慢慢熟悉QNX的API。
加油!!!!