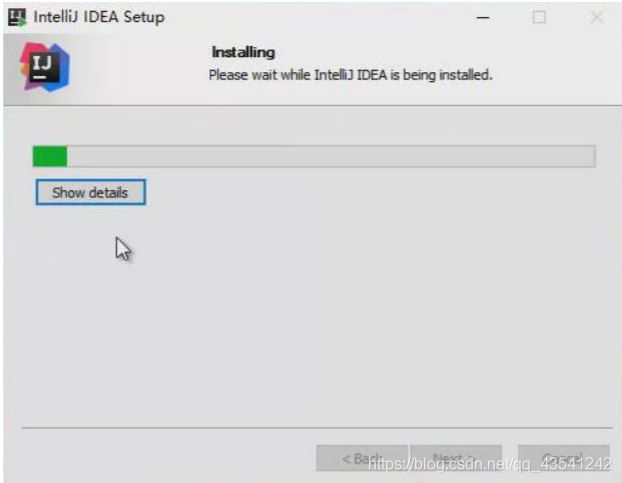IntelliJ IDEA的安装详细教程、免费使用一个月、字体样式设置、配置Maven仓库详细教程!
IntelliJ IDEA安装教程
- 1. 打开IntelliJ IDEA官方网站
- 2. 打开下载页面
- 3. 下载IntelliJ IDEA安装包
- 4. 开始安装IntelliJ IDEA
- 5. 选择安装路径
- 6. 安装选项
- 7. 等待安装完成
- 8. 安装完成
- 9. 设置数据分享
- 10. 导入配置文件
- 11. 选择主题风格
- 12. 定制默认插件
- 13. 定制高级插件
- 14. 激活IntelliJ IDEA
- 15. 免费试用IntelliJ IDEA
- 16. IntelliJ IDEA欢迎界面
- 17. 打开IntelliJ IDEA设置
- 18. 设置软件界面字体样式
- 19. 设置编辑区字体样式
- 20. 配置Maven仓库
- 20.1. 下载Maven仓库的配置文件
- 20.2. 应用下载得到的Maven仓库的配置文件
1. 打开IntelliJ IDEA官方网站
IntelliJ IDEA是目前主流的Java开发工具之一,甚至许多企业在招聘启示中明确要求开发人员掌握IntelliJ
IDEA的使用!可以打开浏览器搜索 idea 关键字,在搜索结果中找到其官方网站
https://www.jetbrains.com/idea/ 并点击进入:
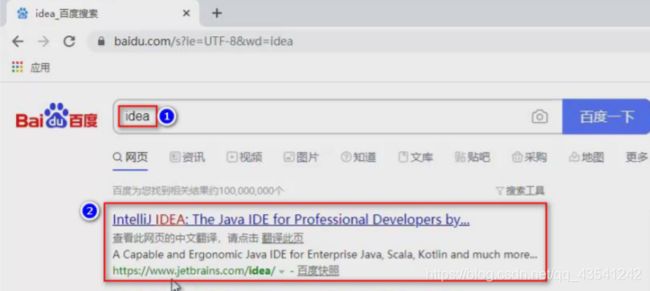
2. 打开下载页面
在打开的网页中点击 DOWNLOAD 链接即可打开下载页面:
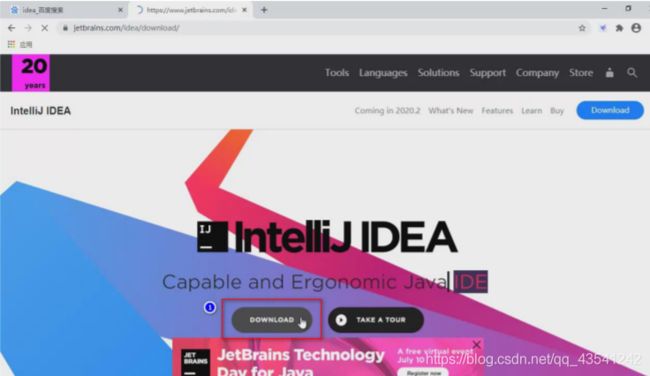
3. 下载IntelliJ IDEA安装包
在下载页面中,先选择自己当前使用的计算机的操作系统,默认选中的是 Windows 。
IntelliJ IDEA有 Ultimate 企业版(终极版)和 Community 社区版,如果需要开发Java企业级应用,需
要下载 Ultimate 版,该版本是付费使用软件,有30天的免费试用时间。
点击 Ultimate 版的下载链接即可开始下载:
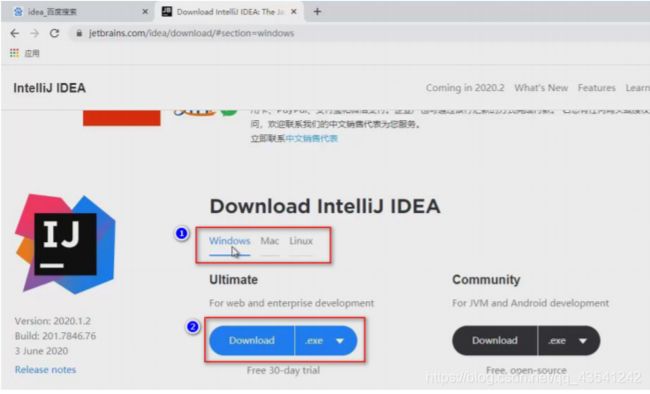
4. 开始安装IntelliJ IDEA
找到下载的安装包文件并执行,即可打开安装向导,在第1个界面直接点击 Next 即可:
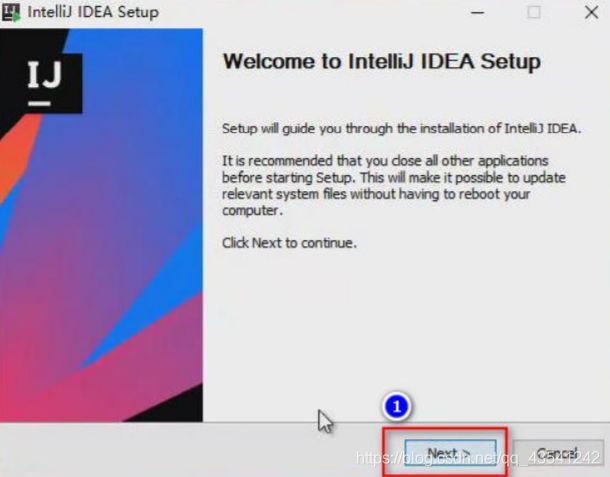
5. 选择安装路径
可以自行确定IntelliJ IDEA的安装目录,并点击 Next 到下一步
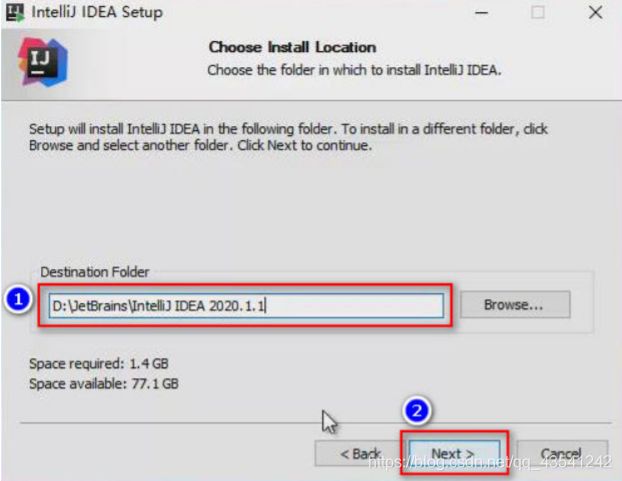
6. 安装选项
在安装选项界面中,主要有:
Create Desktop Shorcut :创建桌面快捷方式,可勾选中 64-bit launcher ,则安装完成后,
会在桌面生成启动IntelliJ IDEA的快捷方式;
Update PATH variable :更新 PATH 环境变量,如果勾选中该选项,则IntelliJ IDEA的安装目录
会被配置到系统的 PATH 环境变量中,主要表现为在命令提示符窗口中,在任何位置都可以直接启
动IntelliJ IDEA,其实具体作用并不明显,可以自由勾选;
Update context menu :更新上下文菜单(右键菜单);
Create Associations :创建文件类型关联,如果勾选对应的扩展名,则以后双击对应类型的文
件时,会使用IntelliJ IDEA打开这些文件;
Download and install 32-bit JetBrains Runtime :下载并安装应用于32位操作系统的
JetBrains运行环境。
确认了安装选项后,继续点击 Next 到下一步:
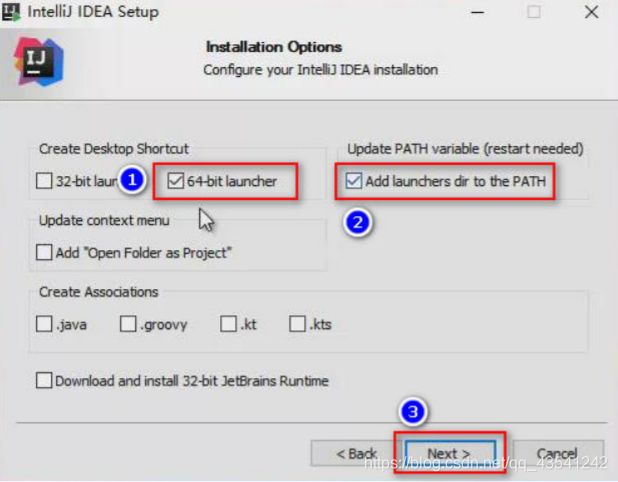
7. 等待安装完成
8. 安装完成
当安装完成后,需要重启才可以正常使用IntelliJ IDEA,推荐选中 I want to manually reboot
later 表示“我将稍后手动重启操作系统”,并点击 Finish 按钮以完成安装。
在确保其它所有工作都已经保存(例如正在编写的文档等)后,重启当前操作系统。
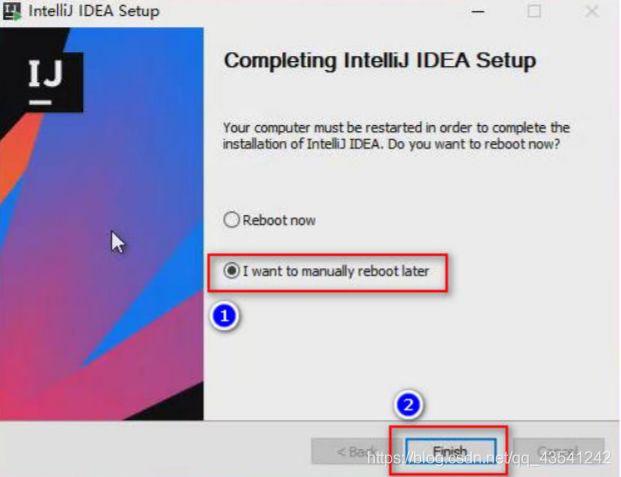
9. 设置数据分享
重新启动后,双击桌面的IntelliJ IDEA快捷方式,即可启动IntelliJ IDEA,第1次运行时,会打开一些设置
界面,首先是 Data Sharing 界面,表示IntelliJ IDEA希望使用者能分享一些数据帮助其进行改进,且明
确的表示了分享的数据将不包括个人信息及任何敏感数据,例如源代码、文件等。
点击 Don’t Send 表示不会向IntelliJ IDEA分享任何数据,点击 Send Anonymous Statistics 表示将匿
名发送,可根据自已实际情况进行选择:
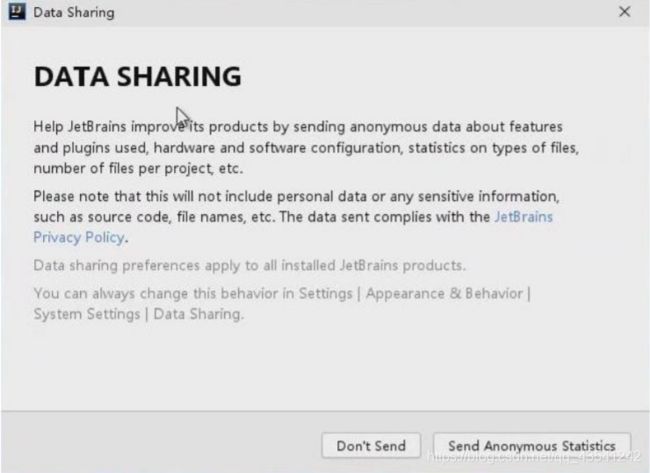
10. 导入配置文件
如果在当前计算机上曾经使用过IntelliJ IDEA,将产生过一些配置信息,此处可以选择 Config or
intallation folder 以浏览到曾经使用的配置文件夹;如果当前计算机中并没有配置文件,或者是第
1次使用IntelliJ IDEA,选择 Do not import settings 即可:
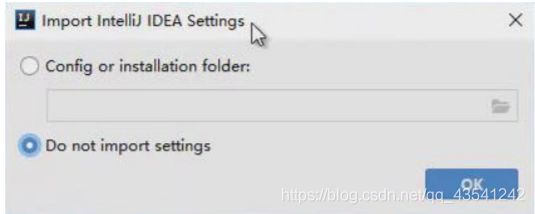
11. 选择主题风格
IntelliJ IDEA的默认主题风格有 Darcula 的暗色风格和 Light 的亮色风格,可根据自己喜好进行选择:
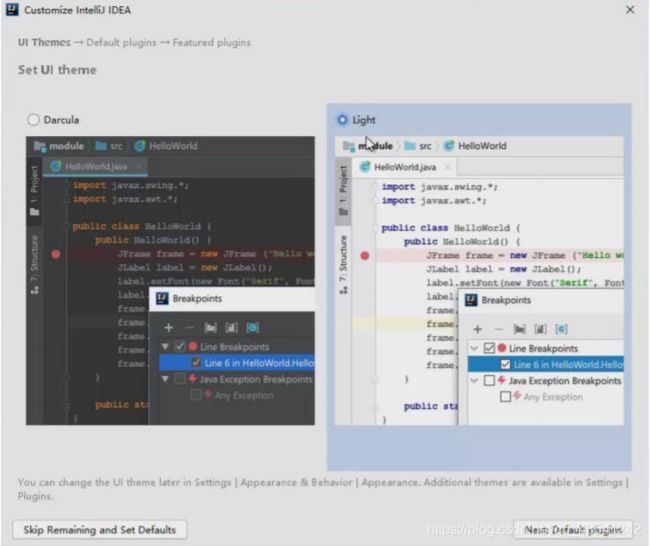
12. 定制默认插件
IntelliJ IDEA默认就已经安装了许多插件,使得开发人员可以更快捷的进行开发,当前 Default
plugins 界面显示的是已经安装的插件,可以点击对应的 Customize 自行定制,或点击对应的
Disable All 将其全部禁用,由于该界面中显示的插件大多是常规使用插件,且使用频率可能较高,
如果尚且不了解各插件的作用,建议不作任何修改,直接点击右下角的 Next: Featured plugins 到下一步:
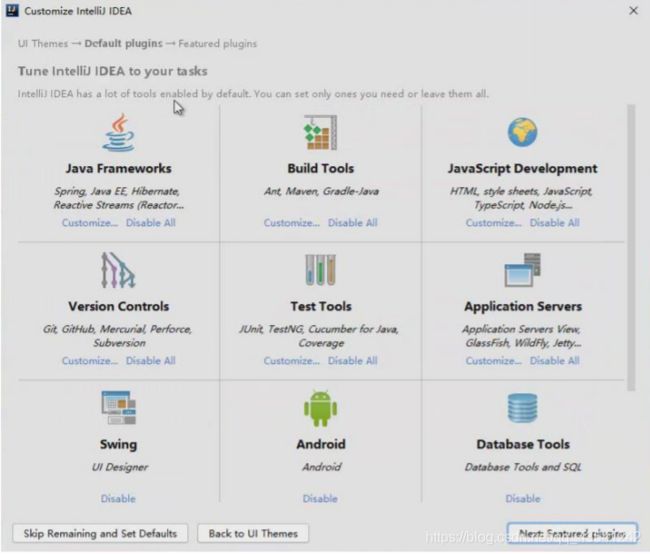
13. 定制高级插件
在 Download featured plugins 界面显示的是高级插件,默认并没有安装,如果需要,可以点击对应
的 Install 按钮,将下载并安装,如果尚且不了解各插件的作用,可以暂不安装(如果以后有使用需
求,也可以在设置界面中安装),直接点击右下角的 Start using IntelliJ IDEA 以开始使用:
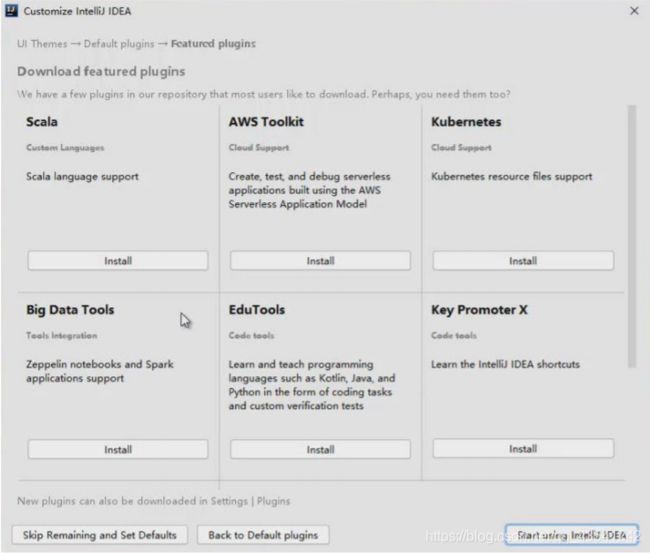
14. 激活IntelliJ IDEA
IntelliJ IDEA的 Ultimate 版是付费使用软件,如果已经购买,可以输入由卖家提供的激活资料:
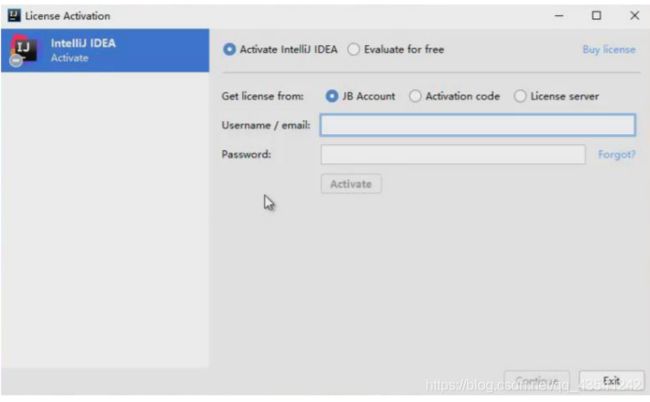
15. 免费试用IntelliJ IDEA
选中 Evaluate for free 表示“免费试用”,并点击 Evaluate 开始试用:
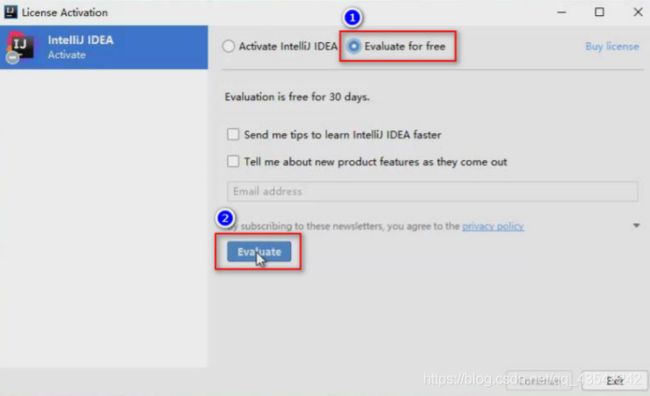
16. IntelliJ IDEA欢迎界面
在IntelliJ IDEA的欢迎界面中,关于开发项目的操作选项有:
Create New Project :创建新项目;
Open or Import :打开或导入项目;
Get from Version Control :从版本控制服务器中获取项目。
另外,在界面的底部有 Configure 按钮,点击即可进行相关设置。
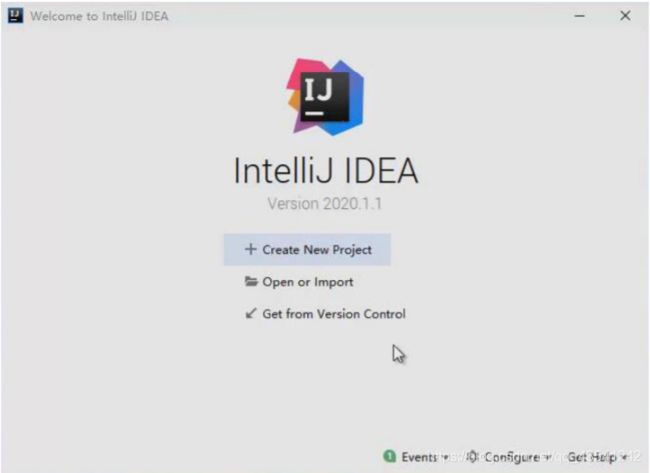
17. 打开IntelliJ IDEA设置
点击 Configure 后,在展开的菜单中选择 Settings 即可打开IntelliJ IDEA的设置:
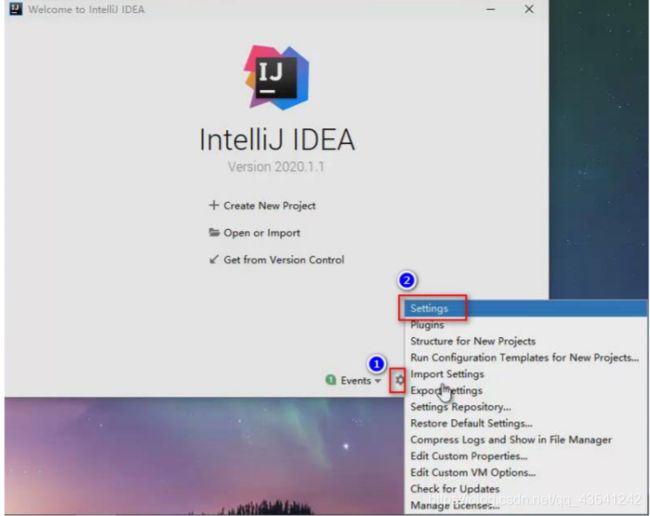
18. 设置软件界面字体样式
在设置界面中,默认展开了左侧的 Appearance & Behavior > Appearance ,在右侧,可勾选 Use
costom font 左侧的复选框,并选择字体和字号(注意:该设置只影响软件的外观,并不影响代码编辑区:
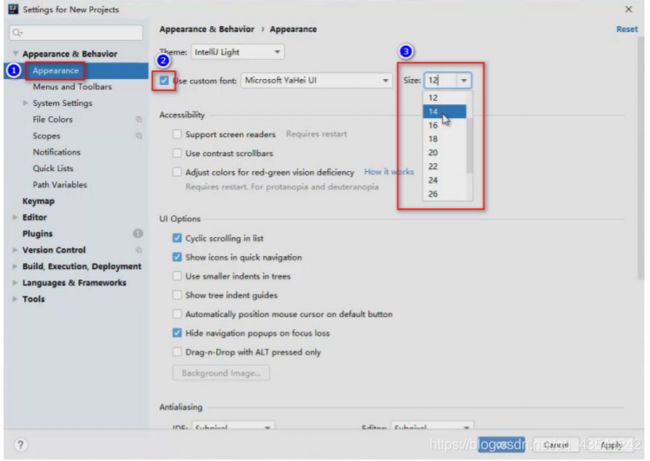
19. 设置编辑区字体样式
在设置界面中,在左侧依次展开 Editor > Font ,即可进行代码编辑区的字体样式设置,右侧的 Font
表示源代码的字体, Size 即表示字号, Line spacing 表示行间距(行与行之间的间隔距离,例如第1行代码与第2行代号在垂直方向的间隔距离):
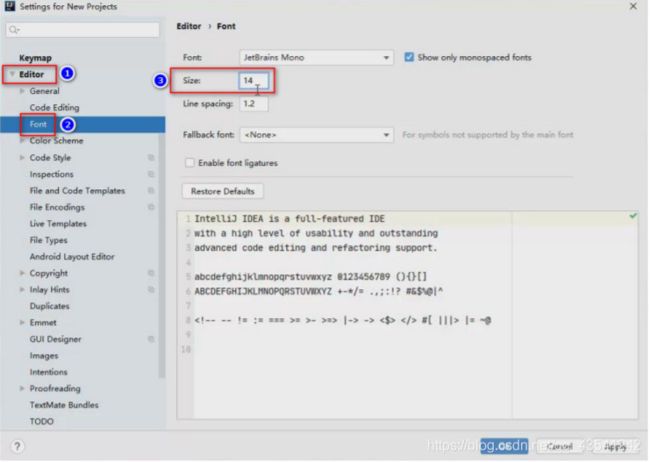
20. 配置Maven仓库
20.1. 下载Maven仓库的配置文件
当开发Maven项目时,添加了依赖的代码后,默认情况下,会从国外的Maven仓库服务器下载所需的
jar包文件,下载过程可能耗时较长,且经由的网络设备较多,下载得到的jar包文件因为丢失部分数据
而损坏的概率偏高,建议设置为从国内的Maven仓库服务器下载所需的jar包文件。
便捷下载:点击下载
解压后得到的XML文件就是Maven仓库的配置文件,将该文件放在任何位置均可,为了便于查找,可创
建一个专门用于存放IntelliJ IDEA开发项目的文件夹,并将该XML文件放在这里:
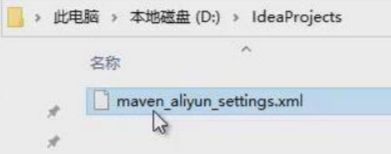
20.2. 应用下载得到的Maven仓库的配置文件
在设置界面中,在左侧依次展开 Build, Execution, Deployment > Build Tools > Maven ,在右
侧,先勾选 User settings file 对应的 Override 复选框,然后浏览到上一步得到的XML文件即可:
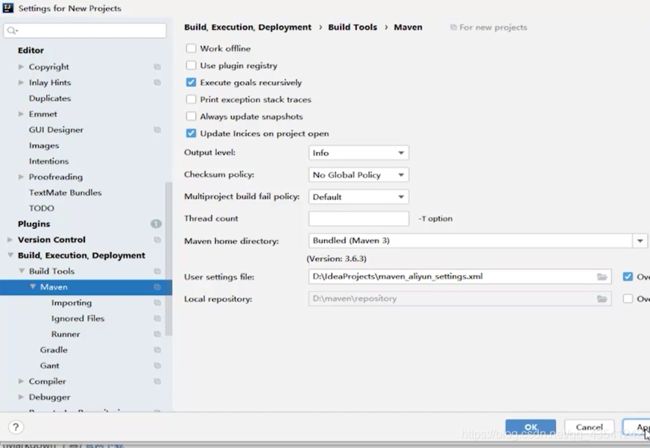
另外,IntelliJ IDEA的设置项非常多,如果不确定需要进行的设置操作在哪里进行,可以在左上角的输入
框中输入关键字,即可筛选出相关的设置项。
使用IntelliJ IDEA创建第一个Java项目&web项目: 点击查看.
程序员初成长路线:(很全面的学习视频,网址…点击查看)https://blog.csdn.net/qq_43541242/article/details/107165068