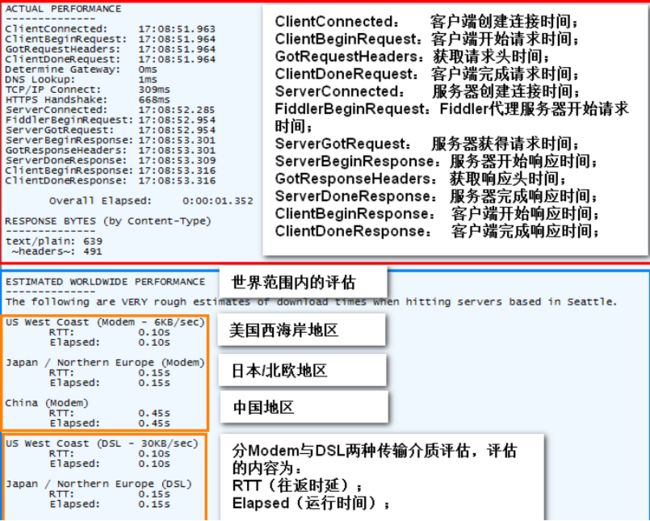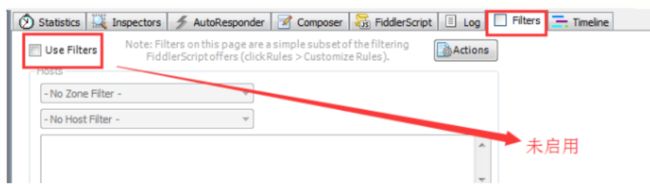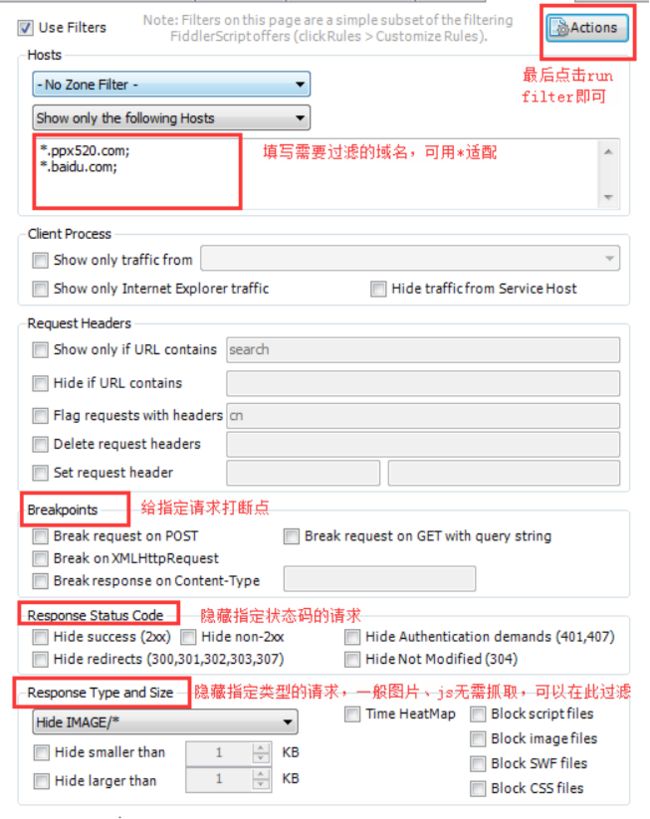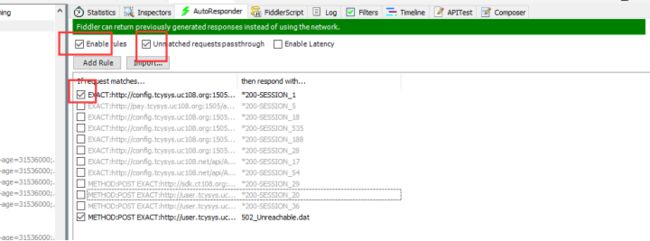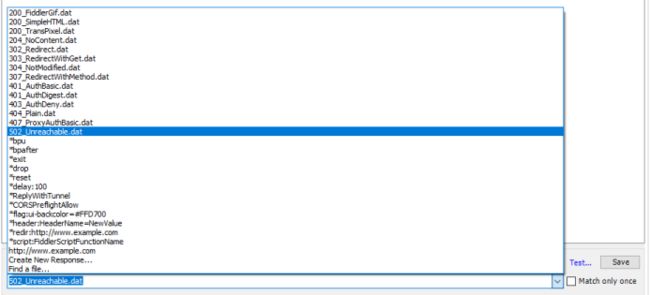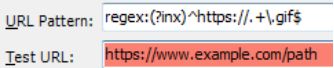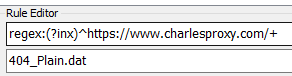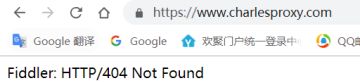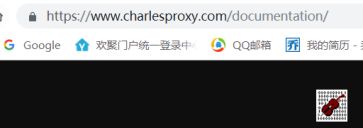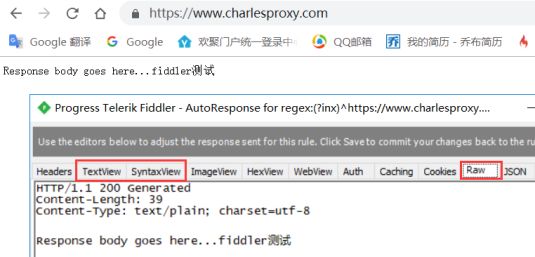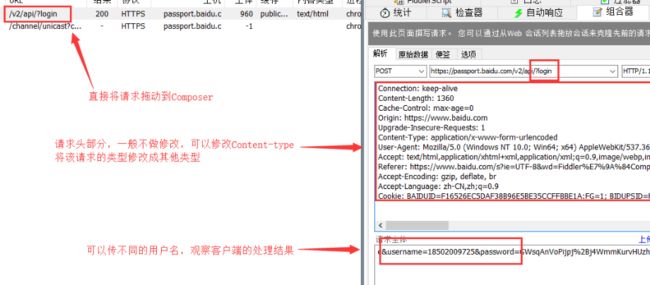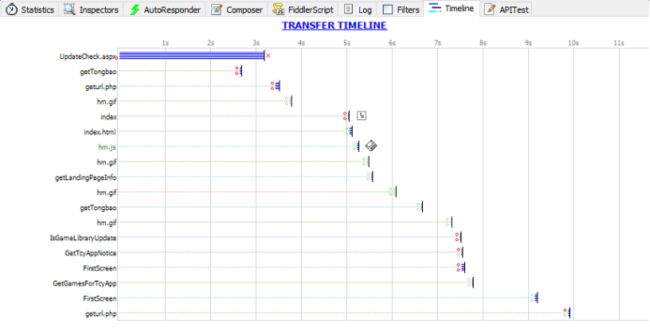Fiddler的功能面板
![]()
1、statistics:请求的性能指标;全世界范围的性能测试;
RTP:一个请求的从发送出去到返回的时间;
Show chart可以看出图表的示例;
2、inspectors:对请求解包:
- header:请求头信息。UA,cookie,发送请求来源。
- textView:可以看到返回的数据;
- imageview:可以看到返回的图片(如果有图片返回的话)
- webforms:看到请求传递的信息;
- cookies:请求携带的cookie;
- response header:响应报文的头文件
3、autoresponder: 文件代理:可以使用fiddler来自定义请求返回的文件。
当我们线上的出现bug的时候,可以使用线上返回 的文件在本地做一个修改,看看bug是否解除。
4、composer:前后端接口联调:可以将条目拖到composer然后进行模拟执行;伪造请求。不写js实现跟服务器交互。类似postman。
5、log : 使用fiddler的日志;
6、filters:过滤功能,可以很好帮助只显示我们关心的请求或者隐藏掉我们不关心的请求。
7、timeline: 网站性能分析,一个网站的请求多个网站请求进行,选中查看timeline查看请求详情。
一、Statistics数据统计面板,性能分析
重点:主要关注RTT,体现一个请求从发送到返回响应的时间
- 反映一个请求的性能指标,其中主要需要关注RTT
- 会展示全世界范围的请求平均数据
- show chart按钮,从饼状图中分别出哪些资源的请求耗时最多,从而对页面的访问进行访问速度优化
二、Inspectors查看请求与响应
Headers:查看Header
WebForms:用表格的形式查看body的值和请求参数的值
TextView/WebView:无格式化查看数据
Cookies:查看header中cookie的值
Raw:查看完整的消息结构
JSON:以JSON格式查看数据(类似Charles默认显示响应数据的格式)
三、Filters过滤器
1、User Filters启用
2、Action
Action:
- Run Filterset now运行过滤器
- Load Filterset导入过滤规则
- Save Filterset保存过滤器到本地
如下截图:
过滤监控会话,筛选和标记会话,或进行一些轻量级的修改;fiddler默认会检查http头中设置的host,标记或隐藏部分会话,选择隐藏的时候,fiddler仍然会代理通信的主机,只是将对应会话隐藏在监控面板
(文本框内输入需要标记或过滤的域名,多个域名使用”;”分号分割)
3、过滤器实际应用
3.1 过滤器实际应用一:只根据域名进行过滤
3.2 过滤器实际应用二:根据域名进行过滤,并过滤掉图片类型的请求
四、AutoResponder请求重定向
目的:允许从本地返回文件,代替服务器响应,而不用将文件发布到服务器【可用正式环境验证本地文件】。
关于Fiddler的AutoResponder重定向功能,主要是时进行会话的拦截,然后替换原始资源的功能。
1、什么是请求重定向?
所谓请求无非就是需要调用到的一些资源(包括JS、CSS和图片等),所谓重定向就是将页面原本需要调用的资源指向其他资源(你能够控制的资源或者可以引用到的资源)。
2、为什么要用这个功能?
- AutoResponder类似于Charles的MapLocal功能,但是更强大,因为可以用正则去匹配;
- 平时我们可能需要观察某个请求返回特定的响应数据,但是该请求可能每次都会带有唯一的请求参数(如:时间戳),那就可以通过AutoResponder的正则去匹配该请求,无需url里关心唯一的请求参数,而且也可以根据Header的属性去匹配url;
- 甚至Fiddler还提供了多种response,不一定要自定义一个response。
接下来,就是页面介绍:
- 红色圈:执行匹配规则,就是用来启动AutoResponder
- 绿色圈:不匹配请求失败的url
- 蓝色圈:添加匹配规则
- 橘色圈:因为正则较为复杂,可以用Test去测试自己写的正则能否匹配上对应url
3、使用方法
- 需要勾选enable rules、unmatched requests passthrough选项
- 将左侧监控面板中截获到的请求,拖到Autoresponder面板中,选中该请求-右键-Edit response-textview,可修改服务端返回的内容(建议格式化之后再做修改,返回的内容结构会更清晰),点击【save】按钮,并勾选该请求前方的复选框——客户端重新发起该请求的时候,就会返回修改的内容。
- http://www.bejson.com/ json校验格式化工具
下方规则编辑框:默认精准匹配,完全相同的请求地址才会被拦截,该编辑框支持正则表达式进行模糊匹配,如regex:(?insx).*\.(css|js|PHP)$ 表示匹配所有以css,js,php结尾的请求url
下方规则下拉框:可选择服务器返回不同的code值或返回一个本地文件;Fiddler支持的拦截重定向的方式:
4、AutoResponder具体匹配规则写法(重中之重)
注意:如果Test URL输入框中显示绿色代表匹配成功,显示红色则匹配失败
4.1 字符串匹配(相当于模糊匹配)
匹配规则:path1/
http://www.example.com/**Path1/**query=example
http://www.example.com/returnUrl=**Path1/**OtherPlace
4.2 NOT匹配
匹配规则:NOT:path1/
http://www.example.com/Path2/query=example
4.3 EXACT精确匹配(完全匹配)
匹配规则:EXACT:http://www.example.com/path
http://www.example.com/path
http://www.example.com/Path
http://www.example.com/path/query=""
4.4 regex正则表达式匹配
.+ 一个或多个
.* 零个或多个
(?insx)不区分大小写
\ 转义
匹配规则:regex:(?inx)^https://.+\.gif$
简单理解:https开头,.gif结尾的url
5、AutoResponder实际运用
5.1 场景设计:返回404给客户端(Fiddler有自带的404响应可选择)
返回不同状态码可用于校验客户端是否正确处理错误码的展示效果
5.2 场景设计:返回200给客户端(Fiddler有自带的200响应可选择)
5.3 场景设计:返回自定义response
5.4 场景设计:返回原始响应文件修改之后的本地响应(类似Charles的MapLocal)
首先,选中对应的请求》saveresponse》response body》本地修改响应
五、Composer构造器
Fiddler Composer的功能就是用来创建HTTP Request 然后发送。你可以自定义一个Request, 也可以手写一个Request,你甚至可以在Web会话列表中拖拽一个已有的Request,来创建一个新的HTTP Request。
简单来说,Composer可以用来接口测试,支持前后端接口连调,支持多种类型的请求,如GET、POST。其中,POST请求的参数写在request body中、一般协议选择HTTP1.1。
Composer使用操作如下:
- 将左侧监控面板中截获到的请求,拖到composer面板中
- 修改parsed框Request Body(post请求需要修改,get请求不需要修改)中的值
- 点击右上角【Execute】按钮,即可按照修改后的请求头和参数值重新发起一次请求,重新发起的请求在左侧监控面板中可查看,修改后的请求内容在右侧history中有记录
1、Fiddler Composer的优势
- 能从"Web会话列表"中,拖拽一个先前捕获到的Request,可以进行篡改数据;
- 发送Request后,可以设置断点,继续修改Request;
- 支持在Request中上传文件;
- 支持重复发送多次Request。
2、Composer的实操
六、timeline网站性能分析
选中多个请求,进行网站性能分析
- Y轴:发送的请求列表
- 进度条为多线条型,则为缓冲模式;进度条为平滑的柱状,则为流模式
- 绿色圆圈:连接被重用;红色圆圈:新创建的连接
- 顶部圆圈:客户端连接到fiddler,下部圆圈:fiddler连接到目标服务器
- 灰色箭头图标/红色!图标/绿色闪电图标:服务器返回一个错误代码(3XX,4XX,5XX)
- 结尾处的红色X:意味着服务器发送了一个连接,连接被关闭或为private类型