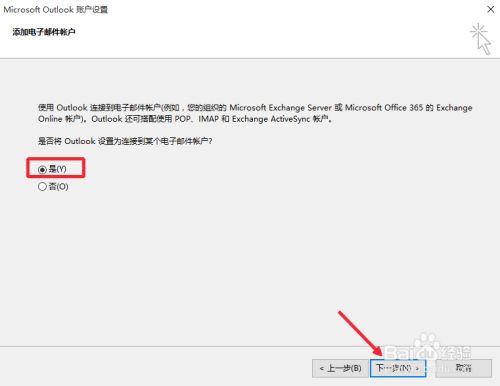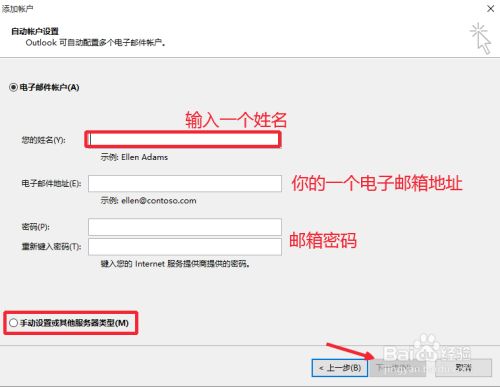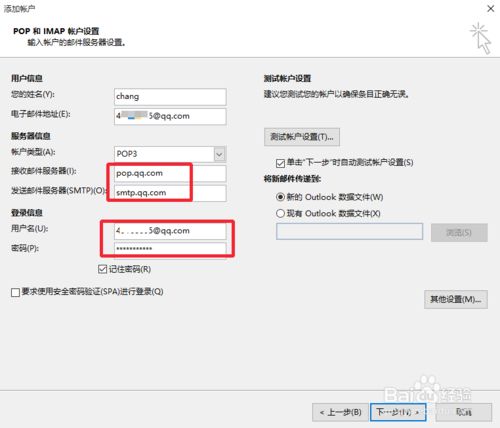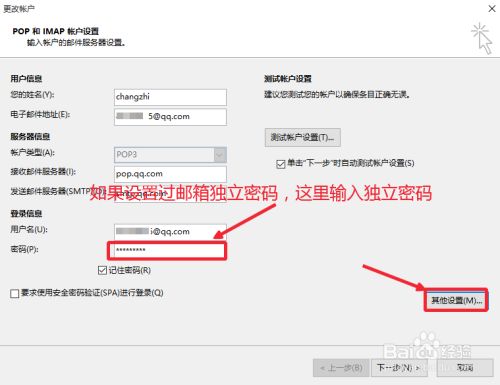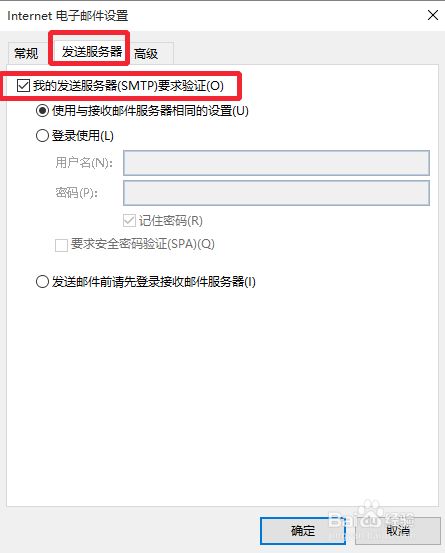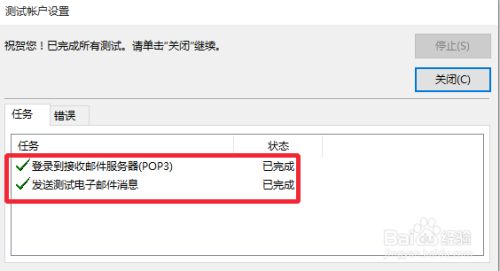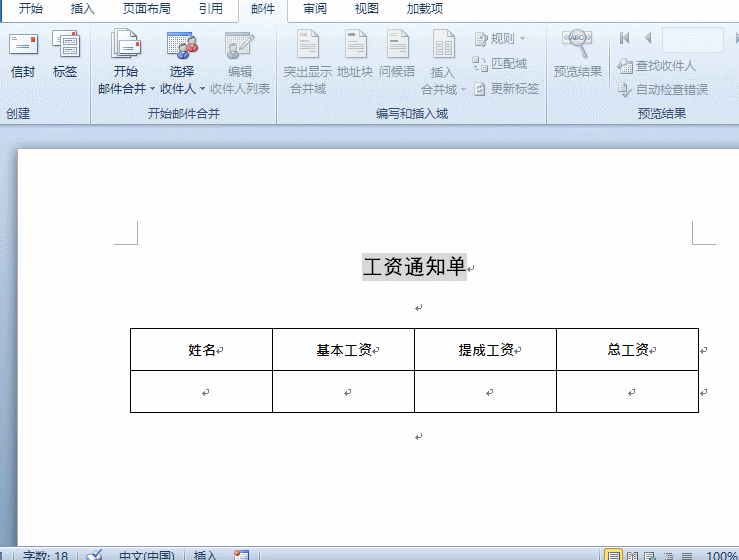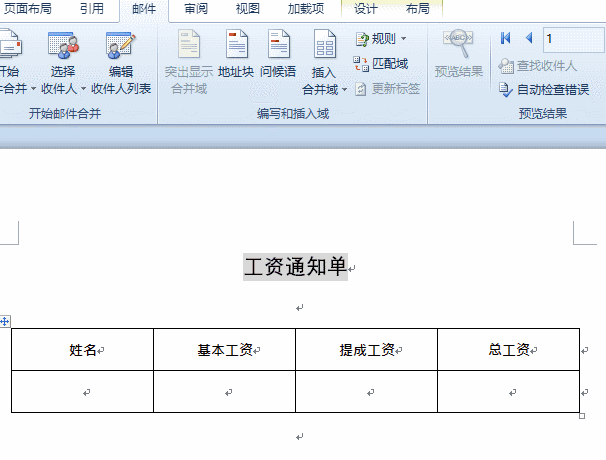如何通过邮箱批量单独发放工资条?(图文教程,一看就懂)
工资在任何企业都是非常敏感的话题,所以为了保密和避免不必要的麻烦,工资一定不能群发,只能单独发放。下面笔者就给大家介绍一个使用Word、Excel、Outlook,通过邮件批量给每位员工单独发放工资条的方法。本方法实际上使用的是Word邮件合并功能,这种方法除了用于群发工资条外,还可以用于批量制作员工牌、邀请卡等,非常的实用。
提示:本教程在编写过程中使用是Office2016和Outlook2016,如果你使用不是相同的版本,所显示的界面和功能的位置可能有所差异,请大家参考操作。
第一步:工具准备
Word(工资条模板)、Excel(工资明细表)、Outlook(群发Mail)。
第二步:操作准备,设置好 Outlook 2016
(1)首先我们在开始菜单的所有应用中找到Outlook2016打开运行,如图所示:
(2)如果是第一次运行,这时候会出现一个设置向导,我们点击下一步继续。
(3)推荐大家点击下方的手动设置或其他服务器类型。下一步。
(4)选择邮件服务器类型为POP或者IMAP,点击下一步。
(5)输入各项信息,如果添加QQ邮箱,这里的接收邮件服务器填写,pop.qq.com,发送邮件服务器填写smtp.qq.com下方输入信息。
如果是163邮箱这里接收邮件服务器填写pop.163.com,发送邮件服务器写smtp.163.com。写自己企业邮箱的服务器地址(百度查询方法)。
(6)如果你的QQ邮箱设置过独立密码,这里我们要输入独立密码,最后我们点击这里的其他设置打开进入。
第三步:方法步骤
(1) 首先,请根据本公司薪酬管理制度和国家法律法规,核算每位员工的月度工资,建立Excel版工资明细表。(特别注意:工资表中除了工资中各项目字段外,还务必增加每位员工的 “邮箱地址”,用于接收公司发送的工资条邮件。)
以下为我随意编制的“Excel版工资明细表”,截图如下:
(2) 用 Word 制作一份工资条模板,这个模板就是要发送给每为员工的工资条内容,需根据各公司的实际情况和要求进行设计。(特别注意:Word工资条中所有字段必须在Excel工资明细表中能找到数据来源,但不一定要包括Excel中的所有字段。)
以下是我制作的“工资条Word模板”,截图如下:
(3) 关联工资表,邮件 - 选择收件人 - 使用现有列表 - 浏览并找到工资表 - 选取工资表所在的工作表名称。
(4) 导入工资表后,选取要插入工资项目的单元格,通过插入合并域 逐个关联数据。
(5) 全部链接完成后如图所示,检查链接无误后,点击右侧下部选择“下一步:预览电子邮件”,可在右侧上部选择不同员工预览;
(6) 预览无误后,然后群发邮件:邮件 - 完成并合并 - 发送电子邮件 - 设置邮件群发的选项,然后会自动启用outlook软件,完成群发。
(7) 工资条邮件发送后,员工将会收到如下形式的邮件。大功告成,噢耶!
第四步: 注意事项
(1) 请确保每位员工的邮件地址准确无误,特别要注意公司内重名的联系人邮箱地址。
(2) Word文档插入域之后一定要留意保存,在下次发工资条的时候只要更新Excel工资表的内容即可,不需要再对Word进行重新设置。
(3) Excel工资明细表模板和Word工资条模板最好保存在电脑固定位置,不要移动,否则后期还得重新链接。
(4) 如待发邮件中的工资条中的数据有很多位小数,但是Excel工资表中却没有,需要回到Excel表中的数据格式改为“文本”格式保存即可。
操作方法:全选Excel工资表,右键设置单元格格式,改为“文本”格式,再按以上步骤执行邮件合并就可以了。