机械臂控制-2
创建机制或机器人
按照以下步骤在RoboDK中创建新机制或机器人:
1。选择实用程序 ➔ 模型机制或机器人。
2。选择要创建的机制或机械手的类型。
3。选择代表机构原点的坐标系。
4。为每个关节选择一个对象(移动机构或机器人的一部分)。
5。按相应图像中的说明输入机器人参数。
6。选择“更新”以查看新机制。
您还可以通过右键单击树中的机械手项并选择“ 修改机器人”来修改现有机制。此选项适用于您自己创建的机器人和机制。
提示:建议在新工作站中建模其他机制或机器人(选择文件 ➔ 新工作站),然后将机器人保存为机器人文件(右键单击机器人并选择另存为…)或者只需将其复制/粘贴到你的项目。
同步其它轴
可以使机器人手臂与其他外轴同步。外轴可以简单地用作定位器,也可以与同一个机器人控制器同步。当外轴同步时,机器人和轴可以同时移动,同时保持相对于编程路径的精确线性运动。并非所有机器人控制器都支持机器人手臂与外轴的同步。
您可以使用RoboDK与任何机器人同步最多6个附加轴。如果您使用的是6轴机器人,这意味着您可以拥有一个带有12个轴的组合系统。
要使机器人手臂与外轴同步:
-
从库中加载附加轴或将其建模为新机制。
-
构建一个RoboDK站,将机器人和轴/机构放置在它们的位置。
-
选择实用程序 ➔ 同步外部轴。
-
选择机器人,可用的转盘和/或线性轨道可与机器人同步。
-
选择确定。将打开一个新的机器人面板,显示蓝色的附加轴。
与此同步机器人相关的目标将以蓝色显示其他关节值。生成程序时,可以指定定位器的首选位置。笛卡尔目标将保持所提供的笛卡尔位置,同时沿路径移动外轴。
任何机器人加工设置都将显示其他选项,以提供外轴的首选位置。此外,通过后处理器输出的每个移动将包括外轴的位置。
碰撞检测
选择工具 ➔ 检查碰撞以打开或关闭碰撞检测。如果激活碰撞检测,则在检测到碰撞时,所有程序和机器人运动都将停止。当模拟处于碰撞状态时,处于碰撞状态的所有对象,工具和机器人链接将以红色突出显示。
请按照以下步骤安全地检查程序是否存在冲突:
1。右键单击一个程序。
2。选择检查路径和碰撞(Shift + F5)。此选项可快速检查路径是否可行(与检查路径 - F5相同),然后验证没有冲突。
提示:确保在RoboDK中准确建模了机器人单元。还建议使3D几何体比实际更大,以安全地预测碰撞。
机器人加工中的自动避碰
按照以下步骤激活机器人加工项目的自动碰撞检查和碰撞避免:
1。选择工具 ➔ 选项 ➔ CAM
2。选中允许自动避免碰撞
3。双击机器人加工项目,3D打印,曲线跟踪或点跟随项目。
4。检查避免碰撞:这将通过更改Z轴周围的工具方向来激活自动碰撞避免,如优化参数中所述。
重要提示:此选项将尝试通过绕过工具的Z轴自动避免碰撞。确保未检查刀具是否与零件发生碰撞。如果要检查刀架和零件之间的碰撞,可能需要将主轴拆分为2个刀具(一个用于碰撞检测,另一个用于附加可视化信息,如刀具)。
无碰撞运动规划师
运动规划功能可在机器人工作空间内自动创建无冲突路径。在RoboDK中,此功能使用称为“概率路线图”(PRM)的运动规划算法。
首先,创建机器人工作空间中的自由空间的地图。然后,该地图用于在机器人编程期间快速生成无碰撞轨迹。
PRM算法具有以下两个属性:
● 概率:计划程序随机选择“配置空间”中的点(即计划程序用于了解机器人在其工作空间中移动的位置的点集)。这使得PRM算法比其他运动规划算法更快,这些算法试图平等地覆盖整个工作空间。
● 路线图: PRM算法的工作原理是首先创建整个机器人工作空间的“路线图”。
机器人技巧:
ABB机器人
电装机器人
Fanuc机器人
Yaskawa Motoman机器人
KUKA机器人
自KRC2以来,RoboDK支持所有KUKA机器人控制器,包括KUKA KRC3和KRC4控制器。本文档基于KRC4控制器。KRC4机器人控制器运行Microsoft Embedded Windows 7操作系统。以前的控制器,例如KRC2,运行Windows 95.机器人示教器显示“HMI”,这是KUKA开发的在Windows上运行的程序,它是机器人用户必须使用的操作机器人的界面。
以下部分演示了使用KUKA机器人示教器在RoboDK中准备新程序并将其传输到机器人的典型操作。
1、转移机器人程序
按照以下步骤从USB磁盘中获取程序:
-
将USB磁盘插入机器人控制器(它比使用示教器连接快得多)
-
如果我们没有看到USB磁盘,我们必须进入管理员模式
-
从USB磁盘中选择文件
-
选择编辑➔ 复制
-
在KRC单元中选择一个文件夹
-
从KRC内存单元中选择一个程序
-
在屏幕上 选择“ 选择 ”
-
选择按钮“ R ”(顶部)和重置程序
-
通过选择示教器上的绿色“播放”按钮启动程序
3、检索TCP
以下步骤允许创建或修改机器人工具(TCP,在KUKA KRC机器人编程中也称为$ BASE):
-
选择菜单➔ 开机➔ 校准➔ 工具
-
选择工具并编辑或检索TCP的X,Y,Z位置。
以下步骤允许检索机器人关节:
-
选择菜单➔ 显示➔ 实际位置
-
选择“ 关节”模式,然后使用左列拍摄机器人关节


提示:通过监控$ AXIS_ACT变量或仅使用KUKA的RoboDK机器人驱动程序并选择获取机器人关节按钮,可以更准确地检索机器人关节(5位小数精度)
5、KUKA的RoboDK驱动程序
机器人驱动程序提供了脱机编程的替代方案(生成程序,然后传输到机器人并执行)。使用机器人驱动程序,可以直接在机器人上运行模拟(在线编程)。机器人驱动程序部分提供了更多信息。
可以建立RoboDK和KUKA机器人之间的连接,以使用RoboDK从连接的PC自动移动机器人。这允许使用RoboDK Run on robot选项进行在线编程和调试。可以通过标准以太网连接(TCP / IP)建立连接。
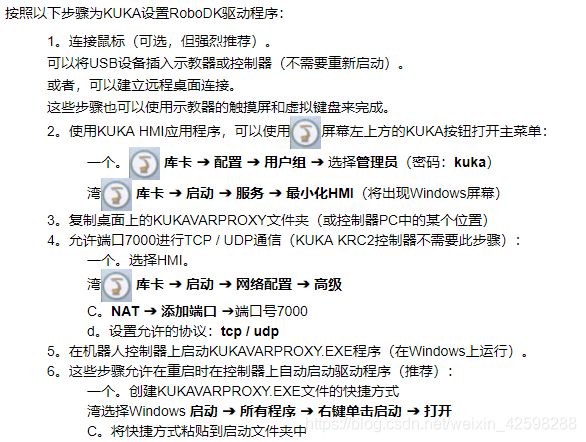

KUKAVARPROXY服务器现已准备就绪。你可以让这个程序运行。该服务器允许将全局变量从KUKA控制器交换到远程PC。
接下来的步骤是设置将处理机器人运动的主程序:

如果RoboDKsynch.src程序没有运行,如果KUKAVARPROXY程序在机器人控制器中运行,RoboDK仍然可以随时读取机器人关节。
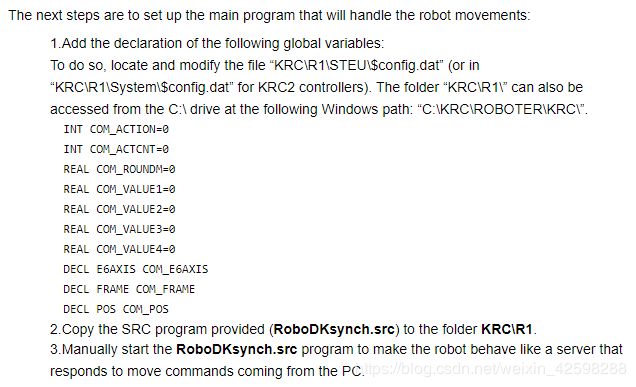
通用机器人技巧
可以使用两种不同的方法使用RoboDK对Universal Robots(UR)进行编程:URP文件和脚本文件。
-
图形用户界面(URP文件):URP程序是使用教导机的机器人触摸屏创建的。URP程序可以将一个或多个SCRIPT文件作为子程序。在执行之前,URP程序在机器人控制器的幕后转换为SCRIPT程序。
-
脚本文件:脚本程序使用UR Script编程语言。与任何其他编程语言一样,UR Script具有变量,类型,控制语句流,函数等。此外,UR Script还具有几个内置变量和函数,用于控制I / O和机器人的运动。
-
RoboDK是一款用于工业机器人的模拟器和离线编程软件。
RoboDK可以生成可由UR机器人执行的SCRIPT和URP文件。另外,也可以在机器人上执行程序,如果机器人连接到计算机从RoboDK。
RoboDK还可以将SCRIPT文件导入模拟器。这允许模拟现有的SCRIPT程序,修改它们并重新导出它们。
UR的示教器图形用户界面称为PolyScope(如下图所示)。有关更多信息,请参阅URScript编程语言手册。

机器人的IP需要直接从RoboDK模拟器执行程序。也可以通过FTP传输程序文件。
可以从UR教导主屏幕的“ 关于”菜单中检索机器人的IP 。

机器人必须通过以太网连接(直接连接或通过网络)连接到计算机。Ping测试允许测试网络链接是否已正确建立。
从RoboDK运行程序
机器人驱动程序提供了脱机编程的替代方案(生成程序,然后传输到机器人并执行)。您可以直接在机器人上运行RoboDK的模拟(在线编程)。机器人驱动程序部分提供了更多信息。
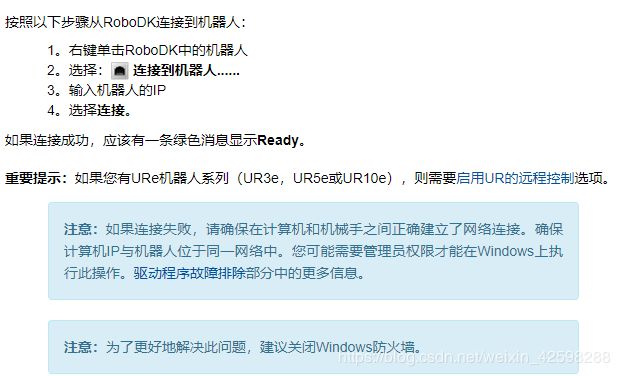
通过从连接菜单中选择获取机器人关节,移动关节和移动线性,可以移动机器人。
提示:如果机器人无响应,请双击“ 断开连接”强制驱动程序进程停止。然后,选择Connect应正确重新启动连接。




