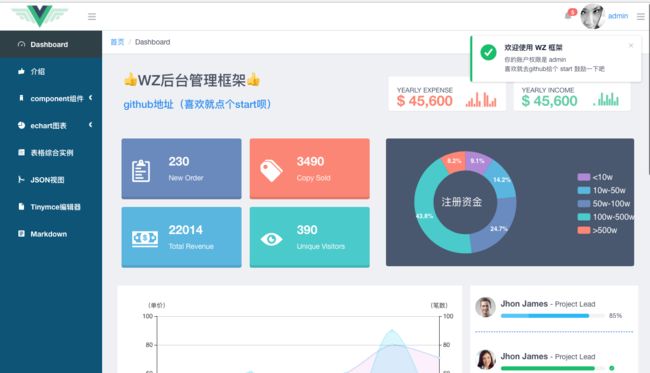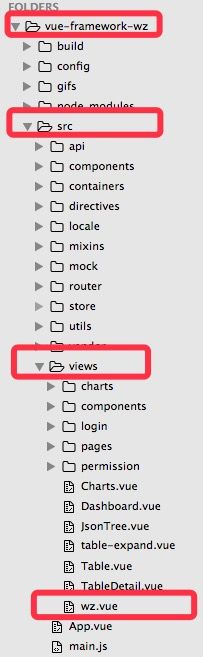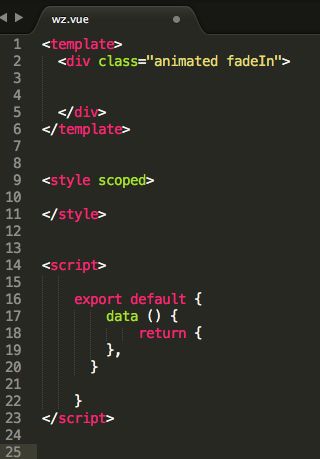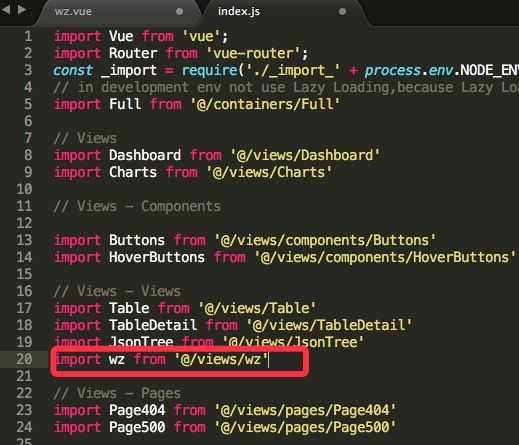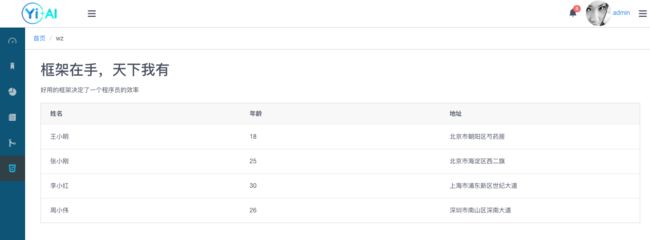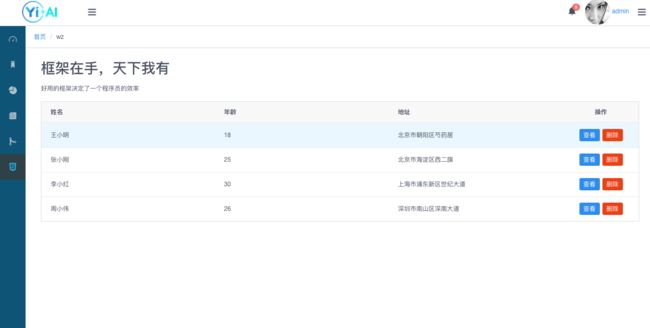系列教程《一步步带你做vue后台管理框架》第二课
github地址:vue-framework-wz
线上体验地址:立即体验
《一步步带你做vue后台管理框架》第一课:介绍框架
《一步步带你做vue后台管理框架》第二课:上手使用
《一步步带你做vue后台管理框架》第三课:登录功能
闲扯再多不会用也没白搭,这节课我来带大家直接上手框架,体验到简单方便之后你就会爱上这个框架欲罢不能的。
首先跟所有的vue项目一样,两种方式,一种去项目github地址:vue-framework-wz上下载代码包到本地,或者使用
git clone https://github.com/herozhou/vue-framework-wz.git
无论哪种方式,只要我们能够拿到整个代码包就行。在我们代码包的根目录下打开命令行,执行如下命令:
npm install --registry=https://registry.npm.taobao.org
建议大家最好使用这样的方式,cnpm总是会出现各种奇怪的bug。
等到依赖安装完成之后我们运行
npm run dev
然后在浏览器中输入http://localhost:9001,就可以直接看到我们的主界面了。
这是一个很粗糙的首页,我们接下来要学习如何做一个自己的界面。
打开编辑器,进入到vue-framework-wz/src/views文件夹下,新建一个vue文件,名字就叫做wz.vue,然后定义好一个vue组件的dom模板,如下图。
我们写点什么呢?先写一个简单标题能看到效果吧。
<template> <div class="animated fadeIn"> <h3>框架在手,天下我有h3> <p>好用的框架决定了一个程序员的效率p> div> template>
如果我们想要有自适应的效果怎么办?加上Row行组件和Col列组件,并设置好Col的属性
<template> <div class="animated fadeIn"> <Row> <Col :sm="24" :md="24" :lg="12"> <h3>框架在手,天下我有h3> <p>好用的框架决定了一个程序员的效率p> Col> Row> div> template> <script> export default { data () { return { } } } script>
这样就很简单的做好了一个页面,接下来就要配置路由了,进入到vue-framework-wz/src/router/index.js文件,把我们的组件引入进来,然后在下面配置好我们的路由,如下所示。
完整index.js代码
import Vue from 'vue'; import Router from 'vue-router'; const _import = require('./_import_' + process.env.NODE_ENV); import Full from '@/containers/Full' import Buttons from '@/views/components/Buttons' // Views - Pages import Page404 from '@/views/errorPages/Page404' import Page500 from '@/views/errorPages/Page500' /* login */ const Login = _import('login/index'); Vue.use(Router); export const constantRouterMap = [ { path: '/login', component: Login, hidden: true }, {path: '/pages',redirect: '/pages/p404', name: 'Pages', component: { render (c) { return c('router-view') } // Full, }, children: [{path: '404', name: 'Page404', component: _import('errorPages/Page404') }, {path: '500',name: 'Page500',component: _import('errorPages/Page404')}, ] } ] export default new Router({ mode: 'hash', linkActiveClass: 'open active', scrollBehavior: () => ({ y: 0 }), routes: constantRouterMap }); export const asyncRouterMap = [ { path: '/', redirect: '/dashboard', name: '首页', component: Full, hidden:false, children: [ {path: '/dashboard',name: 'Dashboard',icon:'speedometer',component: _import('Dashboard')}, {path: '/introduction',name: '介绍',icon:'thumbsup',component: _import('Introduction')}, {path: '/components',name: 'component组件',redirect: '/components/buttons',icon:'bookmark', component: {render (c) { return c('router-view') }}, children: [ {path: 'buttons',name: 'Buttons按钮',icon:'social-youtube',component: _import('components/Buttons'), hidden:false, }, {path: 'hoverbuttons',name: '悬停特效按钮',icon:'wand',component: _import('components/HoverButtons')}, {path: 'alert',name: 'Alert警告提示',icon:'alert',component: _import('components/Alert')}, {path: 'card',name: 'Card卡片',icon:'ios-browsers-outline',component: _import('components/Card')}, {path: 'datepicker',name: 'DatePicker',icon:'ios-calendar-outline',component: _import('components/DatePicker')}, {path: 'form',name: 'Form表单',icon:'ios-list-outline',component: _import('components/Form')}, {path: 'modal',name: 'Modal对话框',icon:'ios-chatbubble-outline',component: _import('components/Modal')}, {path: 'select',name: 'Select选择器',icon:'ios-arrow-down',component: _import('components/Select')}, {path: 'spin',name: 'Spin加载中',icon:'load-d ',component: _import('components/Spin')}, {path: 'steps',name: 'Steps步骤条',icon:'ios-checkmark-outline',component: _import('components/Steps')}, {path: 'timeline',name: 'Timeline时间轴',icon:'android-more-vertical',component: _import('components/Timeline')}, {path: 'transfer',name: 'Transfer穿梭框',icon:'ios-pause-outline',component: _import('components/Transfer')}, {path: 'timepicker',name: 'Timepicker',icon:'ios-clock-outline',component: _import('components/Timepicker')}, {path: 'upload',name: 'Upload上传',icon:'ios-cloud-upload-outline',component: _import('components/Upload')}, ] }, {path: '/charts',name: 'echart图表',redirect: '/charts/shopchart',icon:'pie-graph', component: {render (c) { return c('router-view') }}, children: [ {path: 'shopchart',name: '商场统计图表',icon:'stats-bars',component: _import('charts/ShopChart'), hidden:false, }, {path: 'radarchart',name: '雷达图',icon:'arrow-graph-up-right',component: _import('charts/RadarChart')}, {path: 'cakechart',name: '蛋糕销量图表',icon:'ios-analytics',component: _import('charts/CakeChart')} ] }, {path: '/table', name: '表格综合实例',icon:'ios-paper',component: _import('Table'),meta: { role: ['admin'] }}, {path: '/jsontree', name: 'JSON视图',icon:'merge',component: _import('JsonTree')}, {path: '/tabledetail/:id',name: 'TableDetail', hidden:true, component: _import('TableDetail')}, {path: '/tinymce',name: 'Tinymce编辑器',icon:"android-document",component: _import('Tinymce')}, {path: '/markdown',name: 'Markdown',icon:"android-list",component: _import('Markdown')}, {path: '/wz',name: 'WZ',icon:"social-html5",component: _import('wz')}, ] }, { path: '*', redirect: '/pages/404', hidden: true } ];
然后打开我们的浏览器进入到http://localhost:9001/#/wz
页面就显示出来了,而且侧边栏已经自动遍历可访问的路由生成列表项了。
很方便吧?
接下来我们进阶一下,看看如何做一个表格。
首先加入Table标签,
<Table :columns="columns1" :data="data1">Table>
再配置列和data属性:
export default { data () { return { columns1: [ { title: '姓名', key: 'name' }, { title: '年龄', key: 'age' }, { title: '地址', key: 'address' } ], data1: [ { name: '王小明', age: 18, address: '北京市朝阳区芍药居' }, { name: '张小刚', age: 25, address: '北京市海淀区西二旗' }, { name: '李小红', age: 30, address: '上海市浦东新区世纪大道' }, { name: '周小伟', age: 26, address: '深圳市南山区深南大道' } ] } }, }
这样简单的表格就做好了
怎么在表格中加入按钮呢,比如查看,删除?
这就用到vue的render函数了。
在columns1中加入一个新的属性,是一个render函数。
{ title: '操作', key: 'action', width: 150, align: 'center', render: (h, params) => { return h('div', [ h('Button', { props: { type: 'primary', size: 'small' }, style: { marginRight: '5px' }, on: { click: () => { this.show(params.index) } } }, '查看'), h('Button', { props: { type: 'error', size: 'small' }, on: { click: () => { this.remove(params.index) } } }, '删除') ]); } }
如果对render函数很陌生的话,移步vue文档学习一下render函数。
然后我们加入一些功能函数,实现查看和删除功能。
methods: { show (index) { this.$Modal.info({ title: '用户信息', content: `姓名:${this.data1[index].name}
年龄:${this.data1[index].age}
地址:${this.data1[index].address}` }) }, remove (index) { this.data1.splice(index, 1); } },
当我们点击查看就会出现一个对话框,点击删除就会移除这一行
大家有什么问题最好去我github提issues,文章评论评论较长时间才查看一次。
接下来的教程讲一下封装UI组件、router、webpack、node命令行构建工具等内容。
希望大家看了这系列教程都能制作出自己的前端框架,从而在工作中得心应手。
如果喜欢就点个start鼓励下作者吧。
github地址:vue-framework-wz
线上体验地址:立即体验