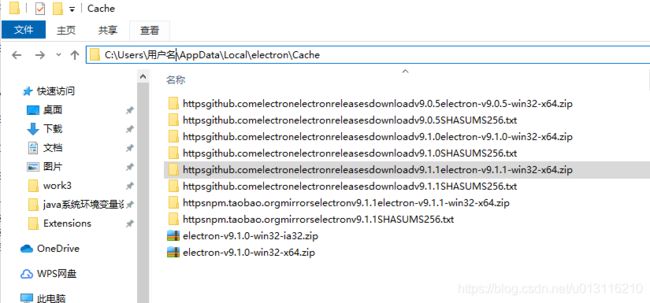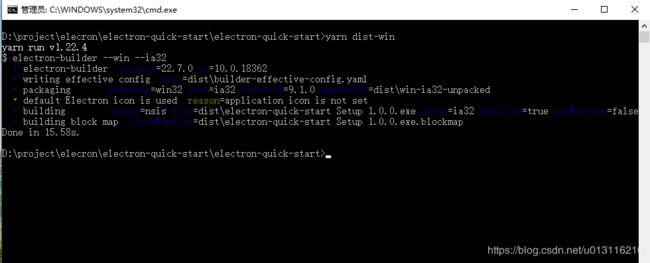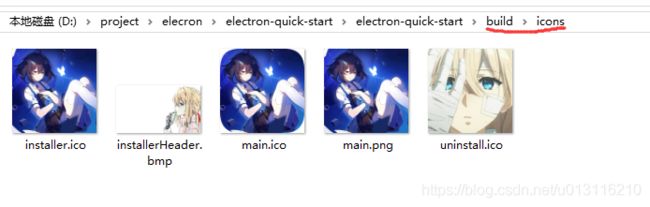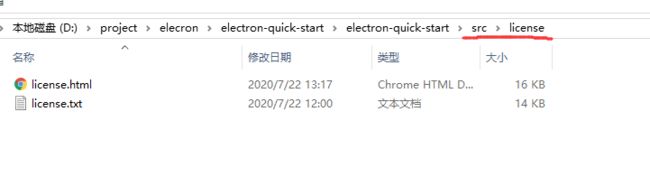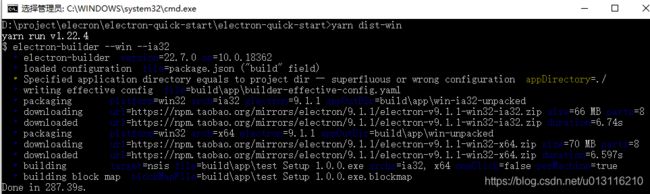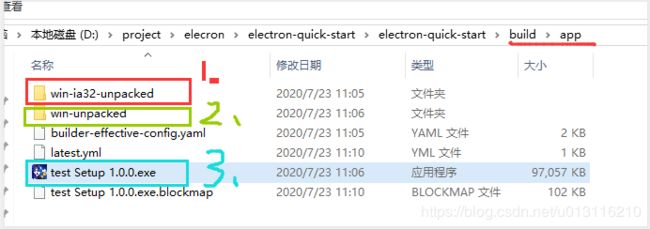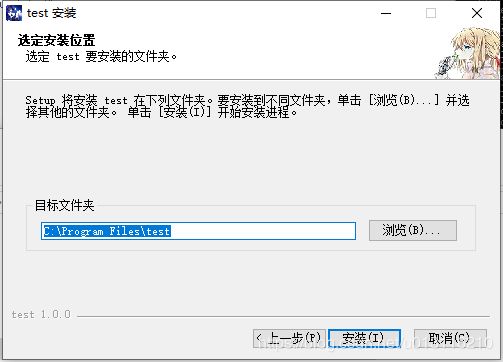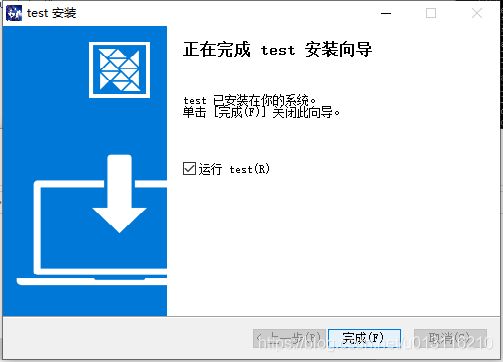Electron打包(windows平台)
文章目录
- 一、设置npm环境(为了解决打包时下载某些依赖包慢、下载不了的问题):
- 二、使用electron-packager打包:
- 1、安装electron-packager
- 2、快速打包命令:
- 3、使用配置文件打包:
- 4、配置完package.json文件后就可以使用命令`npm run packager`打包了
- 5、过一段时间再次用`electron-packager .`的命令重新打包,发现要重新下载electron版本的包,而且特别慢:
- 6、electron下载到本地路径为:
- 三、使用electron-builder打包(比较复杂)
- 1、安装yarn(electron打包依赖yarn)
- 2、安装electron-builder
- 3、配置package文件
- 4、在项目的根目录运行编译打包命令
- 5、下载打包需要依赖的文件:
- 6、上面操作成功后,再次使用`yarn dist-win`便会出现:
- 7、高级打包配置,前面只是简单实用命令打包项目,都是默认的设置,现在自定义打包配置。
- 8、再次使用`yarn dist-win`命令打包,如果没什么意外(我这不知道什么回事,又重新下载了另一个版本的electron),没有报错,出现Done in xx就是打包成功了。
- 9、上面打包设置打包后的安装器,安装界面:
- 10、自定义nsis安装器:
** 注:不能夸平台打包,只能在该平台上打包该平台的应用,比如windows系统只能打包windows平台的,不能在windows系统打包Mac或者Linux平台的应用 **
一、设置npm环境(为了解决打包时下载某些依赖包慢、下载不了的问题):
连接:https://blog.csdn.net/u013116210/article/details/107788738
二、使用electron-packager打包:
使用electron-packager打包特点:操作简单,打包后的目录就是程序的运行目录,相当于已经安装过,不用安装操作后才能运行,如果需要打包成安装器,需要使用electron-builder打包。
1、安装electron-packager
npm install electron-packager --save-dev
npm install electron-packager -g
2、快速打包命令:
electron-packager .
3、使用配置文件打包:
在项目的package.json文件中的scipts节点中添加代码
基本代码命令说明:
electron-packager
说明:
- sourcedir:项目源文件所在路径(唯一的必须参数)
- appname:项目名称(直接使用package.json文件中的name属性更方便)
- platform:要构建哪个平台的应用(Windows、Mac 还是 Linux)
- arch:构建架构 包含ia32,x64,armv7l,arm64
- out:打包后的地址
- icon:打包图标
- asar:是否生成app.asar, 不然就是自己的源码
- overwrite:覆盖上次打包
- ignore:不进行打包的文件
打包的路径不能出现中文或者特殊字符,第一次打包需要下载二进制的包耗时会久一些,以后走缓存就快的多了。
下面是在设置了比较简单的打包代码(在scipts节点添加下面代码):
"packager": "electron-packager ./ testapp --win --out ./outputs"
- ./:sourcedir,项目路径
- testapp:appname,打包后可执行程序(.exe)的名字
- –win:platform,构建win平台的打包
- –out:打包后的地址,./outputs 就是打包后的地址
4、配置完package.json文件后就可以使用命令npm run packager打包了
如:
打包后跟目录生成outputs文件夹:
目录里面exe就是打包后可执行程序文件,
5、过一段时间再次用electron-packager .的命令重新打包,发现要重新下载electron版本的包,而且特别慢:
参考连接electron的步骤:https://blog.csdn.net/u013116210/article/details/107788738
6、electron下载到本地路径为:
C:\Users\用户名\AppData\Local\electron\Cache
打开文件夹后,发现有点懵(有几个版本号相同的electron,但是放在不同的文件夹,而且这些文件夹名字很长),实际可能是之前各种尝试打包,切换源导致下载多个版本的electron了。看了一下,大概就是没有使用5步骤设置ELECTRON_MIRROR的地址时,默认的就是从https://github.com/electron/electron/releases/download/v版本号/electron-v版本号-win32-x64.zip地址下载保存在https://github.comelectronelectronreleasesdownloadv版本号electron-v版本-win32-x64.zip的文件夹的,从https://github.com/electron/electron/releases/download/v版本号/SHASUMS256.txt下载保存在httpsgithub.comelectronelectronreleasesdownloadv版本号SHASUMS256.txt文件夹
如果设置了ELECTRON_MIRROR https://npm.taobao.org/mirrors/electron/ 那么就是从https://npm.taobao.org/mirrors/electron/版本号/xx文件下载 electron版本文件和SHASUMS256.txt文件,然后创建对应的文件夹放在下面。
所以打包时,用命令实在下不了electron,可以去手动去https://npm.taobao.org/mirrors/electron/或者https://github.com/electron/electron/releases下载对应的electron版本文件和SHASUMS256.txt文件,然后在这个路径下,创建对应的文件夹放在文件夹下面就可以了。
三、使用electron-builder打包(比较复杂)
使用electron-builder打包特点:操作相对比较复杂,能够打包成安装器,能自定义打包方式,可以说electron-builder比electron-packager更加高级
1、安装yarn(electron打包依赖yarn)
npm install -g yarn
2、安装electron-builder
npm install -g electron-builder
3、配置package文件
在你的项目根目录中,编辑package.json文件,script节点中添加:
说明(不要复制这里,json文件不能带注释):
"pack": "electron-builder --dir",//暂时不知道用途,官方的配置
"postinstall": "electron-builder install-app-deps",//编译命令
"dist": "electron-builder",//打包当前平台命令
"dist-win": "electron-builder --win --ia32",//打包windows 32位应用命令,后面使用的yarn dist-win的dist-win就是这里配置的
"dist-win64": "electron-builder --win --x64",//打包windows 64位应用命令
"dist-mac": "electron-builder --mac",//打包mac平台应用命令
"dist-linux": "electron-builder --linux"//打包Linux平台应用命令
复制粘贴代码:
"pack": "electron-builder --dir",
"postinstall": "electron-builder install-app-deps",
"dist": "electron-builder",
"dist-win": "electron-builder --win --ia32",
"dist-win64": "electron-builder --win --x64",
"dist-mac": "electron-builder --mac",
"dist-linux": "electron-builder --linux"
4、在项目的根目录运行编译打包命令
先运行编译命令:
yarn postinstall
再运行
yarn dist-win
简单打包,此时会出现winCodeSign、nsis、nsis-resources文件下载不了的错误
5、下载打包需要依赖的文件:
1)第一次先下载winCodeSign:
出现winCodeSign下载的错误如:
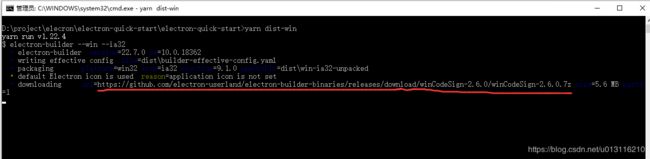
复制dowonloading 那行的下载地址,然后使用IDM下载器或者复制地址在这个GitHub文件加速网站下载相应的文件:https://shrill-pond-3e81.hunsh.workers.dev/
下载地址为:
https://github.com/electron-userland/electron-builder-binaries/releases/download/winCodeSign-版本号/winCodeSign-版本号.7z
网址版本号为你使用yarn dist-win命令出现下载问题的文件的版本号,如果是直接复制命令界面里的地址就不需看这个下载地址了
下载完文件然后复制粘贴到这个路径:C:\Users\你电脑的用户名\AppData\Local\electron-builder\Cache\winCodeSign\winCodeSign-版本号,版本号是你下载的文件的版本号,可以复制下载完的winCodeSign文件名,不要复制后缀名。如果这个路径不存在,那么需要你自己去创建对应路径的文件夹。把文件复制到这个路径下,然后解压。
2)下载nsis包:
上面下载完winCodeSign包并解压到响应的目录后,按Ctrl+C命令退出上面的命令操作,然后重新试用
yarn dist-win命令,于是又发现nsis包文件下载不了。
出现的错误如下:
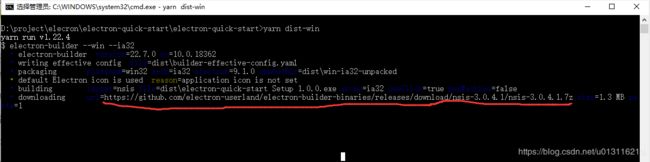
再次复制dowonloading 那行的下载地址,然后下载。
下载地址为:
https://github.com/electron-userland/electron-builder-binaries/releases/download/nsis-版本号/nsis-版本号.7z
下载完,参照winCodeSign包把地址放在路径:C:\Users\你电脑的用户名\AppData\Local\electron-builder\Cache\nsis\nsis-版本号,然后解压
3)下载nsis-resources包:
按照上面步骤,nsis包完成后,然后重新试用yarn dist-win命令出现的下载错误:
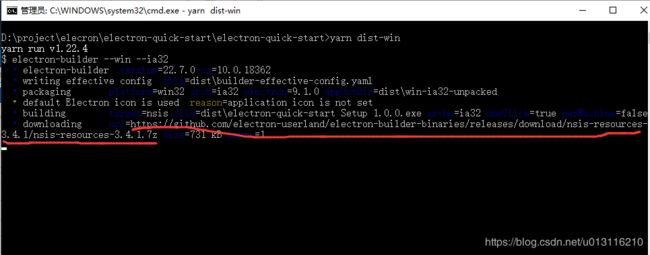
参考上面步骤,把nsis-resources下载到这个路径:
C:\Users\你电脑的用户名\AppData\Local\electron-builder\Cache\nsis\nsis-resources-版本号,注意这个nsis-resources是在nsis目录下的,然后解压
后面搜到,原来淘宝镜像有这个三个文件可以下载:https://npm.taobao.org/mirrors/electron-builder-binaries/,所以可以看winCodeSign、nsis、nsis-resources在这个网址有没有对应的版本,如果有就直接从这个网址下载下来。
6、上面操作成功后,再次使用yarn dist-win便会出现:
我这没有报错,说明已经打包成功。
打包成功后,在项目的dist文件夹,打开便会看到下图的这些文件:
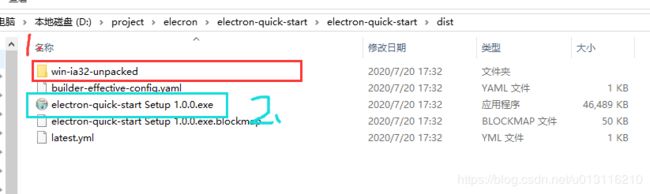
其中1是打包后项目程序运行目录如图下,免安装目录,双击目录中的exe目录直接能运行,这个就是网上所说的绿色版程序,不需要安装,复制程序目录到任意目录,打开就能运行。
而2是exe安装程序,要安装后才能运行。可以把他拖到任何目录,双击后自动安装,下面是双击安装器自动安装后的目录:

由于这个yarn dist-win命令也是简单的打包,没有设置具体的打包信息,所以默认会安装在图中1的路径。
图中2是可执行exe文件,打开直接运行;图中3,由于这个目录是安装后的程序目录,所以图中3就是卸载的可执行程序了,
双击该程序然后按确定就可以卸载你的软件了。
7、高级打包配置,前面只是简单实用命令打包项目,都是默认的设置,现在自定义打包配置。
在项目中的package.json文件添加buld节点(记得build前面的配置加分号,):
说明(不要复制这里,json文件不能带注释):
"build": {
"appId": "com.test", // appid
"productName": "test",// 程序名称
"files": [ // 需要打包的文件目录,如果根目录有项目的文件,需要把这些文件都写进去,不要的不用写
"build/icons/*",
"src/**/*",
"main.js",
"preload.js",
"renderer.js",
"index.html",
"node_modules/**/*"
],
"directories": {
"output": "build/app", // 打包输出的目录
"app": "./", // package所在路径
"buildResources": "assets"
},
"nsis": { //nsis安装器配置
"oneClick": false, // 是否需要点击安装,自动更新需要关掉
"allowToChangeInstallationDirectory":true, //是否能够选择安装路径
"installerIcon":"./dist/icons/installer.ico",// 安装程序图标(最好用256 × 256以上的图标)
"installerHeader":"./build/icons/installerHeader.bmp",// 安装时界面头部右边图片,只能用bmp格式的
"uninstallerIcon":"./dist/icons/uninstall.ico",//卸载程序图标(最好用256 × 256以上的图标)
"perMachine": true, // 是否需要辅助安装页面
"createDesktopShortcut": true, // 创建桌面图标
"createStartMenuShortcut": true,// 创建开始菜单图标
"license":"./src/license/license.html" //安装界面的软件许可证,如果不配置,不会出现软件许可证界面
},
"win": {
"icon":"./dist/icons/aims.ico",//图标文件,分辨率至少在256*256以上,不然会报错
"target": [
{
"target": "nsis", // 输出目录的方式
"arch": [ // 这个意思是打出来32 bit + 64 bit的包,但是要注意:这样打包出来的安装包体积比较大,所以建议直接打32的安装包。
"x64",
"ia32"
]
}
]
},
"linux": { //Linux打包配置,现在只是在windows打包,未测试过
"icon": "./dist/icons/main.png" //图片当前格式只能是512x512分辨率的
},
"mac": { //Mac打包配置,现在只是在windows打包,未测试过
"target": "dmg",
"icon": "./dist/icons/main.png" //图标的分辨率至少在512x512以上
},
"dmg": { //mac打包dmg格式配置,现在只是在windows打包,未测试过
"title": "Mac程序",
"icon": "./dist/icons/main.png",
"contents": [
{
"x": 110,
"y": 150
},
{
"x": 240,
"y": 150,
"type": "link",
"path": "/Applications" //现在只是在windows打包,未测试过,不清楚该配置是什么
}
],
"window": {
"x": 400,
"y": 400
}
},
"publish": [//版本更新配置,以后有需要的再学习
{
"provider": "generic",
"url": "http://127.0.0.1:8080/updata/"
}
]
}
复制粘贴代码:
"build": {
"appId": "com.test",
"productName": "test",
"files": [
"build/icons/*",
"src/**/*",
"main.js",
"preload.js",
"renderer.js",
"index.html",
"node_modules/**/*"
],
"directories": {
"output": "build/app",
"app": "./",
"buildResources": "assets"
},
"nsis": {
"oneClick": false,
"allowToChangeInstallationDirectory": true,
"installerIcon":"./build/icons/installer.ico",
"installerHeader":"./build/icons/installerHeader.bmp",
"uninstallerIcon":"./build/icons/uninstall.ico",
"perMachine": true,
"createDesktopShortcut": true,
"createStartMenuShortcut": true,
"license":"./src/license/license.html"
},
"win": {
"icon": "./build/icons/main.ico",
"target": [
{
"target": "nsis",
"arch": [
"x64",
"ia32"
]
}
]
},
"linux": {
"icon": "./build/icons/main.png"
},
"mac": {
"target": "dmg",
"icon": "./build/icons/main.png"
},
"dmg": {
"title": "Mac程序",
"icon": "./build/icons/main.png",
"contents": [
{
"x": 110,
"y": 150
},
{
"x": 240,
"y": 150,
"type": "link",
"path": "/Applications"
}
],
"window": {
"x": 400,
"y": 400
}
},
"publish": [
{
"provider": "generic",
"url": "http://127.0.0.1:8080/updata/"
}
]
}
我这里在项目根目录新建了一个build/icons目录放图标的和src/license目录放软件许可协议说明:
nsis配置参考:https://www.electron.build/configuration/nsis
8、再次使用yarn dist-win命令打包,如果没什么意外(我这不知道什么回事,又重新下载了另一个版本的electron),没有报错,出现Done in xx就是打包成功了。
由于配置打包在buil/app目录,打包会在App目录生成以下文件:
- (1):1是arch配置ia32的打包的32位程序目录
- (2):2是arch配置x64的打包的64位程序目录
- (3):3是打包的程序安装器,安装后是64位的程序。
9、上面打包设置打包后的安装器,安装界面:
安装后的目录
运行程序后没问题,说明打包成功啦!( ̄▽ ̄)~*
上面打的包,其安装后的程序大小都是1百多M,比较大了,很可能是包安装的问题,后面学到才来优化。
10、自定义nsis安装器:
从百度和文档可以看到,这个安装器界面还支持自定义的,如果默认的nsis设不满足需求,那么可以自己定义,需要在 nsis 配置中加上 "include":"build/xxx.nsh"或者"script":"build/xxx.nsh",
inclue和script也是有区别的,这里要学习nsh脚本才行,作为一个新手,默认的安装器界面已经够用了,现在仅仅了解,有兴趣的可以搜索学习。
上面使用的demo(已经删除打包后的文件,70多M)连接:
https://download.csdn.net/download/u013116210/12683056
参考:
1、https://github.com/electron/electron-packager
2、https://www.electron.build/
3、https://www.cnblogs.com/silenzio/p/11639960.html
4、https://segmentfault.com/a/1190000016695922
5、https://www.jianshu.com/p/520934cea5ee
6、https://blog.csdn.net/sinat_36422236/article/details/84988291
7、https://www.jianshu.com/p/94d084ce6834