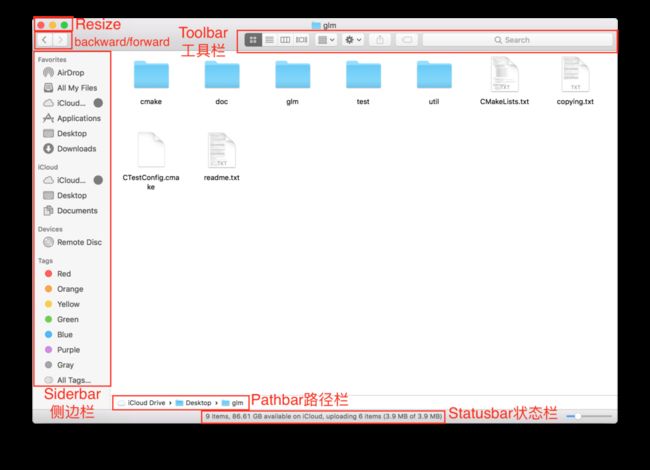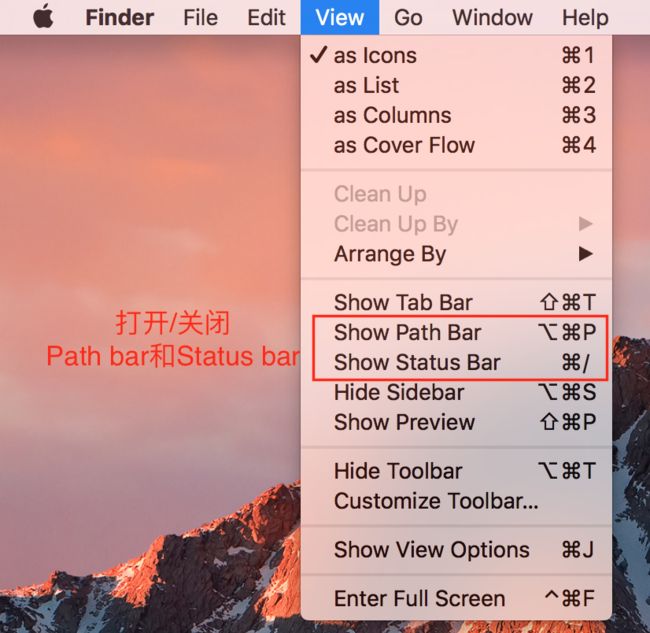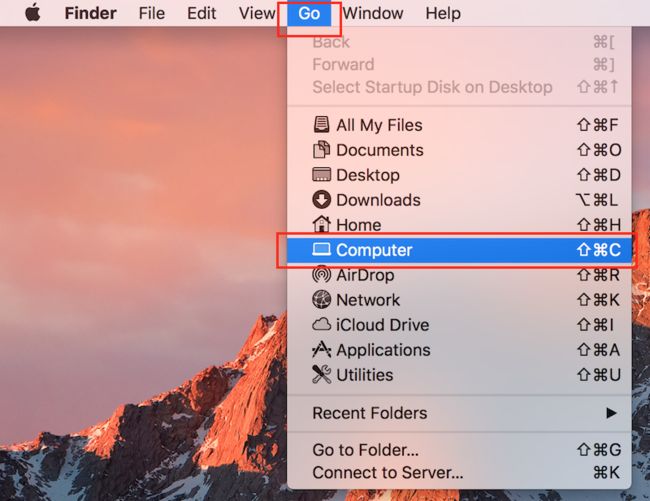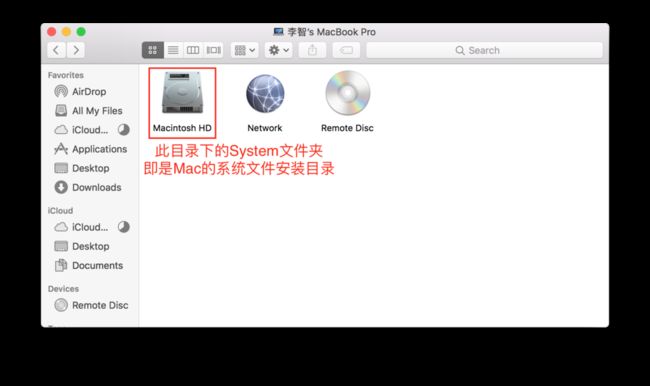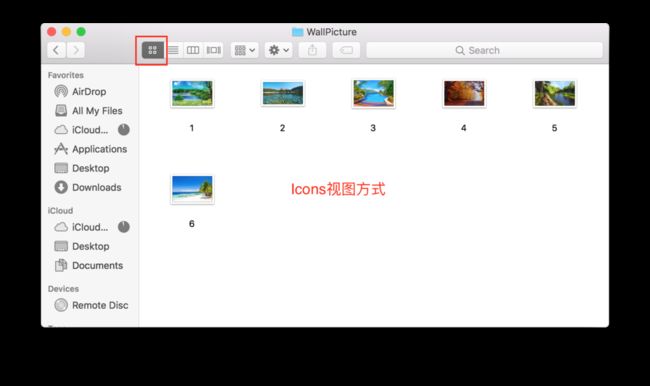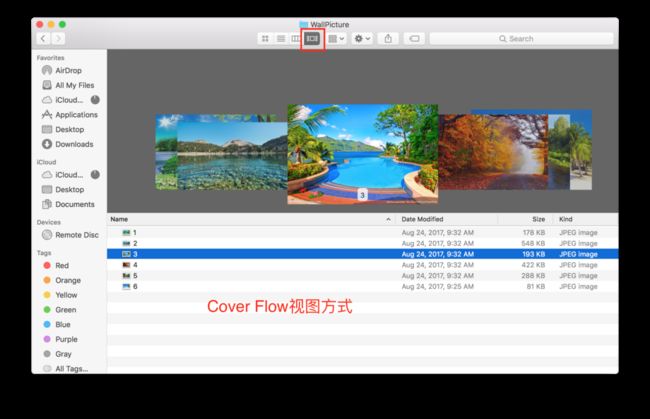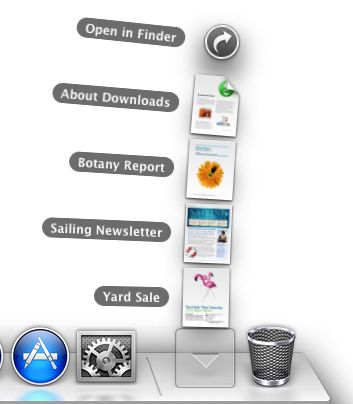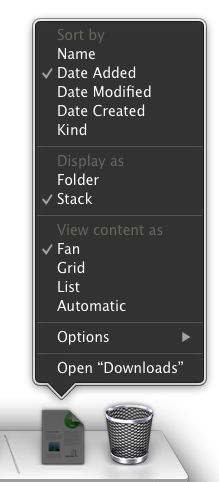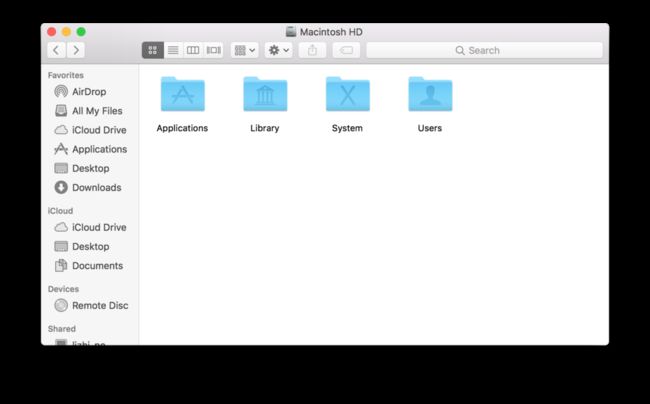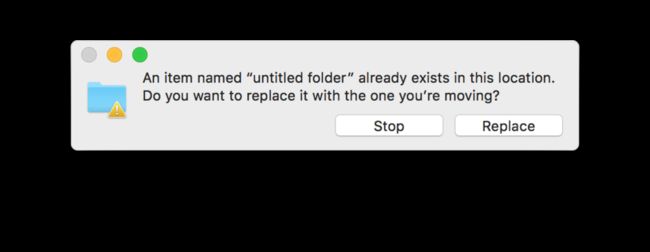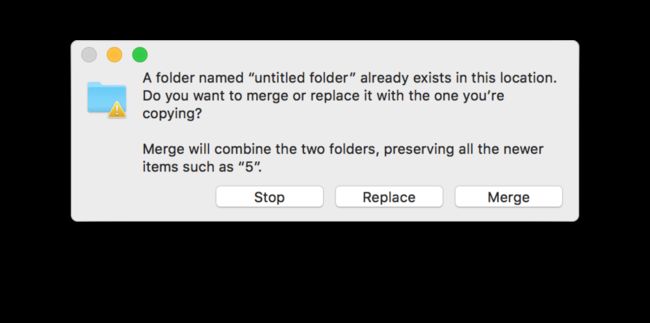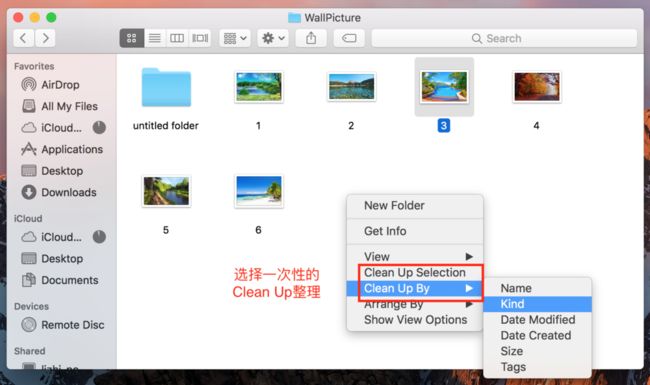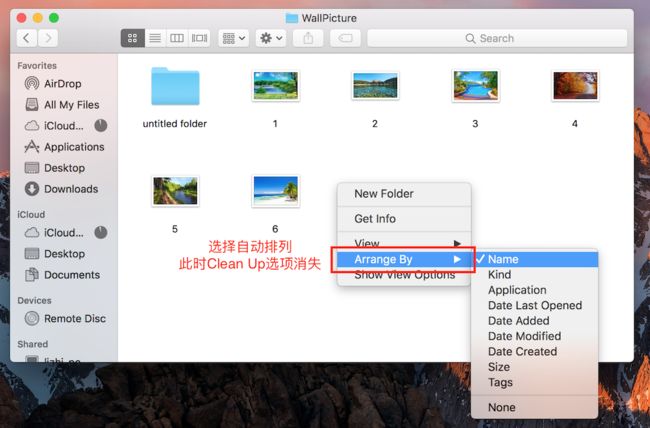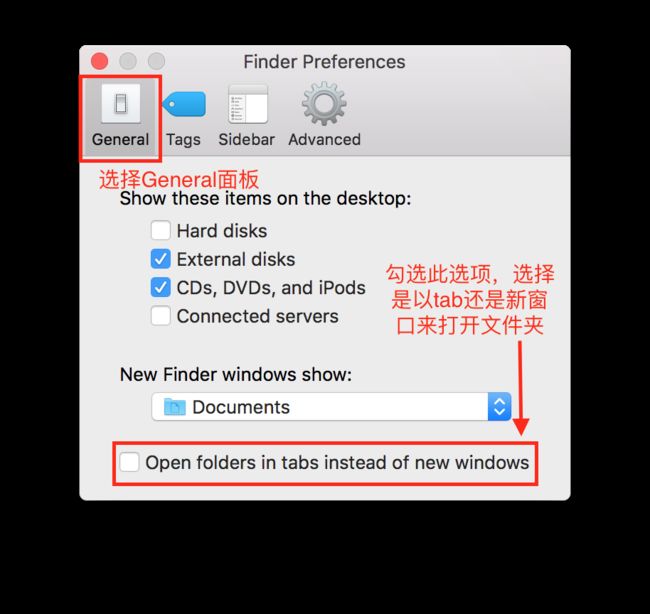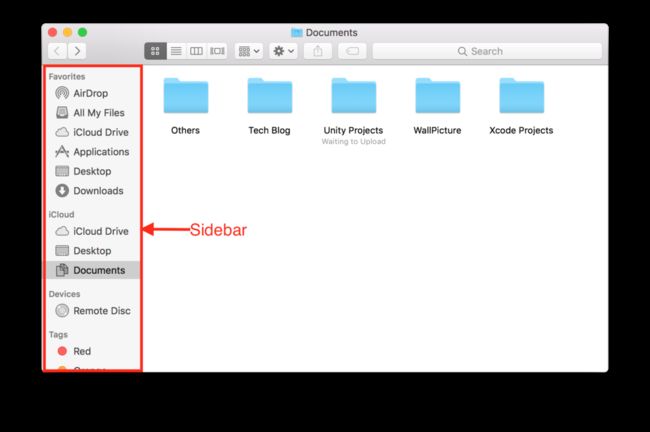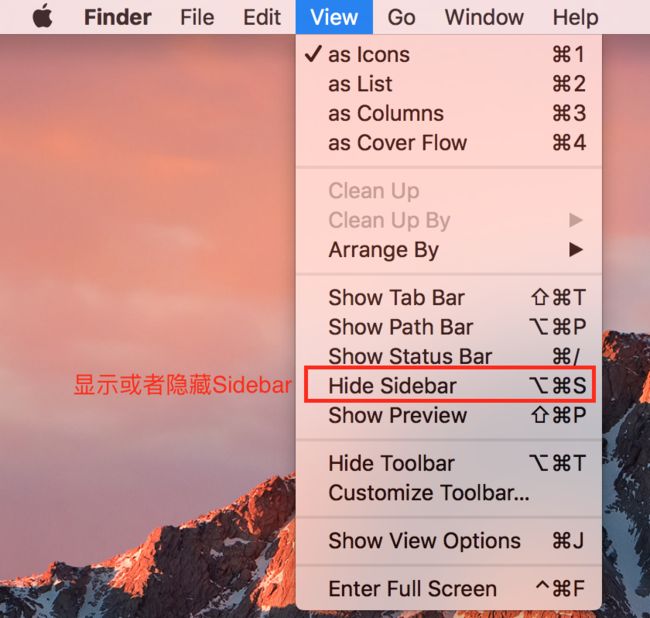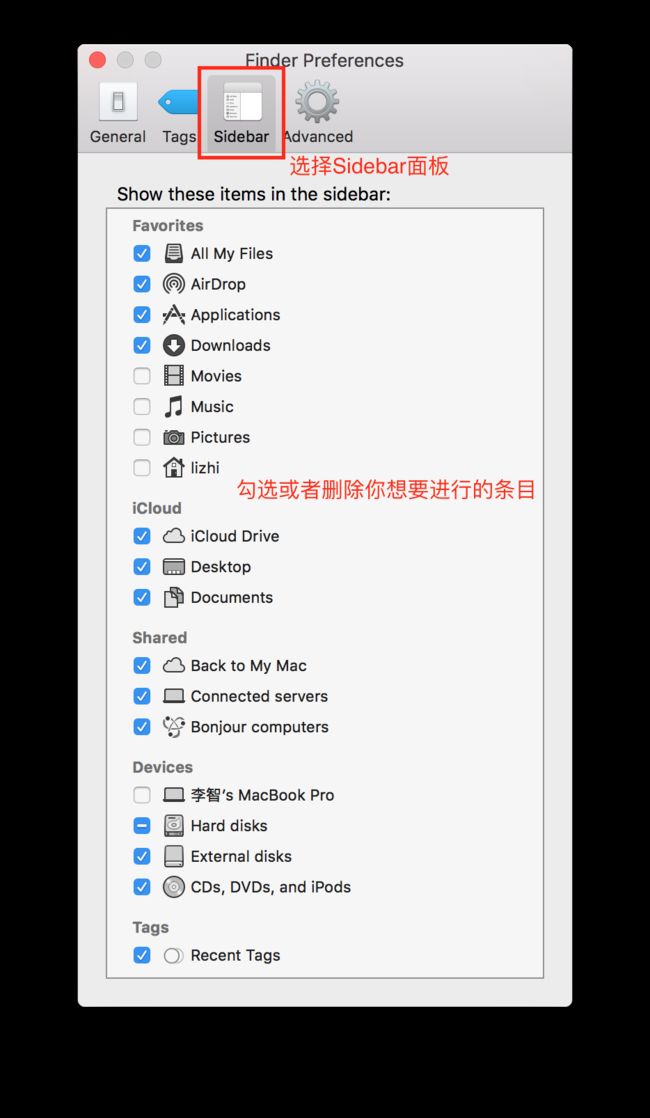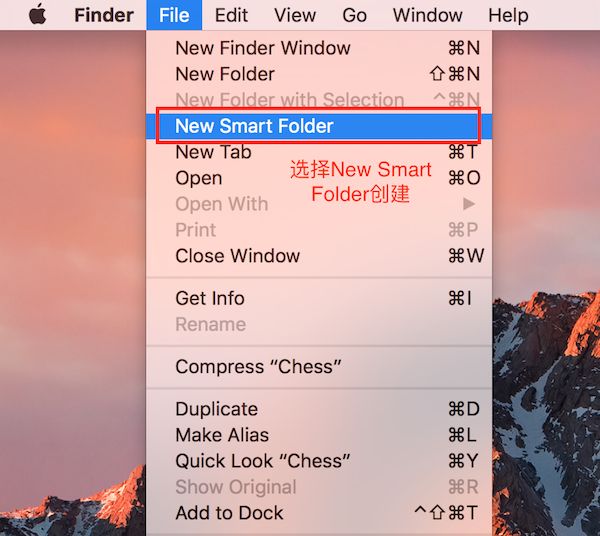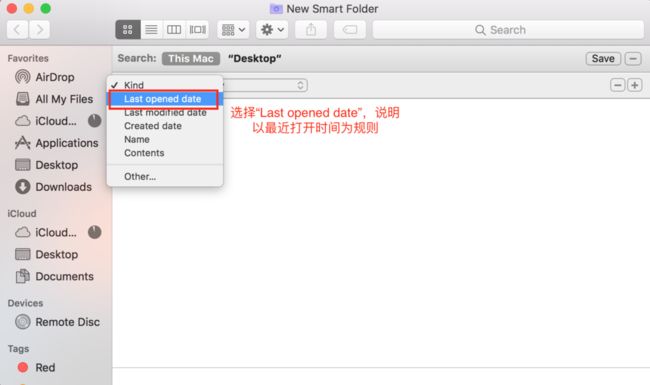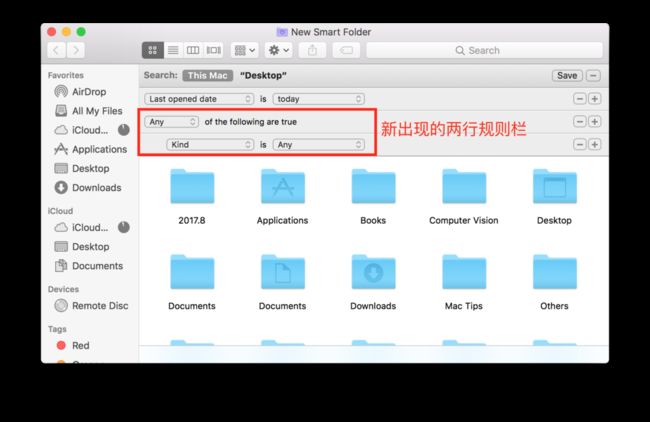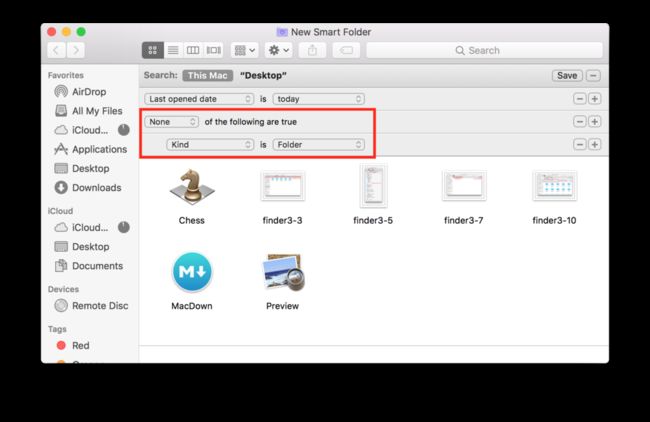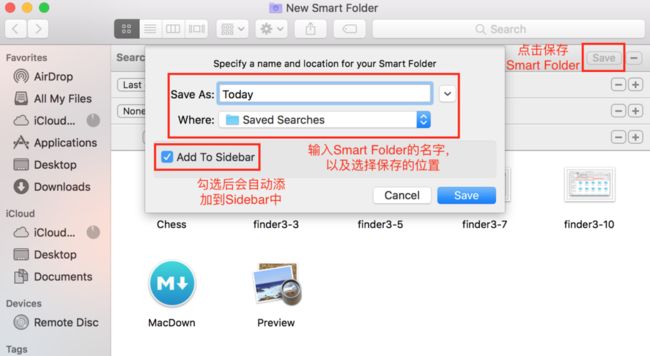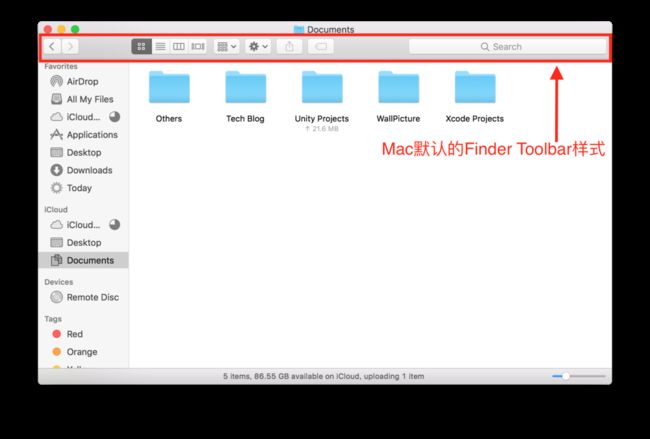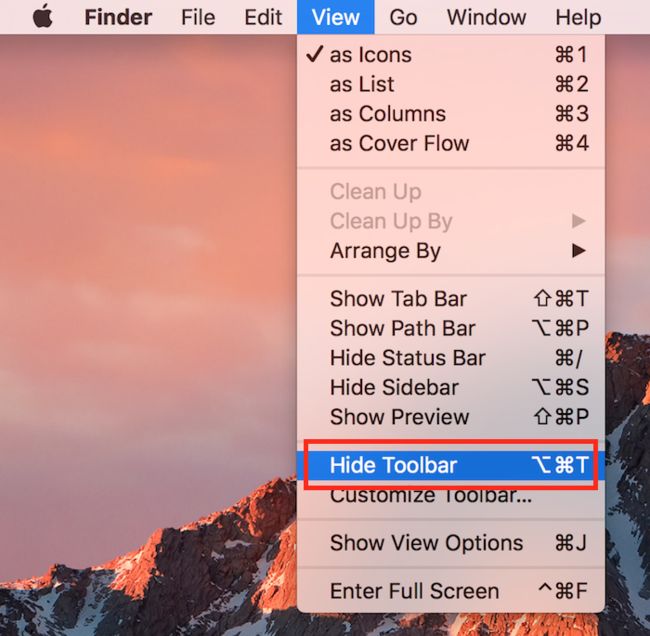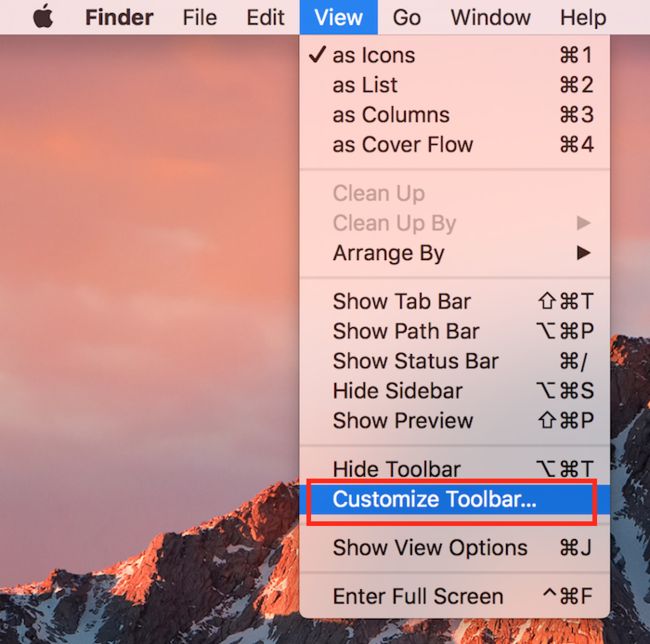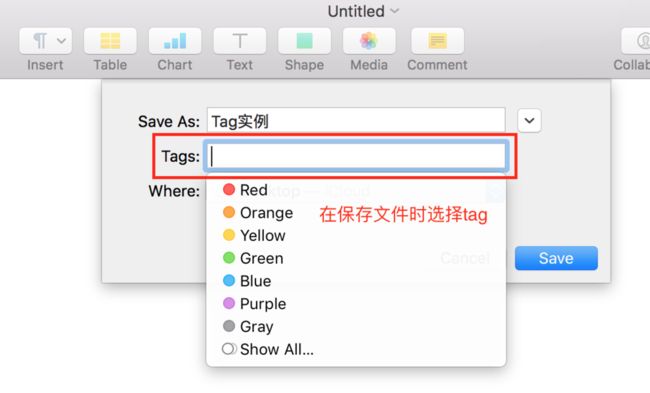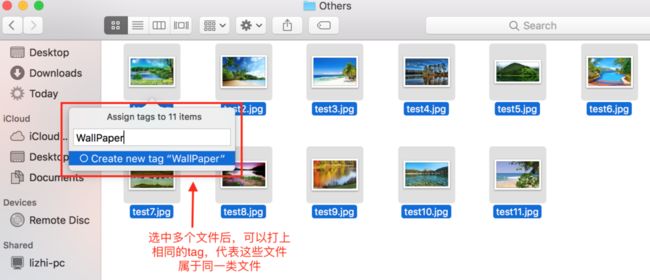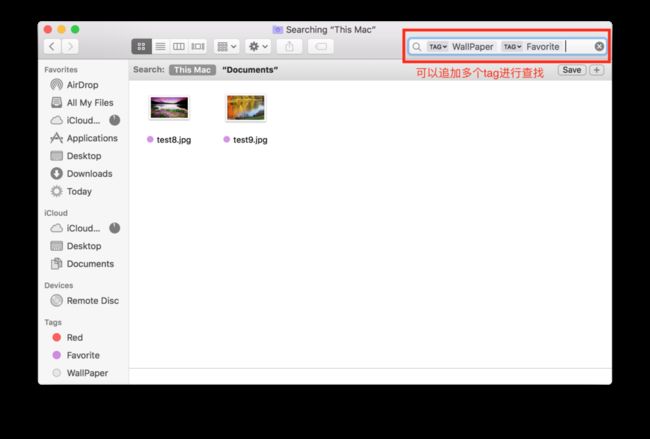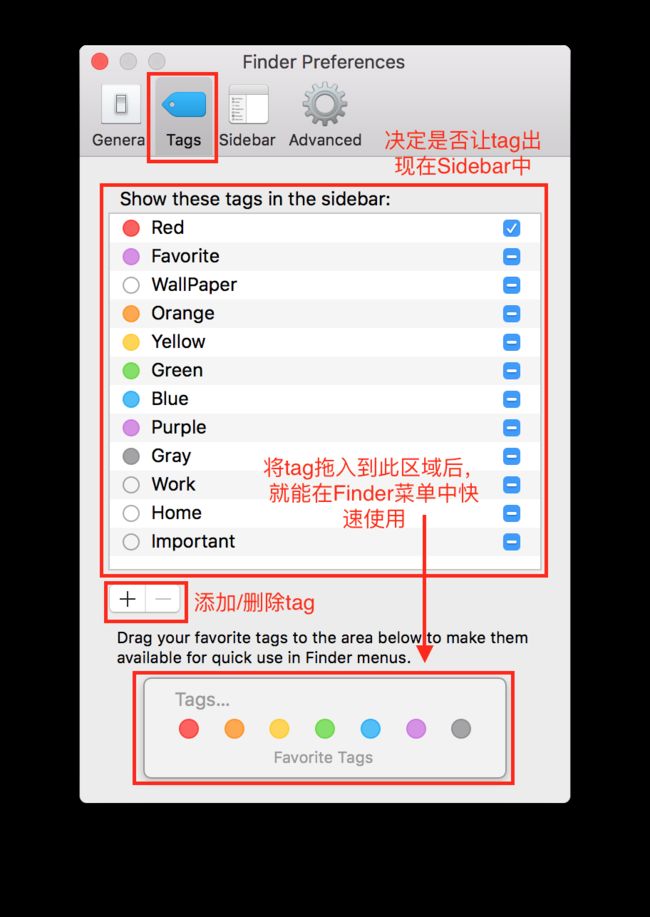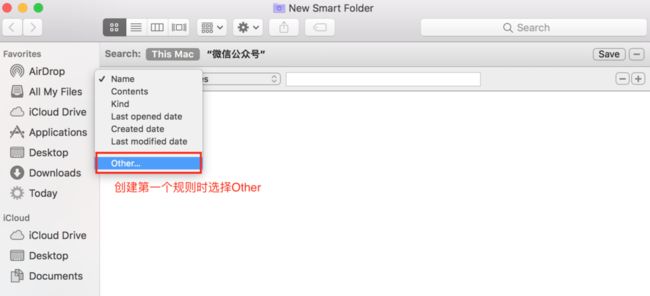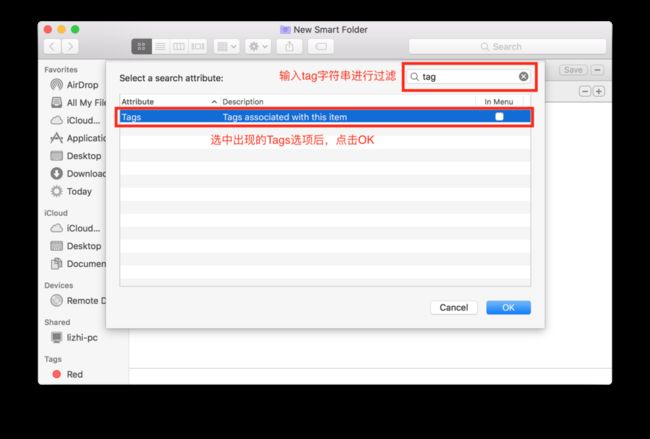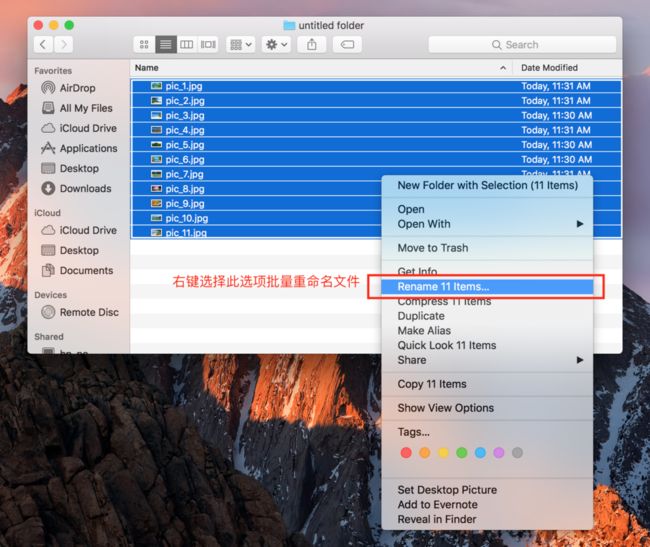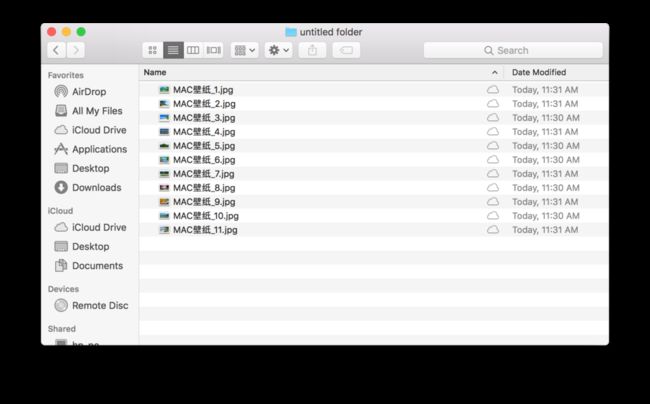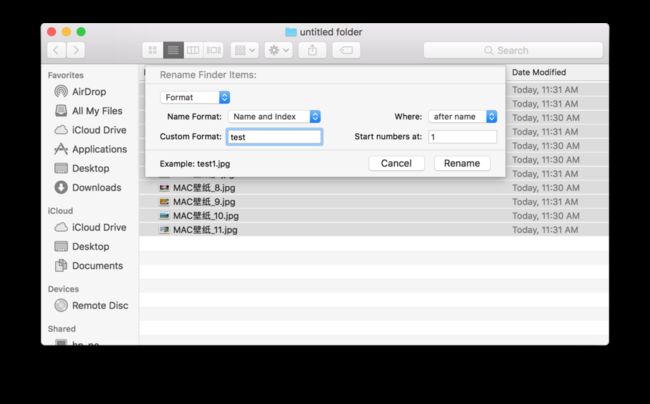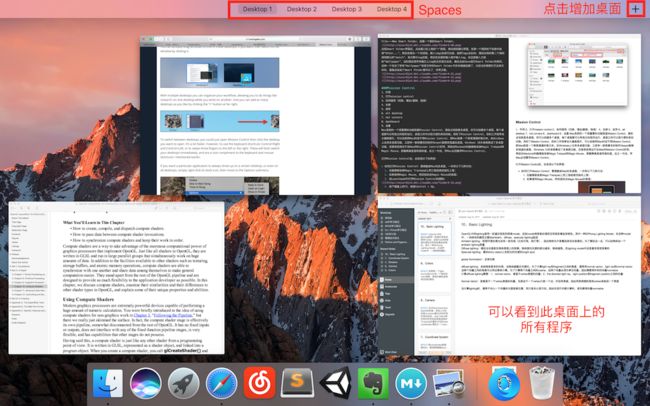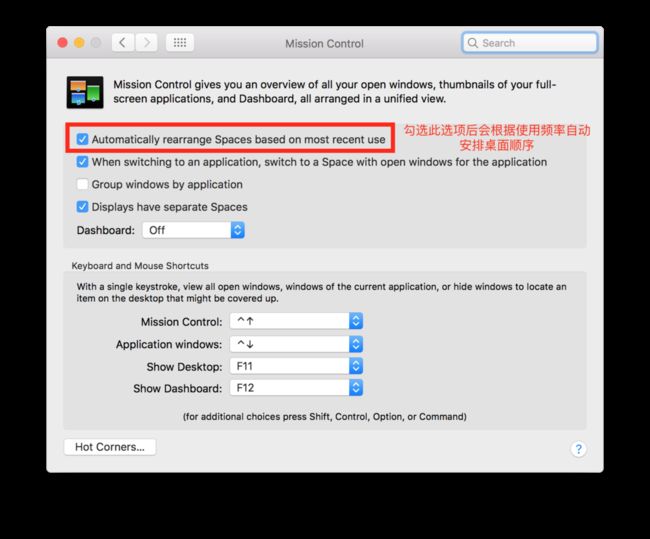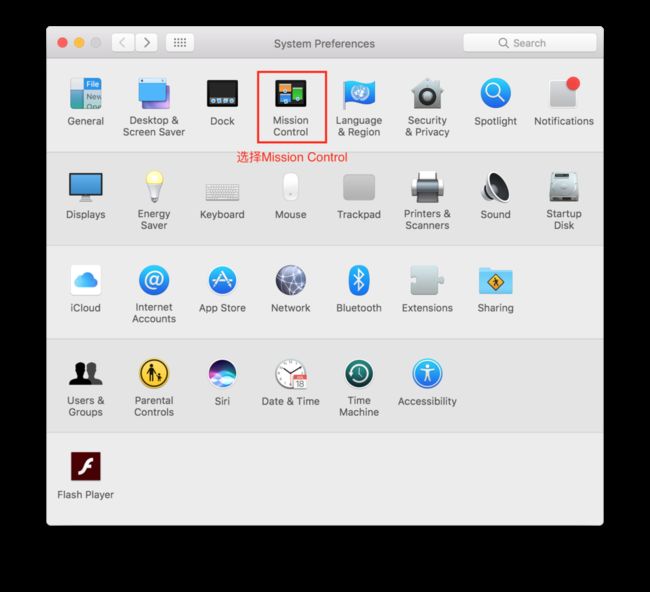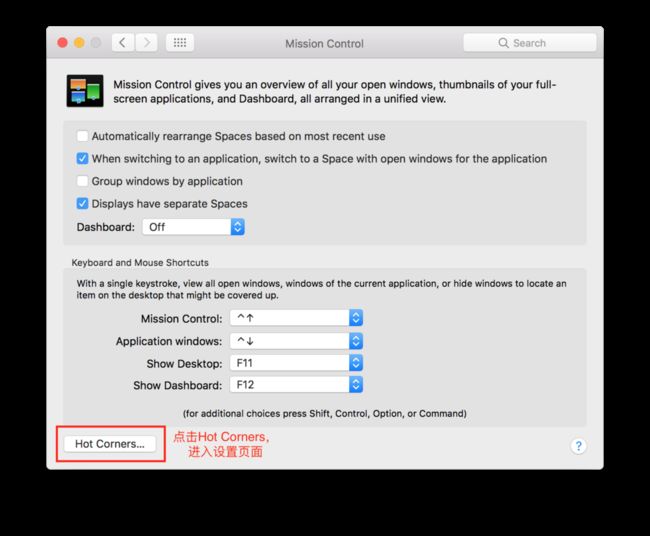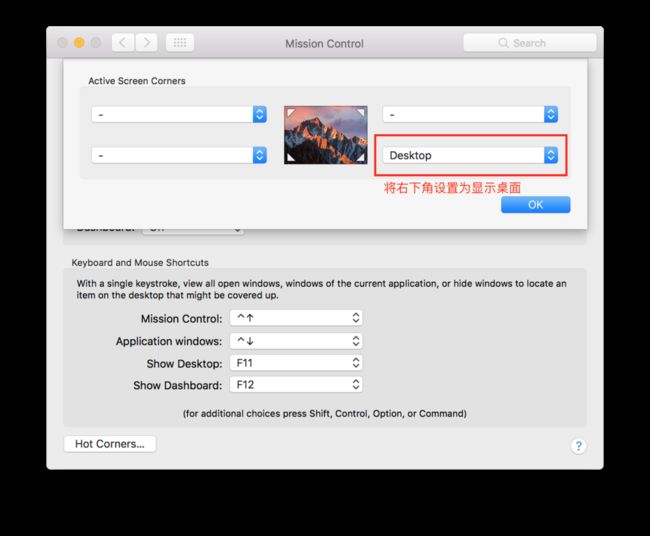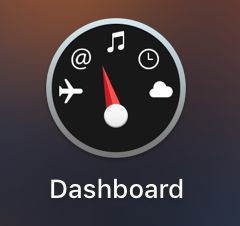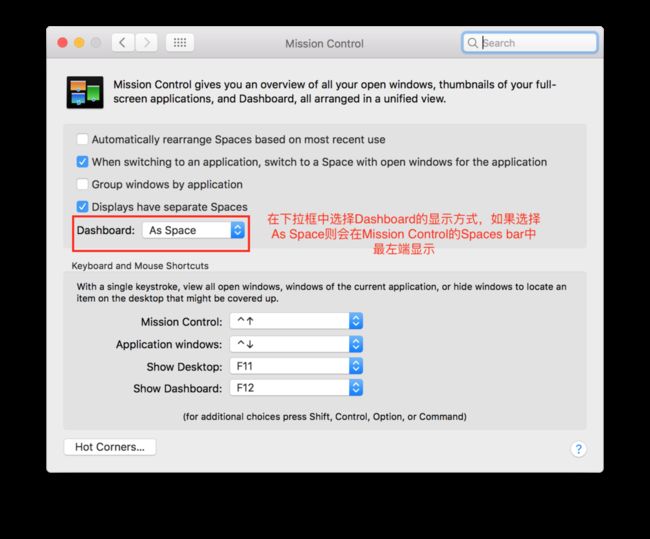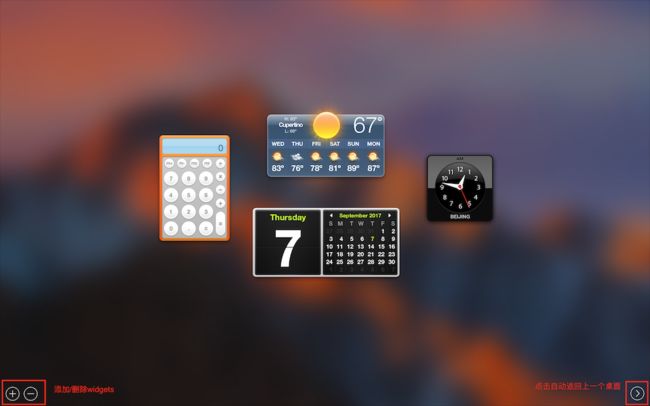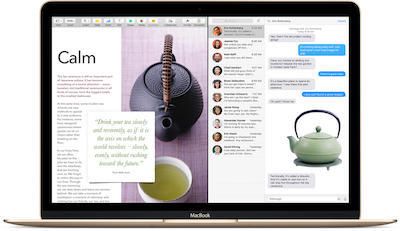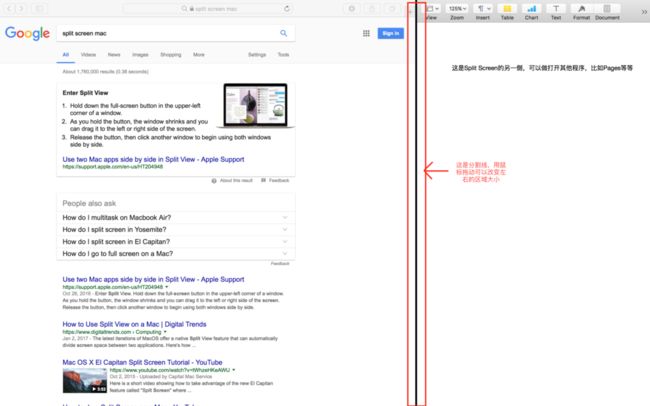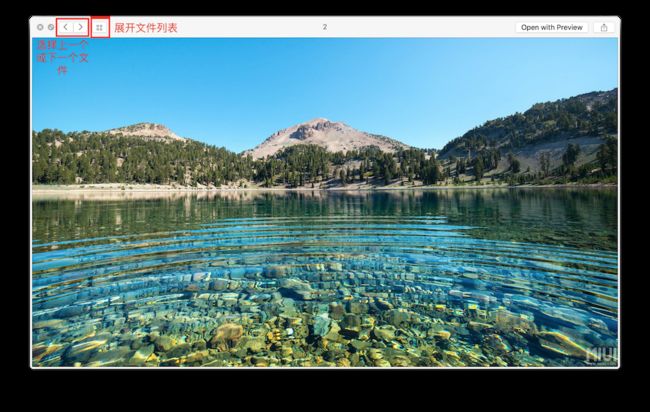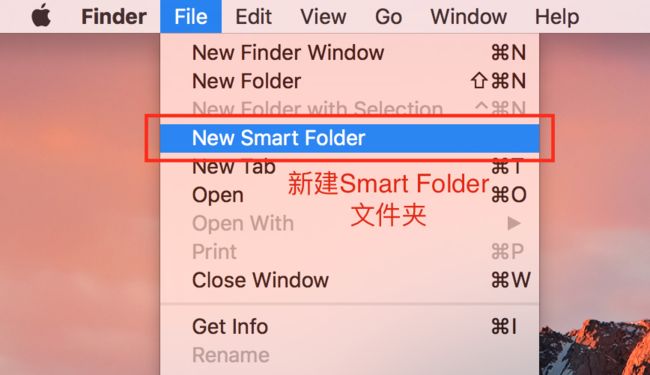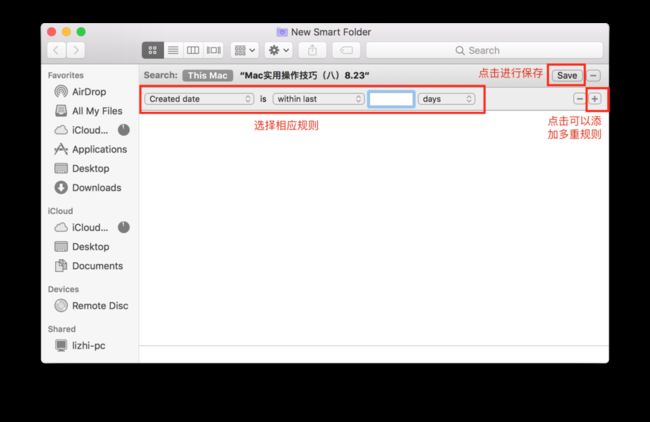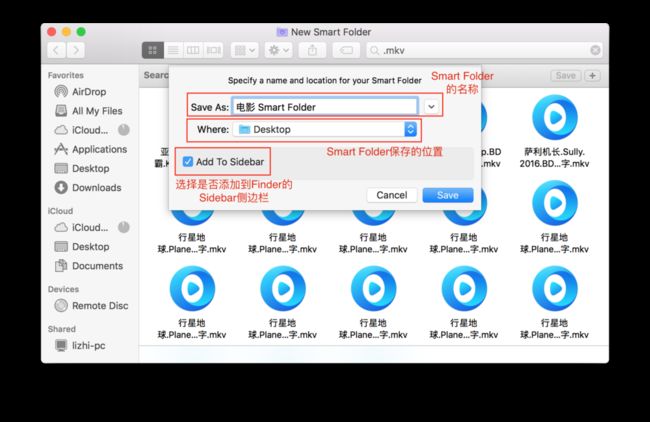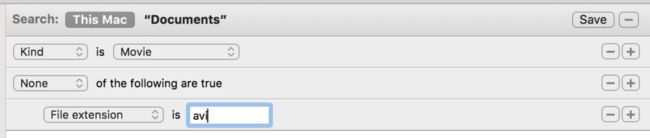Finder 使用记录
在 Finder 标题栏显示完整路径
众所周知 Finder 是不显示路径的,你进入某个文件夹只会显示当前文件夹的名字而已。虽然你可以通过上文中的方法将路径栏调出来,但是这样也增加了 Finder 窗口的高度,对小屏幕机器尤为不利。那么,让我们更进一步,将 Finder 的完整路径显示在标题栏如何?打开终端,输入以下命令并回车:
defaults write com.apple.finder _FXShowPosixPathInTitle -bool YES
文章目录:
-
Finder基础操作
-
Finder视图
-
移动、缩放Finder窗口
-
Finder显示文件的视图方式
-
一些Mac自带的文件夹
-
文件夹的一些操作
-
-
定制你的Finder
-
定制Sidebar
-
定制Toolbar
-
-
善用Finder功能,提升工作效率
-
Tags,帮你分类管理文件和文件夹
-
Rename,更加方便的重命名
-
Mission Control,像魔术师一样管理窗口
-
Split Screen,好用的分屏工作
-
Smart Folder,强大的文件自动搜集工具
-
Finder基础操作
Finder视图
点击Dock上的Finder图标,打开Finder后你会看到一个十分简洁明朗的界面,虽然它可能会给你带来一些疑惑,因为毕竟和你之前使用的Windows上的资源管理器差别太多了。下面这张图是Finder的界面,
-
Resize:关闭、最小化、全屏Finder窗口。点击绿色全屏按钮会让Finder全屏展示,但是Mac提供了一些其他操作,让Finder可以自由的缩放;
-
Backward/Forward:和Windows的资源管理器一样,可以前进/后退,类似Safari的风格,让你能够在前后不同的文件夹之间进行来回切换;
-
Toolbar工具栏:这里提供了一些常用的工具,比如更改文件显示方式、文件排列方式、共享、搜索文件等等,而且你可以对Toolbar进行定制,增加自己想要的功能;
-
Sidebar侧边栏:这里提供了一些主要的分类文件夹,方便你快速打开和文件的细分,下面的Tags可以让你对文件打上标签,对文件进行更好的分类;
-
Pathbar路径栏:显示了你当前打开文件夹的完整路径,上面的路径都可以点,方便你进行跳转;
-
Statusbar状态栏:显示了当前文件夹中存放的文件数量,以及硬盘上还有多少空间剩余;Pathbar和Statusbar默认都是关闭的,需要在Finder的Menu bar中选择View下的Show Path Bar和Show Status Bar即可打开。
在Finder视图中你会发现Finder中没有你熟悉的分区图标,没有Windows上的C盘、D盘等等,那是因为Mac已经将硬盘上的一小部分划分为系统区了,你不用去管,剩下的硬盘空间全部是由你自己来掌握,都是由目录的形式来组织。你也不用去管系统盘的空间大小,不用操心是否像Windows一样系统盘空间不足之后会拖慢速度。Mac优秀的内存管理技术让你省去了这些麻烦事。Mac的系统安装路径,可以在Finder的Menu bar中选择Go---Computer,然后选择Macintosh HD下的System文件夹。
移动、缩放Finder窗口
简单的移动就不用说了,按住Finder窗口上方的标题栏拖动就可以了。在有多个Finder打开的情况下,想方便的移动排在后面的窗口,可以先按下Command,再进行拖动,这样就可以直接更改后排的窗口位置,而不用先选中后排窗口再进行拖动。
左上方的Resize栏可以对窗口进行关闭、最小化、全屏。关闭窗口的快捷键是Command + W,最小化窗口的快捷键是Command + M。点击绿色全屏按钮会将Finder窗口全屏展开。拖动Finder窗口边缘可以改变窗口代大小,但是Mac还提供了更多的缩放功能:
-
可以在点击绿色全屏按钮的同时按下Option键,这时窗口不会全屏展开,而是最大化,而且居中放置;
-
按下Option调整窗口大小。如果按下Option键的同时拖动窗口边缘调整窗口大小,窗口的另一侧也会同时调整位置;
-
按下Shift调整窗口大小。如果按下Shift键的同时拖动窗口边缘调整窗口的大小,窗口会等比例缩放,而且另一侧固定不动;
-
同时按下Option + Shift调整窗口大小。这时窗口会等比例缩放,而且保持窗口中心点不动。
Finder显示文件的视图方式
Finder提供了4种用来显示文件的视图方式,方便你进行文件的查看和分类,分别是Icons、List、Columns、Cover Flow,可以在Toolbar上进行视图方式的选择。
-
Icons:将文件以图标形式展现,每个不同的App都有不同的图标;
-
List:将文件以列表显示出来,很方便多个文件的选择;
-
Columns:将文件和其路径用列的形式显示出来,可以显示文件的完整路径,很方便进行文件夹的跳转;
-
Cover Flow:将文件以缩略图的形式显示出来,风格很像iTunes和iPod的文件显示方式,很方便进行文件的预览;
一些Mac自带的文件夹
Mac系统用文件夹来管理你的文件,你可以通过Finder中的文件夹来查看你所有的内容,而且可以将一些常用的文件夹放在Finder的Side bar中,方便你随时可以打开,
![]()
Mac默认放在Sidebar中的有以下几个文件夹:
-
AirDrop:点开之后可以发现Mac附近的已经打开了AirDrop功能的设备,可以通过AirDrop方便的在苹果设备之间传输文件;
-
All My Files:顾名思义,这个文件夹的作用就是列出Mac上所有的文件,在某些场合中比较方便查找资源;
-
iCloud Driver:显示你的iCloud中的文件,如果在iCloud中上传了一些文件,可以在此打开;
-
Applications:这个文件夹中包含了Mac上安装的所有App程序,包括Mac自带的比如Safari、Preview等,在你以后使用过程中安装的第三方软件也是放在这个文件夹中。Applications文件夹中的每个内容都会显示在Launchpad中,如果你想打开某个App,只用点击Dock上的Launchpad,然后选择相应的程序。而且删除Mac上的程序也很简单,只需进入Applications文件夹,找到你想要删除的应用程序图标,直接拖到Trash中即可,so easy,不用像Windows上那样需要运行一个卸载程序,有时还要手动清除烦人的注册表信息。同样,在Mac上安装程序也很简单,直接将打包好的应用程序拖到Applications文件夹中就OK了。但是需要注意的是,如果你将Applications中的文件夹拖到一个不是Trash的文件夹中,App是不会移动的,而是创建了一个alias,相当于Windows上的快捷方式;
-
Desktop:看名字就知道是显示桌面文件啦,如果桌面上的文件很多很乱,进入Desktop文件夹进行整理吧;
-
Downloads:显示Mac从Safari、Mail、Messages下载的文档。默认在Dock上,Trash图标的旁边就是Downloads文件夹里的内容,而且是以Stack(栈)的形式展现出来。Stack是Dock上展现文件夹的一种方式,将任何文件夹拖到Dock最右边都能以Stack方式展现内容,并且Stack还有多种选项,右键单击可以查看。
另外,还有几个其他重要的文件夹,也是Mac系统自带的:
-
Library:这个文件夹包含了字体、网络插件、还有其他一些App需要的文件,对Mac的所有用户都开放。因为这个文件夹存储的是系统相关文件,因此最好不要将自己创建的文件或文件夹放在Library中;
-
System:存放的是Mac操作系统文件,相当重要,没有了这个文件夹,Macbook也就是一块砖。因此你不能改变System文件夹以及System内部文件的名字和位置;
-
Users:这个文件夹中包含了Mac上所有用户的Home文件夹,当你在Mac上注册了一个账户,就会为这个账户单独建立一个Home文件夹。当你登录Mac时,你自己账户的Home文件夹图标是一个房子,其他用户的Home图标就是一个普通的文件夹图标;
-
Home:这是你自己账户的目录文件夹,这个文件夹的名称和你的登录名是一样的,里面包含了桌面、下载、图片、文档、电影、音乐以及共享文件夹中的文件。
文件夹的一些操作
关于文件夹有几个主要的操作,比如新建、删除等,这些是你必须要掌握的,而且也很容易,下面分别说明:
-
新建文件夹:新建一个文件夹很简单,在想要新建的Finder窗口中右键单击,选择New Folder,或者使用快捷键Command + Shift + N,然后输入名字,回车。有些地方的New Folder是灰色的,说明你不能在这个文件夹内再新建文件夹,比如侧边栏中的All My Files文件夹;
-
将内容移到文件夹中:关于移动文件或文件夹到另一个文件夹中,Mac定义了好几种操作,你可以在相关情景下选择合适的方式
-
将一个或多个内容直接拖动到文件夹中,这样被拖动的内容会直接被拷贝到指定文件夹中,而之前存放的文件被删除;
-
在拖动文件的同时按住Option键,这样文件会被拷贝到指定文件夹中,同时原始文件也会被保留不被删除;
-
在拖动文件的同时按住Option + Command,这时原始文件还是保留在原来的位置,而在指定文件夹中生成原始文件的alias(相当于快捷方式);
-
选中文件或文件夹之后按下Command + D,或者选择File--Duplicate,会在相同文件夹下复制选中的内容。
-
-
将多个文件集中到一个文件夹中:首先选中多个文件,然后按住Control键的同时单击某一个文件,或者直接右键单击,选择New Folder,这样会创建一个新的文件夹,然后选中的文件会自动集中到新建的文件夹中。当然,新建文件夹的名字需要你自己来取;
-
合并两个名字相同的文件夹:当两个不同地方有两个相同名字的文件夹时,如果拖动一个文件夹到另一个文件夹所在的位置,这时会有两种情况:
-
排列整理Finder文件夹中的文件:随着你使用Mac的时间越来越长,Mac上的文件夹和文件也会越来越多,不管是桌面上的,还是Finder窗口中的,你都不希望里面的文件夹和文件都摆放的乱七八糟。这时你需要使用Mac下的文件排列整理功能,大致分为两类:
-
在以Name排序时文件夹始终保持排列在前面:通常在选择以Name名称排序的时候,文件夹中的整个内容是以Name的序列进行排序,而不分文件夹和文件,这时文件夹是穿插在文件之中的,因此一般情况下选择以Name排序的结果是这样的:
但是通常你希望排序的结果是文件夹始终保持在文件的前面,这样看上去文件夹统一排在前面,文件排在后面,看起来会整洁许多。如果想要的结果是这样,就在Finder的Menu bar中选择Finder--Preferences,点击Advanced面板,勾选最下面的“Keep folders on top when sorting by name”,
这样,在以Name为排序方式的时候文件夹始终保持在最前面,结果如下图所示:
-
自动清理Trash中的文件:Trash是存储你不需要的文件,但是如果不将Trash清空,这些被丢弃的文件还是保存在硬盘上,占有硬盘空间。时间一长,Mac的Trash中一定会塞满了一大堆不需要的文件,需要你手动清除。但有时候你想更简单一点,不用手动清空Trash,而是可以让Trash自动清空内容,这时可以在Finder--Preferences中选择Advanced面板,然后选择“Remove items from the Trash after 30 days”,这样,每30天Trash就会自动清空。当然,选择这一选项要谨慎,要确保你删除的内容在30天之后确实是不需要了。
-
以tab或者新窗口打开文件夹:在默认情况下,双击一个文件夹会关闭之前的窗口,然后以新文件夹的内容代替。有时候为了浏览方便,你会希望在打开新文件夹的时候是以Safari浏览器的tab风格,或者是创建另一个新的窗口来打开。Finder提供了这种便利,方法是如下:
-
首先,打开Finder的Preferences,选择General面板,在最下方有一个“Open folders in tabs instead of new windows”,如果勾选了此选项,则会以tab方式打开,如果没有勾选,则是以新窗口打开;
-
在双击打开文件夹时,默认情况依然是以新文件夹的内容代替原来的窗口。那是不是第一步中的设置无效呢?不是,在按住Command键的同时再双击文件夹,新的文件夹将以你第一步中选择的方式来打开,也就是说,Finder同时提供了两种打开方式,一般的双击就是默认打开方式,双击的同时按下Command键就是以tab或new window来打开,十分方便。下面是以tab打开文件夹的风格。
定制你的Finder
Finder界面主要包括两部分,一个是普通的Finder窗口,一个是桌面。前者的界面有很多元素,比如Sidebar、Toolbar等,后者更不用说,是你日常使用中用到最多的Finder界面。下面就主要以如何定制Finder的Sidebar、Toolbar和桌面,来让你更加有效率的使用Finder。
定制Sidebar
如图所示,左边的侧边栏就是Finder的Sidebar,它是一个文件夹、磁盘、Tags(关于Tags的作用将在后面专门提到)的一个列表,可以让你很方便快捷的打开一些常用文件夹以及磁盘。默认情况下Finder已经为你在Sidebar中列出了一些常用文件夹,这些文件夹都是Mac系统自带的,当然你也可以将自己的文件夹甚至App程序拖到里面,方便打开。
-
显示或者隐藏Sidebar:在Finder的Menubar中选择View,然后选择下面的Show/Hide Sidebar来显示或者隐藏Sidebar。
-
添加或者删除Sidebar中默认的条目:Sidebar已经为你提供了一系列的默认文件夹和磁盘,你可以在Finder的Preferences中选择Sidebar面板,然后在提供的列表中进行勾选。
-
给Sidebar添加文件夹:你可能并不满足于Sidebar默认的文件夹,也想把自己建立的一些常用文件夹放在Sidebar中,这样可以快速打开。方式很简单,单击选中你的文件夹,然后拖动到Sidebar中,这时会在Sidebar列表中出现一道横线,松开鼠标,你的文件夹就放在Sidebar横线的位置了。这样做之后并不是将你的文件夹复制再拷贝到Sidebar中,而是在Sidebar中建立了一个文件夹的alias,在Sidebar中删除这个文件夹之后,原始文件夹还是保存在原来的地方不变。
-
给Sidebar添加程序:你可能也并不满足可以添加文件夹,有时候你也想将一些常用的程序放在Sidebar中,方便打开。方式也很简单,单击选中程序图标,然后在拖动的同时按下Command键,移到Sidebar松开鼠标就会放到横线的位置。
-
删除条目:删除Sidebar列表中的条目很简单,在你想删除的条目上右键选择“Remove from sidebar”,或者选中条目之后拖出Sidebar,直到出现光标下出现一个灰色的叉叉图标之后松开鼠标。
-
Smart Search:在OS X Lion版本之前的Finder中,有一个叫作“Search For”的区域,在这个区域中你可以很方便的打开你今天、昨天或者过去的一个星期之内使用过的文档或者程序,但是在Lion之后的版本中这一区域被去掉了,取而代之的是一个叫作“All My Files”的文件夹,里面包含了Mac上所有的文件,可以找到想要的东西。但是Search For这个功能在某些场合下实在是太好用了,想要恢复怎么办呢?Apple为我们考虑到了这一点,现在可以用Finder的另一个强大的功能Smart Folder,来实现和之前Search For一模一样的功能,而且功能可以更多,暂且取名叫Smart Search吧。Smart Folder文件夹中的内容是根据你创建的一些规则语法来显示相应的文件的,但是这些文件只是原始文件的一个链接,对用户来说点击这些链接和点击原始文件是一样的效果。下面展示用Smart Folder来创建包含今天、昨天和一个星期之内打开的文件的Smart Search,并放在Sidebar中。你可以根据不同的Smart Folder规则语法,来创建功能更强大的Smart Search。
-
在Finder的Menubar中选择File下的New Smart Folder,来创建一个新的Smart Folder;
-
之后会出现一个New Smart Folder的窗口,在上方的“Search:”栏目中选择你想要进行搜索的区域,这里以选择“This Mac”为例,说明是搜索整个Mac文件。然后点击最右边的“+”按钮,出现一行语法规则;
-
在第一个规则框内选择“Last opened date”,说明是以最近打开时间为规则;
-
在第二个规则框内选择“today”,说明限制最近打开的时间为今天;
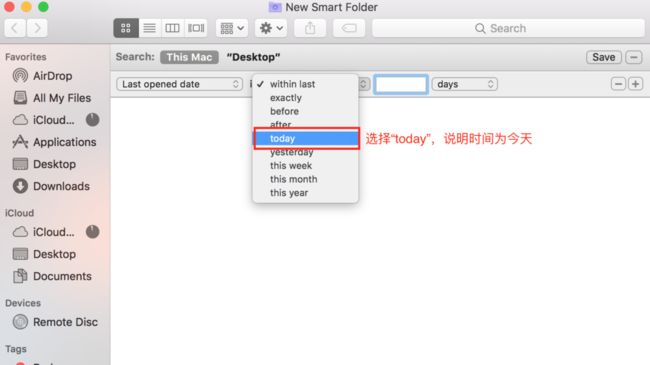
-
然后按住Option键,点击规则栏最右边的“+”按钮,这时“+”会变成“...”样式;
-
点击“...”按钮后会出现两行规则栏,如图所示
在第一行规则栏中选择“None”,说明之后会将符合第二行规则的文件剔除;然后在第二行规则栏中分别选择“Kind”和“Folder”,这说明将文件夹剔除,只显示今天打开的文件或程序。语法规则定好之后,下面的窗口会显示今天打开的文件和程序。选好的规则如下:
-
点击上方最右边的“Save”按钮,保存新建的Smart Folder,会出现一个对话框,让你输入Smart Folder的名字和保存的位置,同时Apple还非常贴心的在下方设置了“Add To Sidebar”选项,勾选之后新创建的Smart Folder会自动添加到Sidebar中;
-
这样,在Finder的Sidebar中就出现了“Today”这个文件夹,里面包含了今天之内使用过的程序或打开的文件。
同样的,你可以添加Yesterday和Past A Week文件夹,分别包含了昨天和一星期内使用过的程序或打开的文件。这样,我们就通过Smart Folder完美再现了Smart Search功能,当你熟悉Smart Folder的规则语法之后,你甚至可以做出更强大的Smart Search,直接放在Sidebar中。
定制Toolbar
在Mac很多程序界面的上方都有一条灰色的栏目,里面集成了这个程序中的很多功能,这个条目就是Toolbar。相应的,Finder也有自己的Toolbar,集成了Finder的很多功能,默认的Finder Toolbar样式如下:
从左至右依次为后退/前进,Finder View样式的选择,排列规则,Finder的一些功能操作,分享,Tags,文件搜索。但是Finder提供了可以让你自己定制Toolbar的选择,让Toolbar变得让你工作更加有效率。
-
显示或者隐藏Toolbar:在Finder的Menubar中选择View下的Show/Hide Toolbar,就能显示或者隐藏Toolbar。
-
给Toolbar添加Mac默认的功能按钮:点击Finder的Menubar中View选项,选择下面的Customize Toolbar选项,
然后就会出现给Toolbar添加Mac默认按钮的界面,主要有以下部分:
-
最上面的是Mac默认的可以给Toolbar添加的按钮,如果需要某个功能,直接用鼠标拖动到Toolbar中就可以了;如果不需要某个按钮,直接拖出去就行;
-
如果你的Toolbar被添加了很多按钮,看起来显得一团糟,想要重新恢复默认的Toolbar样式,这时你就可以直接将中间的“or drag the default set into the toolbar”这一行直接拖到Toolbar中,这样Toolbar会恢复默认的样式,同时也会删除你自己添加的功能按钮;
-
左下角的下拉菜单可以选择Toolbar按钮的显示样式,有同时显示图标和文字、只显示图标、只显示文字三种方式,你可以随意选择。
定制好之后,直接点“Done”按钮就可以进行部署了。
-
给Toolbar添加自己的文件夹、文件或者程序:只能给Toolbar添加默认的功能你会觉得不过瘾,还想添加自己创建的文件夹,或者常用的文件,甚至是常用程序。也很简单,在单击文件夹、文件或者程序后,拖动的同时按住Command,当移到Toolbar后鼠标光标下面会出现一个绿色的“+”按钮,这时松开鼠标就可以了;如果不想要了,按住Command直接拖出去,或者在Customize Toolbar界面下直接拖出去就OK。
善用Finder功能,提升工作效率
Finder作为一个文件管理器,不仅提供了很多用于管理文件和文件夹的功能,而且还提供了不少关于高效率的使用工具,让你在用Mac工作的时候能够更加快速、更加便捷。下面将分别介绍Finder的各种实用功能。
Tags,帮你分类管理文件和文件夹
Tag,中文翻译过来就是“标签”。在Finder中,你可以给文件或者文件夹打上相应的tag,让你更加容易的找到你想要的内容,不管是保存在Mac本地,还是在iCloud上。而且可以同时给一个文件打上不同的标签,比如给正在写的文档打上“写作”标签,同时打上“Mac文档”标签,这样此文件就同时有了“写作”和“Mac文档”两个属性,你既可以通过“写作”,也可以通过“Mac文档”来快速找到此标签。
-
Mac默认的tags:打开Finder窗口,在Sidebar中有一个区域就是Tags,里面包含了Mac默认情况下的一些tag,但不仅仅只有这几个tag,你可以加上任意多的tag,来帮助你管理文件。
-
给文件或文件夹打上tag:根据文件的状态,可以有以下几种方式
-
删除、重命名tag:要想删除或者重命名一个tag,首先打开Finder,在Sidebar中找到你想要进行操作的tag,右键单击后,选择“Rename”来进行重命名,选择“Remove from Sidebar”从Sidebar中删除tag,选择“Delete tag”删除tag。
-
通过tag来查找你的文件:让我们来设想一个情景,你之前下载了很多漂亮的壁纸,但是随着Mac的文件越来越多,加上之前的文件夹分类没有做好,现在你想再找到这些壁纸,该怎么办呢?如果你记忆力超群,还记得这些壁纸的名字,那还好办,但通常一般人并不会刻意去记这些壁纸的名字。这时如果你之前知道tag的作用,已经为这些壁纸打上了tag,那找到这些壁纸就轻而易举了。比如你之前给壁纸打的tag叫“Wallpaper”,打开Finder,在Finder的Toolbar栏最右边的“Search”输入框中输入“Wallpaper”,然后选择下面的以tag方式查找,当当,你之前保存的所有壁纸一下子就找到了。如果你之前还给一些很中意的壁纸打上了另外一个tag叫“Favorite”,那么你还可以在Search栏后面再加上Favorite,这样你之前最喜欢的壁纸就又出现在你眼前啦。
-
Tag preferences:点击Finder的preferences,打开Finder的属性面板之后,点击Tags选项,就进入了tag的属性面板,在这里你可以决定是否让tag出现在sidebar中,也可以添加删除tag,还可以将自己喜欢的tag拖入到Favorite Tags区域中,这样就能在Finder的菜单中快速使用这些tag。
-
利用tag创建Smart Folder:有些打了tag的文件你会经常用到,但是你觉得每次查找这些文件时都要先在Finder的Search中输入tag很麻烦,不想这样重复劳动,这时你可以利用tag来建立一个Smart Folder,就省去了你使用这些文件时都要重复输入tag的麻烦。方法是在Finder的Menu bar中选择File---New Smart Folder,创建一个新的Smart Folder,
出现Smart Folder界面后,点击窗口右上角的“+”按钮,弹出规则建立界面,在第一个规则的下拉框中选择“Other...”,然后会弹出一个对话框,输入tags会进行过滤,选择Tags点击OK,随后出现的第二个规则保持默认的“match”,表示要与tag匹配,然后在后面的输入框中输入tag,在这里输入之前的“Wallpaper”,这时就会将所有被打上tag的文件显示出来,最后点击Save进行Smart Folder的保存,这样一个包含了带有“Wallpaper”标签文件的Smart Folder文件夹就被创建了,以后当你想要打开这类文件时,直接点击这个Smart Folder就可以了,非常方便。
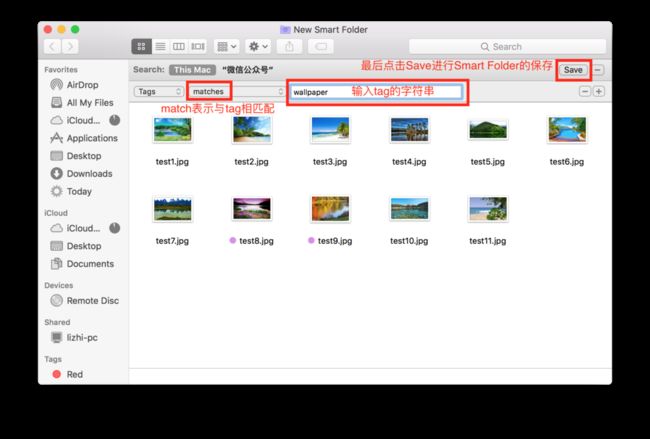
Rename,更加方便的重命名
有时候需要一起更改很多文件的文件名,如果一个一个更改的话太费时间了。现在可以在Mac下批量更改文件名,选中你想要更改名字的文件,然后右键选中Rename。
之后会出现一个选项框,一共有三种模式:
-
Replace:替换模式,如果选中文件的文件名中有很多一样的字符串,想要替换成其他的,可以在这里修改。比如下图中就将选中文件名中的“pic”批量改成“旅游照”。
-
Add Text:增加模式,在选中的文件名后面或者前面批量增加字符串,比如下图中就在所有选中文件名前面批量增加“海南”。增加的位置可以在后面的after name/before name中选择。
-
Format:格式化模式,将选中文件名全部改成固定格式,其中有几种方式可以选择,自己试试吧。下图中是将选中的文件名全部改成”test“,然后后面接上序列号。
Mission Control,像魔术师一样管理窗口
Mac系统的一个很重要功能就是Mission Control,通俗点说就是多桌面,你可以创建多个桌面,每个桌面都可以有独立的程序运行,桌面之间可以很方便的来回切换。用好了Mission Control,你的工作效率会大幅度提升,可以说使用Mac的话不用Mission Control,那Mac就是一个普普通通的笔记本。在Windows上也有多桌面功能,之前有一款很著名的软件Dexpot能够实现虚拟桌面,Windows 10本身就集成了多桌面,但是我觉得远不及Mac的Mission Control好用,再结合Macbook的触摸板或者Magic Trakpad和Magic Mouse,那酸爽真是谁用谁知道。总之一句话,学Mac必须要学Mission Control。
打开Mission Control后,会呈现以下的界面:
最顶部叫Spaces bar,可以理解为独立桌面,顶部右端有个加号,点击可以增加桌面。触发后可以显示这个桌面上所有已经打开的程序(最小化的程序除外),单击某个程序界面可以将此程序带到最前方,也可以将某个程序界面拖动到顶部其他桌面上,之后此程序就换到了另外一个桌面。每个桌面的内容都是独立的,互不干扰,桌面之间可以来回切换。这样,即使你打开了再多的程序,也不怕繁乱的程序界面扰乱你的眼睛,Mission Control会帮你处理好一切。
-
如何打开Mission Control:要想触发Mac的多桌面,一共有以下几种方法:
-
基本操作:
-
增加/删除桌面:
-
添加一个新的桌面:点击Spaces bar右端的加号按钮,或者直接将一个程序界面拖动到加号按钮上,这样此程序就会自动被放置到新建的桌面上;
-
添加一个全屏的桌面:如果一个程序支持全屏,你可以将此程序拖到顶部Spaces的空白地方,这样就给这个程序创建了一个全屏的桌面,而且这个桌面的名字是此程序的名字;
-
删除桌面:将光标移动到顶部Spaces bar的一个桌面缩略图上,左上方会出现一个取消按钮,点击即可删除此桌面。
-
-
移动程序到新的桌面:
-
直接将一个程序拖到到Spaces bar中的某一个桌面上;
-
如果一个程序支持Split Screen,则当Spaces bar上有一个全屏的程序桌面时,将此程序拖动到这个全屏桌面上,这样这个桌面就会生成一个Split Screen,包含了这两个程序。
-
-
切换到其他桌面:
-
在触摸板或者Magic Trackpad上用三指或者四指左右滑动;
-
如果用的是Magic Mouse,则用双指在Magic Mouse表面上左右滑动;
-
按下Control + Left或者Control + Right;
-
在Launchpad中打开Mission Control,然后选择想要的桌面单击。
-
-
让所有桌面都显示某个程序界面:在默认情况下,一个程序只会显示在一个桌面上,但是有时候某个程序很重要,你希望在每个桌面上都显示,那怎么办呢?很简单,在Launchpad中右键单击此程序,然后选择Options---All Desktops,这样程序就会在每个桌面上都显示了。
-
-
关于多桌面的排序:如果新建了几个桌面,在默认情况下,Mac会根据你使用的程序的频繁程度来决定桌面的排列顺序,但是我发现有时候这样会产生一些不方便的地方,比如在写代码的时候,代码桌面右方的桌面上通常放的是相关文档,这样直接向右切换桌面就能很方便的查看文档了。但是有时候文档的使用频率不是很高,因此Mac会自动将其他使用频率高的桌面换到左边,这样再向右滑动就不是想要的放置了文档的桌面了。原因是因为在Mission Control的设置界面中,有一个选项是根据使用频率自动切换桌面顺序,将这个选项去掉就好了。不过还是看你自己觉得哪种方式好。
-
Hot Corners:Mission Control还有一个重要功能,就是Hot Corners,一个屏幕的四周有四个角落,你可以在Mac中将这四个角落利用起来,当鼠标滑动到相应的角落的时候,会触发某些功能。比如你在很多时候想用启动Mission Control,或者显示桌面,通常你的做法是需要一系列的步骤,但是利用Hot Corners,你可以只用将鼠标滑动到对应的角落自动触发功能就行了。设置Hot Corners的步骤是在System Peferences中选择Mission Control,然后点击左下角的Hot Corners,之后就能设置对应的功能了。比如下图中笔者就将右下角设置为显示桌面,这时如果想要快速显示桌面,只用将鼠标移到右下角落就可以了,非常方便。
-
Dashboard:Dashboard是一个特殊的桌面,上面只能摆放一些widgets,不能放置你自己的内容。widgets是一些很实用的小程序,比如天气、计算器、时间、日历等等,你可以自己往里面添加或者删除,而且还有专门的网站提供实用widgets下载。默认情况下你需要在Launchpad中点击Dashboard图标才能打开Dashboard,
但是也能在Misson Control的Spaces bar中显示Dashboard。进入Mission Control的设置界面,在Dashboard的下拉框中选择显示模式,如果选择“As Space”则会出现在Mission Control的Spaces bar中最左端的桌面上。
Dashboard的界面如下,左下角是添加/删除widgets,右下角有一个向右的箭头图标,点击后会自动回到上一个桌面。
Apple官方有很多widgets提供下载,可以点击这里下载自己需要的widgets。
Split Screen,好用的分屏工作
有时候你要写文章或者写代码,需要一边看文档一边做相关的事情,这时你就很希望能同时兼顾两个界面。在以前的版本中,必须要借助第三方软件来实现这个功能,但是在Mac OS X 10.11 El Capitan中,引进了Slpit Screen分屏这个功能。Spllit Screen功能将Mac屏幕分成左右两个部分,这样你就能同时在同一个桌面上查看两个不同的程序界面了,这对你需要同时兼顾两个工作有很大的帮助。在大多数情况下,App都是支持Split Screen,但是也有少数App不支持这个功能,比如Mac上的Microsoft Office套件。不过鉴别程序是否支持分屏功能也很简单,你只需要按住全屏按钮,如果程序直接进入了全屏界面,而不管你怎么试都拒绝分屏的话,那这个程序就不支持分屏功能。
-
使用Split Screen:想要触发Split Screen很简单,大致有两种方法
-
调整窗口的大小:默认情况下,处于Split Screen的两个程序界面是被左右平分的,也就是说屏幕左右两个界面的宽度是一样的。但是有些情况下你需要专注于其中一个程序,因此这个程序的界面宽度要大一些。Split Screen两侧的界面宽度实际上是可以调整的,在屏幕中央有一条分割线,将光标移动到这条分割线上,左右拖动就可以调整两个窗口的大小了;
-
调整窗口的位置:有时候你想将屏幕上的两个窗口互换,将左边的换到右边,将右边的换到左边,这时你只需将其中一个程序拖动到另一侧就自动互换了;
-
退出Split Screen:退出也很简单,点击其中一个程序左上角的绿色全屏按钮,这两个程序界面就会恢复到之前的放置状态;或者直接按下Esc键。
Quick Look,惊鸿一瞥
自从Mac系统的Leopard版本,就引进了一种非常实用的功能--Quick Look。这个功能可以让你在不用打开程序的情况下,快速浏览一个文件,比如PDF、txt文档、图片等等,而且也有人戏称这个功能又可以叫作Quick Listen,因为它也能在不打开程序的情况下浏览音频、视频文件,非常方便,也节省资源。启动Quick Look的方式是选中文件后,按下Space空格键,或者按下Force Touch,之后就可以对文档进行快速预览了。当打开一个文件时,Quick Look的上方有几个按钮可以进行功能选择,
如果同时选中多个文件再进行预览,首先出现的是第一个文件,但是Quick Look的功能按钮和只选中一个文件的情况有所不同,
如果你想展示的更酷一些,可以在选中多个文件的时候,同时按下Option + Space,这时Quick Look将会像幻灯片一样全屏播放。想要退出Quick Look,点击左上角的取消按钮,或者再次按下Space。
关于Quick Look的一些妙用:
-
想要恢复被删除的文件时,可以用quick look看一下哪些文件需要被复原。因为如果一个文件被删除丢进Trash垃圾箱文件夹之后,在Trash文件夹里想要双击打开文件是没有用的,会弹出这样一个提示框,提示文件已经被删除,
这时如果想要浏览被删除的文件,有两种方法,要么将文件复原,要么就用quick look;
-
像幻灯片一样播放图片。当选中多张图片并按下空格进入quick look界面后,点击坐上角的全屏按钮,之后下方就会出现一个控制条,让你可以像幻灯片一样播放图片;

-
当选中一个文件夹中的一个文件,并进入quick look后,按下向上和向下箭头可以在整个文件夹中所有的文件之间切换浏览;
-
Mac默认版本的quick look功能虽然方便,但还是有一些限制,比如对文件夹进行quick look后,不能显示文件夹中的内容,对zip或rar压缩文件进行quick look后,不能看到压缩包里面的内容。不过,热心的网友已经针对quick look制作了很多功能强大的plugin插件,只要在Mac上安装这些插件后,就能完美解决Mac系统的默认quick look所不能完成的缺陷了。点击这里进入quick look插件下载网站,选择你想要的插件进行安装吧。
Smart Folder,强大的文件自动收集工具
Mac环境下有一种特殊的文件夹叫Smart Folder,可以很方便的自动将你需要的文件收集在一起。Smart Folder和普通的文件夹不同,普通文件夹只是一个简单的用来存放文件的地方,你可以选择文件夹中存放什么内容,然后完全手动的对里面的内容进行控制。但是Smart Folder文件夹中存放的内容是根据你制定的一系列规则来自动收集文件进行存放的,当你增加、删除或者更改系统中的文件时,Smart Folder中的内容会自动进行更新。Smart Folder文件夹的样式和普通文件夹不一样,很容易区分:
实际上从技术角度来说,Smart Folder并不是一个真正意义上的文件夹,而是用一个新的Finder tab窗口来保存的搜索结果。因此一个Smart Folder所作的工作是搜索你想要的文件,并将它们集中在一个文件夹中方便查看。
设置Smart Folder的方法是这样,在Finder的Menu Bar中选择File下的New Smart Folder,新建一个Smart Folder
这时会出现一个Smart Folder的窗口,在这个窗口里你需要输入这个Smart Folder的规则,在上方Bar的Search栏中输入字符串,这个Smart Folder就会通过搜寻硬盘中所有文件名包含这个字符串的文件,保存在这个Smart Folder中,如果在以后的工作中你又新增了一些文件,这些文件的文件名恰好又包含这个字符串,则这个Smart Folder会自动将这些文件保存在自己的文件夹下,方便归类查看。比如下图中就将系统中所有后缀名为.mkv的文件集中在这个Smart Folder中,以后如果又下载了新的.mkv格式电影,则会自动归类到这个文件夹中。
但是Smart Folder的规则不仅仅是字符串这么简单,点击Search栏下的“+”按钮,会出现规则列表,你可以从中选择,是根据文件类型、日期、内容、名字等等来归类,并且每种规则还可以指定区间。点击规则列表最右边的“+”可以添加多重规则。
选择好规则之后,点击Search Bar下方的Save,就可以进行Smart Folder的保存了,可以输入名称和选择需要保存的位置,以及选择是否添加到Finder的Sidebar侧边栏。
当然,Smart Folder能保存的不仅仅只有视频这么简单。当第一个规则选择Other后,会出现所有能够搜索的文件列表,有数量庞大的过滤词汇,可以从中选择需要的进行搜索。
但是需要注意的是,Smart Folder只是将文件的引用放在自己的文件夹内,真正的文件数据还是保存在其他对应的文件夹中,所以当你删除了Smart Folder后,Smart Folder中的文件是不会从硬盘上被删掉的,因为它只保存了文件的引用。所以,当你不需要一个Smart Folder时,放心大胆的删除吧。
下面列举比较常用的几种Smart Folder:
-
体积比较大的文件:有时候Mac硬盘空间被占满了,想要删除一些体积比较大的文件,这时可以用一个Smart Folder把体积大的集中在一起,然后选择需要删除哪些。方法是第一个规则选择Other中的File Size,然后后面依次选择“is greater than”(代表大于某个临界值),500MB,表明将体积大于500MB的文件集中在一起。
-
DMG安装文件:使用Mac时经常会通过DMG文件来安装App应用程序。时间一长,Mac上的DMG文件也越来越多,可这些DMG文件除了软件安装需要用到之外,貌似别无它用,因此可以集中在一起进行删除。方法是第一个规则选择File extension,第二个输入框输入dmg。
-
很长时间没有打开的App:当Mac上装了很多App之后,就会有一部分App被渐渐打入冷宫,你会很长时间都不会使用,因此这些App实际上可以被删除,用Smart Folder集中搜索吧。方法是第一个规则选择Last opened date,第二个选择before,第三个输入框输入时间,代表上一次被打开是在这个时间之前。
-
所有的视频文件,但是除了avi格式:想要显示除了avi格式之外所有的视频文件,可以在第一行规则按图中输入完之后,然后按住Option键的同时点击右侧的“+”按钮,会出现如图所示的第二行规则,此时第二行规则中还包含了一个子规则。
-
显示所有今天创建的文档:想要显示今天创建的文档,第一个规则选择Created date,第二个规则选择today。