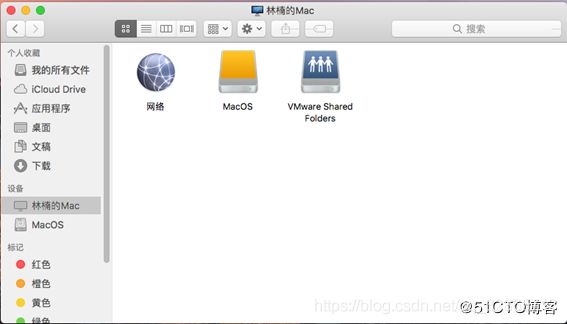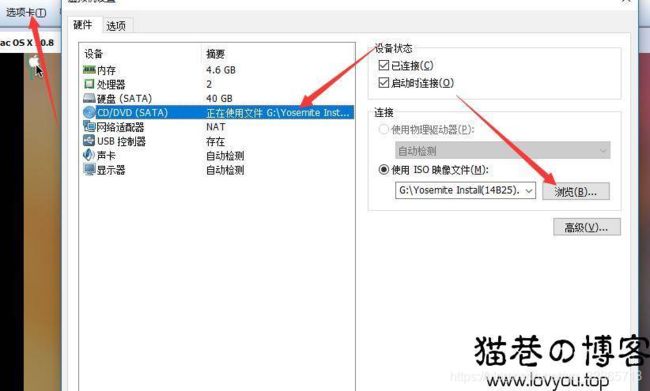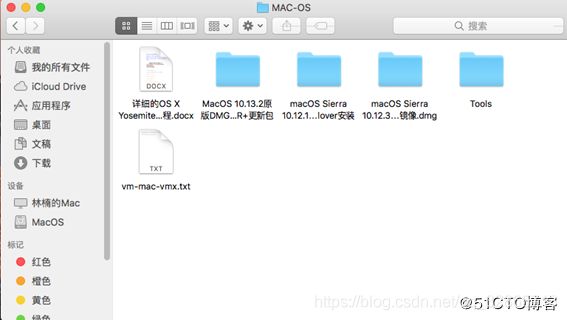manjaro系统下VMware15安装mac10.14大致步骤整合
环境
系统:manjaro-linux
软件镜像 mac10.14.cdr文件,vmware15 pro
1.安装vmware
参考文章
https://ywnz.com/linuxjc/4936.html
1.从x86_64的包构建安装
vmware-workstation软件包在AUR上可用,可以通过运行命令进行安装:
yaourt-S --noconfirm --needed vmware-workstation
2.然后,根据需要,启用以下某些服务:
1]、用于访客网络访问的vmware-networks.service
2]、vmware-usbarbitrator.service用于将USB设备连接到guest虚拟机
3]、vmware-hostd.service用于共享虚拟机
例:
sudo systemctl enable vmware-networks.service vmware-usbarbitrator.service vmware-hostd.service
sudo systemctl start vmware-networks.service vmware-usbarbitrator.service vmware-hostd.service
确认服务状态:
sudo systemctl status vmware-networks.service vmware-usbarbitrator.service vmware-hostd.service
最后,加载VMware模块:
sudo modprobe -a vmw_vmci vmmon
要启动VMware Workstation,请运行以下命令(一般启动vmware就可以了)。
1]、启动VMware Workstation Pro:
$ vmware
2]、启动VMware Workstation Player:
$ vmplayer
2 安装unlock
参考文章
1.先下载(去github找版本下载)点击下载:
https://github.com/BDisp/unlocker/releases
不介意就用我这个镜像也在里面,忘了是哪个了,可以都下载下来,我用了没问题
百度网盘 密码: cscj
2.下载解压后,执行 lnx-install.sh脚本
sudo bash lnx-install.sh
注意
仔细观察控制台有没有 Retrieving Darwin tools from字样,这是因为科学上网的原因,自己有代理将链接复制在浏览器窗口下载即可
如果链接打不开可以用代理访问这个链接下载
下载完后放到unlocker-3.0.3中的tools目录下,在运行一次sudo bash lnx-install.sh
出现Finished为成功。
3.安装mac(此教程网上随意找到,上方参考文章也有)
这个太容易了, 参考文章这个文章的第三步开始
4.安装vmware tools
参考文章
首先关闭mac虚拟机,设置镜像(设置的镜像为第二步需要科学上网才能下载的com.vmware.fusion.tools.darwin.zip包中的darwin.iso文件)
注意:安装过程中会碰到弹出提示框 类似于权限安全等问题,需要设置 允许,在系统偏好中设置
5.设置分辨率
第一种方式:
参考文章
https://blog.csdn.net/jiangjianzhong00/article/details/88041213
然后在Mac虚拟机里的终端执行下面的命令,执行完之后重启即可
1920*1080分辨率:
sudo nvram AC20C489-DD86-4E99-992C-B7C742C1DDA9:width=%80%07%00%00
sudo nvram AC20C489-DD86-4E99-992C-B7C742C1DDA9:height=%38%04%00%00
3840*2160分辨率:
sudo nvram AC20C489-DD86-4E99-992C-B7C742C1DDA9:width=%00%0F%00%00
sudo nvram AC20C489-DD86-4E99-992C-B7C742C1DDA9:height=%70%08%00%00
解释:
width=%00%0F%00%00 是宽度的16进制表示,将四个数字倒过来写就是 00 00 0f 00, 相当于十进制的3840
height=%70%08%00%00 是高度的16进制表示,将四个数字倒过来写就是 00 00 08 70, 相当于十进制的2160
所以,上面的两条命令执行完之后,分辨率将被设置为 3840*2160, 其他的分辨率依此类推
注意:1.vmware虚拟机对应的vmx文件里面的这部分内容要修改一下,设置一下最大分辨率svga.autodetect = "FALSE"svga.maxWidth = "3840"svga.maxHeight = "2160"
第二种
参考文章
https://blog.csdn.net/weixin_43825552/article/details/86763378
如果以上的方式没有效果重新安装vmware tools可能是这个没有安装成功
6.vmware系统中不能连接网络
参考文章
https://blog.csdn.net/dongchangzhang/article/details/74687530
报错:Could not connect ‘Ethernet0’ to virtual network ‘/dev/vmnet8’. More information can be found in the vmware.log file.
sudo touch /etc/vmware/x
sudo vmware-networks --migrate-network-settings /etc/vmware/x
sudo rm /etc/vmware/x
使用下面的命令添加vmnet8,选择为nat
vmware-netcfg
sudo modprobe vmnet
sudo vmware-networks --start
-----------------------------------------------------------20190718更新-----------------------------------------------------
7.设置共享文件夹
启用共享文件夹。
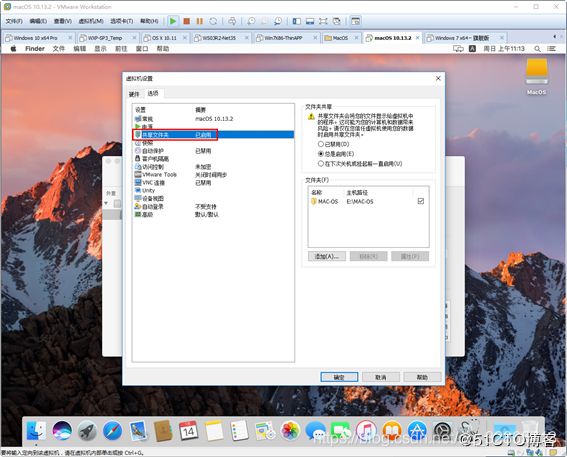
(3)进入Mac虚拟机,打开顶部的Finder,选择偏好设置。在finder偏好设置窗口选在边栏,在“设备”中单击选中“林楠的Mac”(在本示例中,林楠是安装Mac系统设置的名称)。
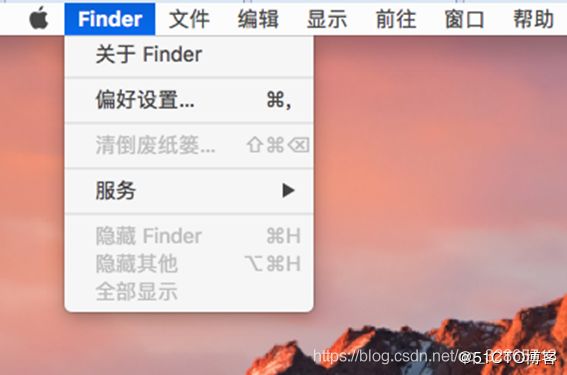
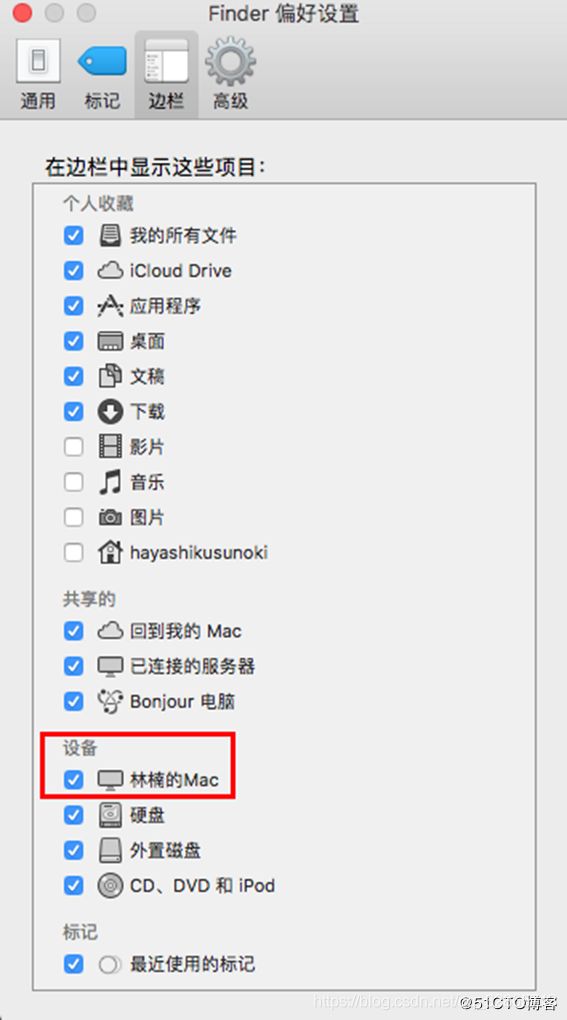
(4)重新启动Mac虚拟机,打开Finder,在“设备”中单击“林楠的Mac”,右侧出现“VMware Shared Folders”,如图所示。