win7+Ubuntu20.04双系统硬盘安装指南(含踩坑记录)
win7+Ubuntu20.04双系统安装指南(含踩坑记录)@[TOC]
0 写在前面的说明
因学习需要于2020年8月尝试安装 win7 + ubuntu 双系统,安装前也在翻阅了众多博文,无奈实操起来仍然
踩坑,特发此文记录安装过程。
本人原有系统为Win7SP1 旗舰版,没有U盘,故选择硬盘安装方式。
1 软件及工具准备
1) 官网下载 ubuntu20.04镜像文件:ubuntu-20.04.1-desktop-amd64.iso
2) 官网下载硬盘分区工具:DiskGenius5.3.0
3) 官网下载启动引导管理工具:EasyBCD2.4
2 准备磁盘分区
2.1. 目的:需要为将要安装的ubuntu准备一个磁盘空间(空间大小根据使用需求定,建议不要少于50G,在ubuntu安装完成后,是可以访问包括NTFS在内的全部磁盘空间的),不少博文都提到要准备主分区,实践证明逻辑分区也可以。为ubuntu准备的空间不需要新建分区或格式化,直接留出空闲空间就可以。
2.2. 如果您的磁盘全部分区均为NTFS,那么需要为引导安装的ubuntu小系统准备一个FAT32格式的磁盘空间(4G即可)
磁盘分区的操作方法不再赘述,一般来说windows自带的磁盘管理工具就可以,如果遇到问题可以使用功能更强大的DiskGenius
踩坑记录:
1)安装ubuntu过程中发现预留的空间不可用
原因:每个磁盘最多有4个主分区,或者3个主分区+1个扩展分区,如果为ubuntu预留的空闲空间不在扩展分区范围内,那么它也必须占一个主分区的位置,所以在分区时要注意。
解决方法:重新分区。有两种分法:
a)推荐方法:将为ubuntu预留的空闲空间划分在扩展分区范围内(具体操作就是在扩展分区范围内压缩原有的逻辑分区大小,留出空闲空间)
b)如果预留的空间不在扩展分区范围内,那么必须确保已有的主分区+扩展分区数不多于3个,这样安装ubuntu时可以把空闲空间划为第4个主分区
2)使用win7自带的磁盘管理工具无法将选定分区格式化为FAT32格式
原因不明!
解决方法:用DiskGenius轻松搞定!注意:尽量避免将DiskGenius安装在需要压缩或调整空间的驱动器上!
3)DiskGenius打不开 ?
原因不明,可能是DiskGenius启动过程中要读入某些磁盘信息,所以实际上是启动太慢,而我不够有耐心
解决方法:耐心等待,它会打开的:)
3 使用EasyBCD引导硬盘安装
3.1. 目的:在开机启动引导的选项中增加ubuntu安装的选项,并引导装载ubuntu安装镜像
3.2. 解压ubuntu-20.04.1-desktop-amd64.iso中casper文件夹下的vmlinuz和initrd文件,连同ubuntu-20.04.1-desktop-amd64.iso共三个文件一起放在C盘下
注意:如果您的C盘是NTFS格式,则需要将以上三个文件放在分区时准备出的FAT32格式的驱动器根目录下
3.3. 安装EasyBCD软件,打开,显示语言选择简体中文(as you wish),在左侧工具列表中选择“添加新条目”,在右侧功能区选择右上角的“NeoGrub”选项卡,点击“安装”按钮;
3.4. 安装后,点击“配置”按钮,会打开一个名为“menu.lst”的记事本文件。清空文件内容随你们反正都是注释,写入下面的文字:
title Install Ubuntu
root (hd0,1)
kernel (hd0,1)/vmlinuz boot=casper iso-scan/filename=/ubuntu-20.04.1-desktop-amd64.iso quiet splash ro locale=zh_CN.UTF-8
initrd (hd0,1)/initrd
注意1:hd0 表示系统中的第一个磁盘,(hd0,0)则表示第一个磁盘中的第一个驱动器。即:若系统盘为首个分区则应敲(hd0,0),第二个驱动器则为(hd0,1),以后类推(貌似扩展驱分区从(hd0,4)开始往后排)。
注意2:“ubuntu-20.04.1-desktop-amd64.iso”是我的Ubuntu系统镜像的文件名,将其修改为你的。
注意3:最后两行(hd0,1)后面“vmlinuz”和“initrd”两个文件名在不同的ubuntu系统镜像中可能不同,将其修改为你的。
注意4:(hd0,1)前有空格,(hd0,1)之间没有空格
3.5 重启电脑,启动引导选择“NeoGrub引导加载器”-“Install Ubuntu”,启动成功后进入ubuntu安装引导界面
3.6 进入Ubuntu界面的引导,快捷键ctrl+alt+t打开终端,输入以下命令卸载镜像:
sudo umount -l /isodevice
3.7 双击桌面的安装Ubuntu图标,开始进行ubuntu安装。安装过程中注意在安装类型一项中,选择“其他选项”,选择之前为ubuntu准备的空闲空间,点击“+”新建分区。
关于ubuntu下的分区方式因用途不同而异,我采用如下分法:
交换空间swap: 8G
根目录 / : 30G
主目录 /home: 120G
启动目录 /boot: 230M
以上均采用Ext4日志文件系统,格式化分区。注意选择/boot 所在的分区安装bootloader. 等待一段时间,ubuntu便能顺利安装。安装完成后开机便可进入win7和ubuntu引导项的选择界面。
踩坑记录:
1)EasyBCD2.4点击“配置”按钮没有任何反应
步骤3.3中EasyBCD2.4“添加新条目”-“NeoGrub”选项卡-“安装”都没问题,点击“配置”按钮没有任何反应
原因不明,解决方法两个:a)下载EasyBCD2.2或者其他版本试试;b)推荐使用 Notpad++ 手动打开menu.lst文件,路径在“C:\NST\”(可能跟你的安装目录有关系,本人为默认路径安装)
2) 进入安装引导后无法启动ubuntu安装小系统
步骤3.5不能启动,提示文件系统不正确(Filesystem is ntfs)或找不到文件(步骤3.2中准备的3个文件,任何一个找不到都不行)
原因:步骤3.4中路径不正确,未能访问到FAT32格式的驱动器
解决方法:修改NeoGrub中的引导信息。具体有两种方法:a)重启进入win7系统使用NotePad++修改menu.lst文件;b)在Grub启动引导的“Install Ubuntu”页面按“e”进入编辑模式,选中一行再按“e”具体编辑某一行,修改完毕“Enter”返回上一层,所有行都修改完毕后按“b”启动
3)安装完成后重启计算机,没有Ubuntu的启动引导项
步骤3.7中安装完成后重启计算机,没有Ubuntu的启动引导项
解决方法:进入win7系统,使用EasyBCD制作Ubuntu启动引导

还可以根据需要编辑引导项,改变各选项的顺序、设置默认启动项和停留时间,也可以在此删除“NeoGrub引导加载器”安装引导项。
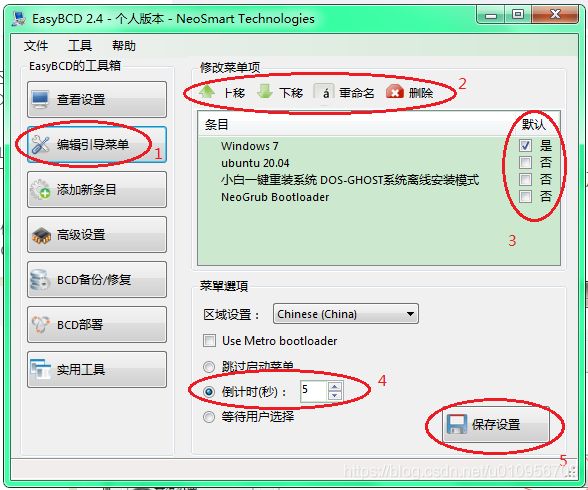
4)安装完成后无法启动Ubuntu,选择启动Ubuntu后停在Grub命令界面,提示未知的文件系统
步骤3.7中,选择启动Ubuntu后停在Grub命令界面,提示未知的文件系统
原因:有可能是EasyBCD2.2版本生成的启动引导不认识Ext4文件系统
解决方法:a)改用EasyBCD2.4版重新生成启动引导后应该可以正常启动;或 b)重新进入Ubuntu安装引导,在安装过程中新建分区时选择Ext3格式,重装系统(费时费力,不推荐)
5)安装双系统后ubuntu系统时间不正确
原因:ubuntu将bios时间认为是UTC时间,而windows认为是本地时间
解决办法:在ubuntu输入以下命令
timedatectl set-local-rtc 1 --adjust-system-clock